10 Rychlé způsoby, jak urychlit pomalý počítač se systémem Windows 7, 8 nebo 10

Windows PC nemusí časem zpomalovat. Ať už se vaše PC postupně zpomaluje, nebo se náhle zastaví před několika minutami, mohlo by to být poměrně málo důvodů pro pomalost.
Stejně jako u všech problémů s počítačem, nebojte se dát počítač restart pokud něco nefunguje správně. To může vyřešit poměrně málo problémů a je rychlejší než pokus o ruční odstraňování a odstranění problému sami.
Najděte programy s vysokým rizikem
Váš počítač běží pomalu, protože něco využívá těchto zdrojů. Pokud je náhle běží pomaleji, proces uprchlíků může například využívat 99% zdrojů vašeho CPU. Případně může dojít k úniku paměti a použití velkého množství paměti, což způsobí, že se počítač přepne na disk. Alternativně může být aplikace používána hodně disku, což zpomaluje ostatní aplikace, když potřebují načíst data nebo je uložit na disk.
Chcete-li zjistit, otevřete Správce úloh. Klepnutím pravým tlačítkem myši na panel úloh můžete vybrat možnost "Správce úloh" nebo stisknutím kombinace kláves Ctrl + Shift + Escape jej otevřete. V systémech Windows 8, 8.1 a 10 poskytuje nový Správce úloh upgradované rozhraní, které aplikace barevných kódů využívají spousty zdrojů. Klepněte na záhlaví "CPU", "Paměť" a "Disk", chcete-li třídit seznam podle aplikací, které používají nejvíce zdrojů. Pokud nějaká aplikace používá příliš mnoho zdrojů, můžete ji normálně zavřít - pokud to nemůžete, vyberte ji zde a klikněte na tlačítko "Ukončit úlohu" a přimět ji k ukončení.
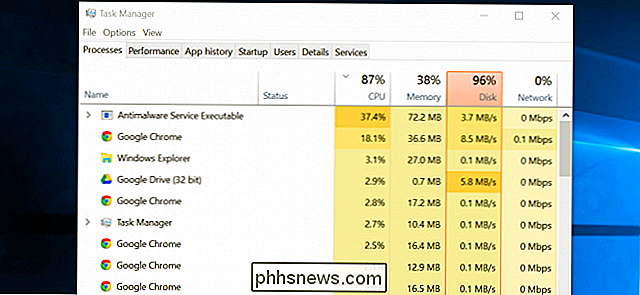
Zavřít programy pro systémové zásobníky
Mnoho aplikací mají tendenci běžet v systémové liště nebo v oznamovací oblasti. Tyto aplikace se často spouštějí při spuštění a zůstanou spuštěny na pozadí, ale zůstanou skryty za ikonou šipky nahoru v pravém dolním rohu obrazovky. Klepněte na ikonu šipky nahoru v blízkosti systémového zásobníku, klepněte pravým tlačítkem na libovolné aplikace, které nepotřebujete spouštět na pozadí a zavřete je, abyste uvolnili prostředky.
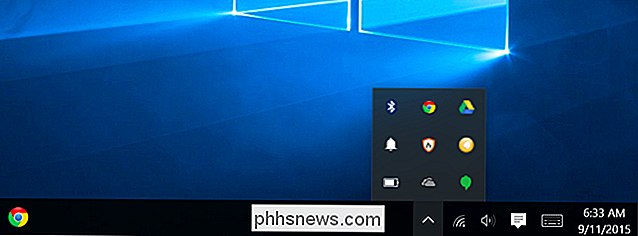
Zakázat spouštěcí programy
SOUVISEJÍCÍ: Jak si vyrobit Windows 9 PC Boot Faster
Ještě lepší je zabránit spuštění těchto aplikací při spuštění, aby se ušetřila paměť a cykly procesoru, stejně jako urychlit proces přihlášení.
V systému Windows 8, 8.1 a 10 je nyní správce spouštění v Správci úloh, který můžete použít ke správě spouštěcích programů. Klepněte pravým tlačítkem myši na hlavní panel a vyberte "Správce úloh" nebo stiskněte klávesy Ctrl + Shift + Escape a spusťte jej. Klepněte na kartu Startup a deaktivujte spouštěcí aplikace, které nepotřebujete.
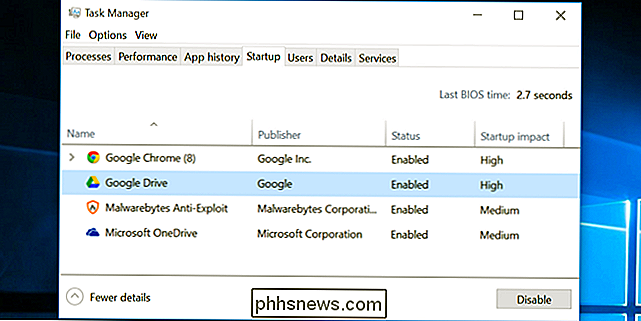
Snížit animace
SOUVISEJÍCÍ: Zrychlit jakýkoli počítač, Smartphone nebo Tablet Deaktivací Animace
Windows používá poměrně málo animací, a tyto animace mohou způsobit, že váš počítač se zdá trochu pomalejší. Například systém Windows může okamžitě minimalizovat a maximalizovat okna, pokud zakážete přidružené animace.
Chcete-li zakázat animace, stiskněte klávesu Windows + X nebo klepněte pravým tlačítkem myši na tlačítko Start a vyberte "Systém". vlevo a v části Výkon klikněte na tlačítko Nastavení. Zvolte možnost "Upravit pro nejlepší výkon" v aplikaci Visual Effects, chcete-li zakázat všechny animace, nebo vyberte položku "Vlastní" a deaktivujte jednotlivé animace, které nechcete vidět. Například zrušte zaškrtnutí políčka "Animace oken při minimalizaci a maximalizaci", abyste zakázali minimalizaci a maximalizaci animací.
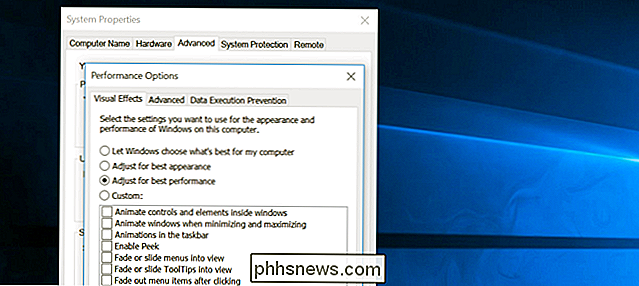
Zesvětlete váš webový prohlížeč
SOUVISEJÍCÍ: Jak povolit zásuvné moduly plug-in do každého webového prohlížeče
Existuje velká šance, že používáte váš webový prohlížeč hodně, takže váš webový prohlížeč může být jen trochu pomalý. Je to dobrý nápad použít co nejméně rozšíření nebo doplňky pro prohlížeče - ty zpomalují váš webový prohlížeč a způsobují, že používá více paměti.
Přejděte do správce rozšíření nebo doplňků webového prohlížeče a odstraňte přidání - nepotřebujete. Měli byste také zvážit možnost plug-inů typu click-to-play. Zabránění tomu, aby aplikace Flash a jiný obsah z načítání zabránila nepoužitelnému obsahu Flash, aby využil čas CPU.
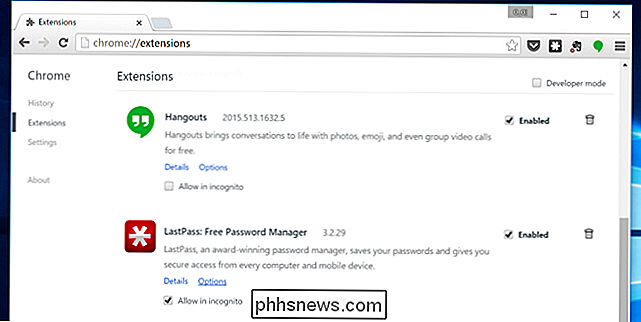
Vyhledávání škodlivého softwaru a adwaru
SOUVISEJÍCÍ: Jaký je nejlepší antivirový program pro systém Windows 10? (Je Windows Defender dostatek?)
Je také šance, že váš počítač je pomalý, protože škodlivý software zpomaluje a běží na pozadí. Může to být neplatný malware - může to být software, který narušuje vaše procházení webu, aby ho sledoval a přidal například další reklamy.
Chcete-li být bezpečný, skenujte počítač pomocí antivirového programu. Měli byste také skenovat s programem Malwarebytes, který zachycuje spoustu "potenciálně nežádoucích programů" (PUP), které většina antivirových programů obvykle ignoruje. Tyto programy se pokoušejí proklouznout do počítače při instalaci jiného softwaru a téměř je určitě nechcete.
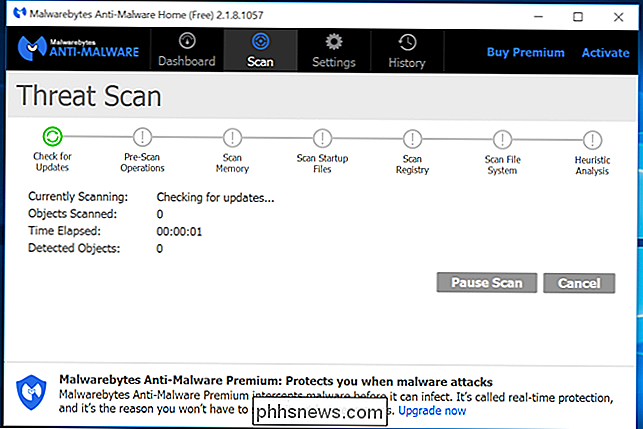
Volný prostor na disku
SOUVISEJÍCÍ: 7 způsobů uvolnění místa na pevném disku v systému Windows
Je-li váš pevný disk téměř úplně nabitý, může být váš počítač výrazně pomalejší. Chcete nechat počítač určitý prostor pro práci s pevným diskem. Postupujte podle našeho průvodce uvolněním místa na vašem počítači se systémem Windows, abyste uvolnili místo. Nepotřebujete žádný software od jiných výrobců - spuštěný nástroj pro vyčištění disku v systému Windows může poměrně pomáhat.
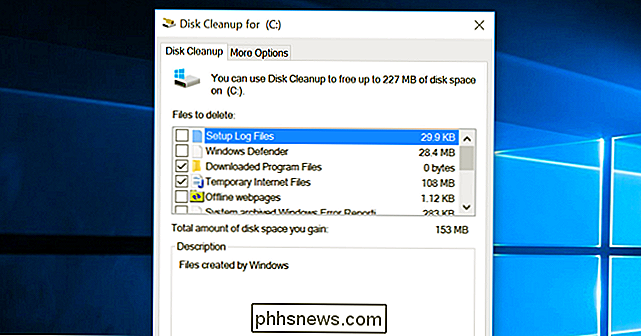
Defragmentujte pevný disk
S VZTAHUJÍCÍM: Opravdu potřebuji defragmentovat počítač?
Defragmentování pevného disku by nemělo být nutné pro moderní verze systému Windows. Automaticky defragmentuje mechanické pevné disky na pozadí. Solidní disky ve skutečnosti nepotřebují tradiční defragmentaci, ačkoli moderní verze Windows je "optimalizují" - a to je v pořádku.
Nejčastěji byste se neměli starat o defragmentaci. Pokud však máte mechanický pevný disk a právě jste na disku přidali spoustu souborů - například kopírování obrovské databáze nebo gigabajtů souborů herních počítačů - tyto soubory mohou být defragmentovány, protože Windows se nedostal k defragmentaci je ještě. V takovém případě můžete otevřít nástroj pro defragmentaci disku a provést kontrolu, zda chcete spustit program ruční defragmentace.
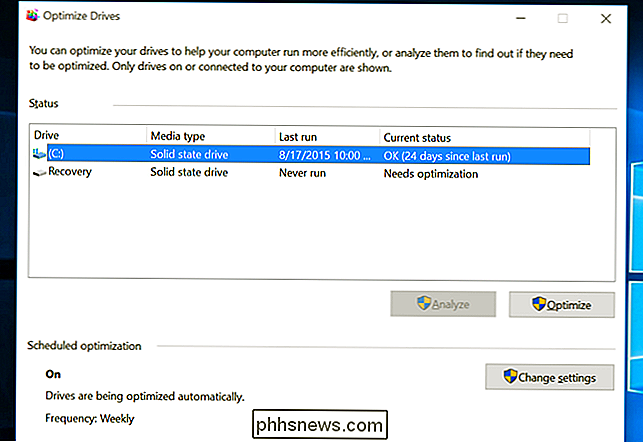
Odinstalujte programy, které nepoužíváte
Otevřete ovládací panel, vyhledejte seznam nainstalovaných programů a odinstalujte programy, které nepoužíváte a nepotřebujete z počítače. To může pomoci urychlit váš počítač nahoru, protože tyto programy mohou zahrnovat procesy pozadí, položky autostart, systémové služby, položky kontextové nabídky a další věci, které mohou zpomalit váš počítač. Také ušetříte místo na pevném disku a zvýšíte bezpečnost systému - například byste si neměli nainstalovat Java, pokud jej nepoužíváte.
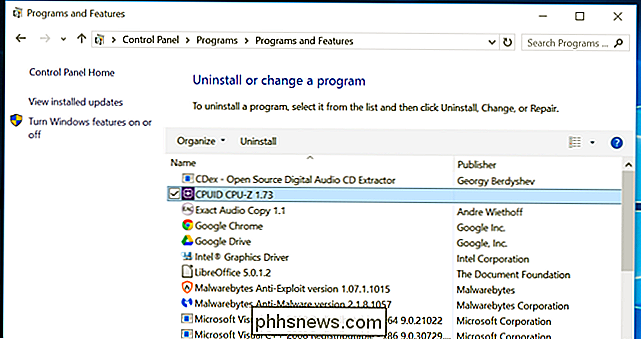
Resetovat počítač / přeinstalovat systém Windows
SOUVISEJÍCÍ: Vše, co potřebujete vědět o "Resetovat tento počítač" v systému Windows 8 a 10
Pokud vám ostatní tipy zde neodstranily váš problém, je to jedno nadčasové řešení, které opravuje problémy s Windows - kromě rebootování počítače samozřejmě - získává novou instalaci systému Windows.
U moderních verzí systému Windows - tedy Windows 8, 8.1 a 10 - je snadnější získat novou instalaci systému Windows než kdykoli předtím. Nemusíte instalovat médium pro instalaci systému Windows a přeinstalovat systém Windows. Místo toho můžete jednoduše použít funkci "Reset your PC", která je součástí systému Windows, abyste získali nový, čerstvý systém Windows. Toto je podobné přeinstalaci systému Windows a vymaže instalované programy a systémová nastavení při zachování souborů.
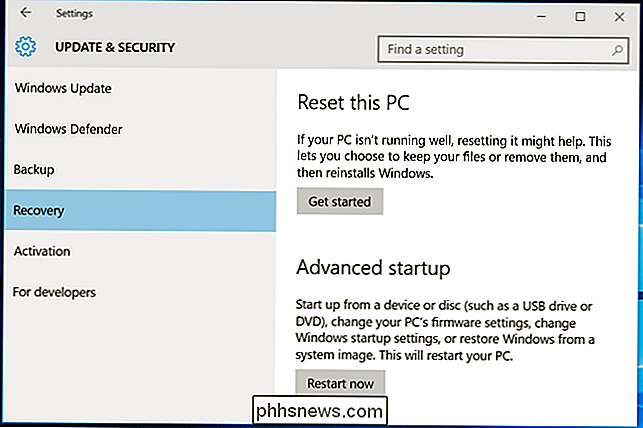
Pokud počítač stále používá mechanický pevný disk, inovace na pevný disk - nebo jen zajistit, aby váš další počítač měl SSD - nabídne také dramatické zlepšení výkonu. Ve věku, kdy si většina lidí nevšimne rychlejší CPU a grafické procesory, ukládání na pevný disk nabídne největší podporu celkové výkonnosti systému pro většinu lidí.

ČTyři alternativy k dětem YouTube (které nejsou plné strašidelných falešných videí)
Takže nechcete, aby vaše děti na YouTube. To dává smysl. Na tomto webu je spousta odpadků a to je ještě předtím, než se k nim dostanete. Bylo by hezké, kdyby Google pomohl vyřešit vše a aplikace Kids YouTube měla tuto záležitost řešit. V posledních měsících však rostoucí epidemie strašidelných, falešných videí přátelských dětem přinesla službě YouTube Kids zcela nezaujatou možnost pro mnoho rodičů.

Jak přesunout dočasné složky systému Windows na jiný disk
Pokud se snažíte ušetřit místo na systémové jednotce - řekněme, pokud máte systém Windows "dočasné soubory na jiný pevný disk dává smysl. Zde je postup, jak to udělat. Pokud máte malý SSD, je pěkné, že můžete uvolnit co nejvíce prostoru. Podívali jsme se na to, jak přesunout své osobní složky na jinou jednotku a jak přesunout složku OneDrive (nebo složku Dropbox) předtím, ale dočasná složka systému Windows může být docela velkým spotřebitelem prostoru.



