10+ Užitečné systémové nástroje skryté v systému Windows

Systém Windows obsahuje celou řadu užitečných, ale dobře skrytých nástrojů systému. Některé jsou pohřbené hluboko v nabídce Start, zatímco jiné můžete přistupovat pouze v případě, že znáte správný příkaz, který chcete spustit.
SOUVISEJÍCÍ: 10 Užitečné příkazy systému Windows, které byste měli vědět
jednoduše, pokud znáte jejich jména - stačí vyhledávat ve vašem startovním menu název nástroje a máte dobré jít. V systému Windows 8 budete pravděpodobně muset zvolit kategorii Nastavení na obrazovce vyhledávání, aby se skutečný nástroj objevil ve výsledcích vyhledávání. Bez ohledu na to, jak je spouštíte, vám tyto nástroje pomohou udělat vše od diagnostikovaných havárií, aby prozkoumaly výkon systému pro zvýšení bezpečnosti.
Diagnostika paměti systému Windows
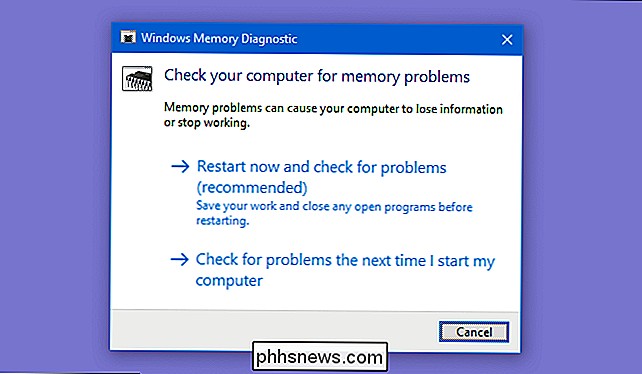
SOUVISEJÍCÍ: Jak testovat paměť RAM pro potíže
Systém Windows obsahuje nástroj pro diagnostiku paměti, který restartuje počítač (takže se do paměti nevkládá nic) a testuje paměť na chyby - podobně jako oblíbená aplikace MemTest86. Chcete-li zkontrolovat chyby v paměti počítače, nepotřebujete nástroj jiného výrobce - stačí spustit nástroj Diagnostika paměti systému Windows vyhledáním v nabídce Start.
Monitorování zdrojů
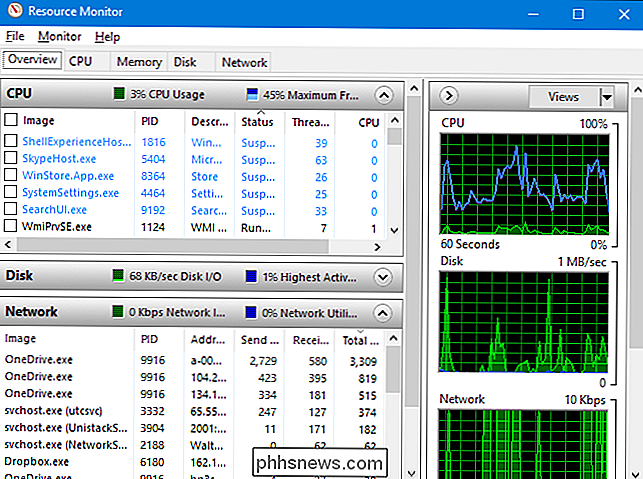
SOUVISEJÍCÍ: Monitorování počítače pomocí nástroje Sledování zdrojů a Správce úloh
Aplikace Sledování zdrojů nabízí podrobný pohled na využití zdrojů vašeho počítače. Můžete si prohlédnout počítačovou grafiku CPU, disk, síť a paměť, nebo si prohlédnout a zobrazit statistiky jednotlivých procesů pro každý typ zdroje.
Můžete zjistit, které procesy používají těžce disk nebo síť, které komunikují s internetovými adresami a dalšími. Sledování zdrojů poskytuje mnohem podrobnější statistiku zdrojů než správce úloh.
Sledování zdrojů můžete spustit otevřením Správce úloh, klepnutím na kartu Výkon a výběrem položky Resource Monitor nebo vyhledáním zdroje monitorování, výkon a udržování systému Windows až do data
Aplikace Performance Monitor může shromažďovat údaje o výkonu ze stovek různých zdrojů. Můžete jej použít k zaznamenávání údajů o výkonu v průběhu času - umožňující určit, jak změny systému ovlivňují výkon - nebo sledovat výkon vzdáleného počítače v reálném čase.
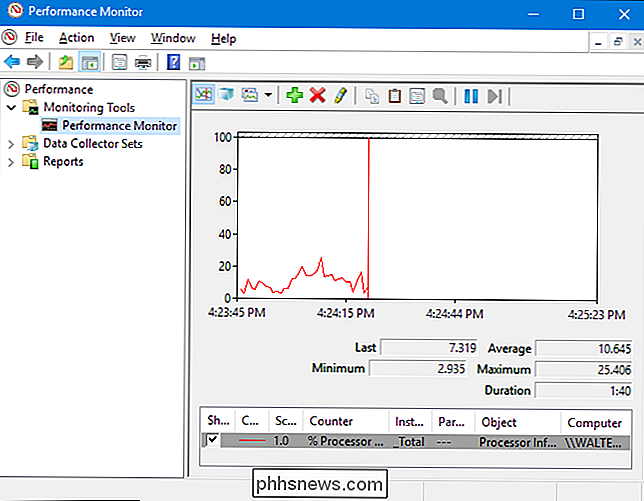
Správa počítače a nástroje pro správu Sledování výkonu je vlastně jeden z mnoha nástrojů konzoly Microsoft Management Console (MMC). Mnohé z nich lze nalézt ve složce "Nástroje pro správu" v Ovládacím panelu, ale můžete také přistupovat k nim prostřednictvím jediného okna otevřením aplikace Správa počítače. Jednoduše stiskněte Start a do vyhledávacího pole zadejte "správu počítače".
Toto okno obsahuje mimo jiné následující nástroje:
SOUVISEJÍCÍ:
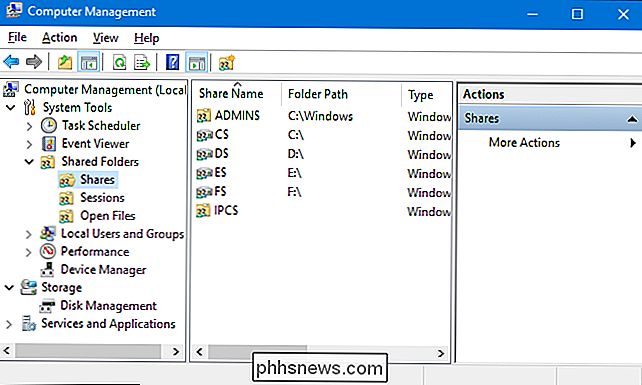
Co je Prohlížeč událostí systému Windows a jak jej mohu používat?
Plánovač úloh
: nástroj, který umožňuje zobrazit a přizpůsobit naplánované úlohy v počítači kromě vytváření vlastních plánovaných úloh. Prohlížeč událostí
- : prohlížeč protokolů, který vám umožňuje zobrazování a filtrování systémových událostí - vše od instalace softwaru až po havárie aplikací a modré obrazovky smrti Sdílené složky
- : rozhraní, které zobrazuje složky sdílené v síti v počítači, užitečné pro prohlížení souborů, Správce zařízení
- : Klasický Správce zařízení Windows, který umožňuje zobrazit zařízení připojená k počítači, zakázat a konfigurovat ovladače. Správa disků
- : Vestavěná -in Správce diskových oddílů můžete používat bez nutnosti stahování nástrojů jiných výrobců. Servi ces
- : Rozhraní, které umožňuje prohlížet a řídit služby na pozadí běžící v systému Windows Procházet a v těchto nástrojích najdete mnoho užitečných možností
- Nástroj Advanced User Accounts Systém Windows obsahuje nástroj skrytých uživatelských účtů, který poskytuje některé možnosti, které nejsou ve standardním rozhraní k dispozici. Chcete-li ji otevřít, stiskněte Start (nebo stisknutím klávesy Windows + R otevřete dialog Spustit), zadejte buď "netplwiz
"
nebo" control userpasswords2 "a stiskněte klávesu Enter.
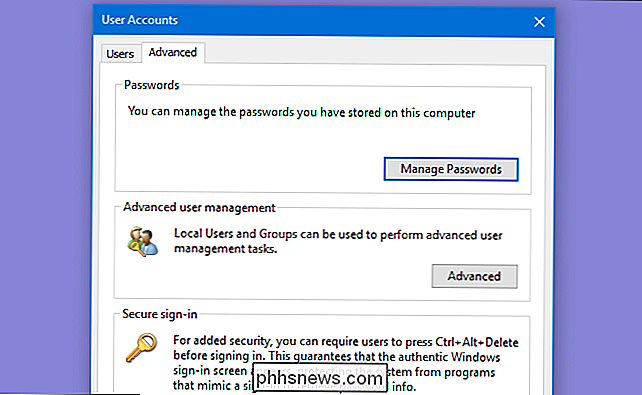
SOUVISEJÍCÍ: Okno Uživatelské účty obsahuje místní zástupce a skupiny pro správu uživatelských hesel < nástroj "Místní uživatelé a skupiny
" , který nabízí více úloh správy uživatelů, ale není k dispozici v domácím vydání systému Windows.
Vyčištění diskuSOUVISEJÍCÍ: 7 způsobů, jak uvolnit místo na pevném disku v systému Windows Nástroj pro vyčištění disků v systému Windows není tak skrytý jako některé z ostatních nástrojů, ale nestačí o tom vědět - nebo jak ho využít k plnému potenciálu. Skenuje počítač pro soubory, které mohou být bezpečně odstraněny - dočasné soubory, paměťové skládky, staré body obnovení systému, zbylé soubory z upgradu systému Windows atd.
Vyčištění disku provádí stejnou úlohu jako nástroj pro čištění počítačů, ale je to zdarma a nesnaží se získat peníze od vás. Pokročilí uživatelé mohou upřednostňovat CCleaner, ale vyčištění disku provádí slušnou úlohu
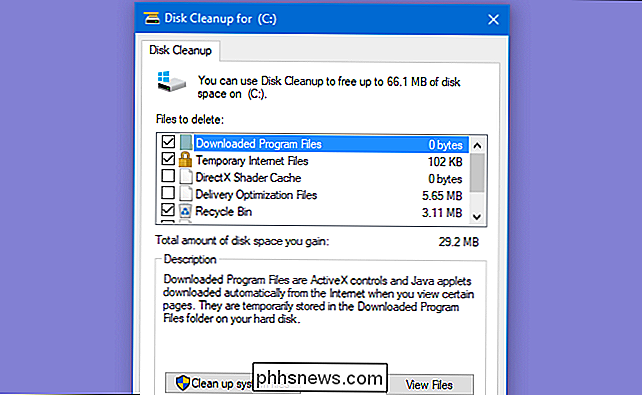
Přístup vyhledáním položky "Vyčištění disku" v nabídce Start. Editor místní politiky skupiny
Editor lokálních zásad skupiny je k dispozici pouze na Profesionální nebo Ultimate edice systému Windows - ne standardní nebo domácí vydání. Poskytuje širokou škálu nastavení, která jsou navržena pro správce systému pro přizpůsobení a uzamčení počítačů v jejich sítích, ale Editor místních zásad skupiny také obsahuje nastavení, o která by se mohli zajímat průměrní uživatelé. Například v systému Windows 10 jste
Chcete-li otevřít Editor místní politiky, zadejte v nabídce Start nebo v dialogovém okně Spustit
"gpedit.msc" a stiskněte Enter.
Editor registru
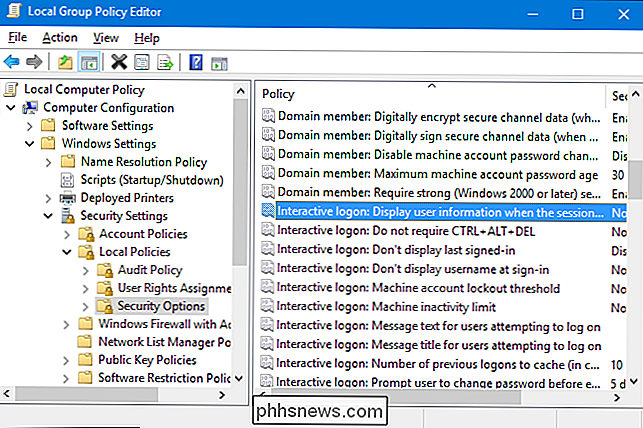
Jistě, každý ví o Editoru registru - ale je stále skrytý, aniž by mu Microsoft dokonce nabídl zkratku nabídky Start. Chcete-li spustit, musíte zadat "regedit" do vyhledávacího tlačítka Start nebo dialogové okno Spustit.
Mnoho vylepšení, které můžete provést pomocí Editoru místní skupiny zásad, má ekvivalentní vylepšení, které lze provést v Editoru registru, pokud nemáte mít profesionální nebo podnikovou edici systému Windows. Uživatelé s domovskou edicí systému Windows například nemohou zabránit určitým uživatelům vypínat systém Windows pomocí skupinových zásad - mohou však s několika vylepšeními registru. Kromě toho jsou všechny typy vylepšení registru, které nemají v zásadě žádné ekvivalenty ve skupinové politice - přizpůsobení informací o podpoře výrobce na vašem PC.SOUVISEJÍCÍ:
Naučte se používat Editor registru jako Pro
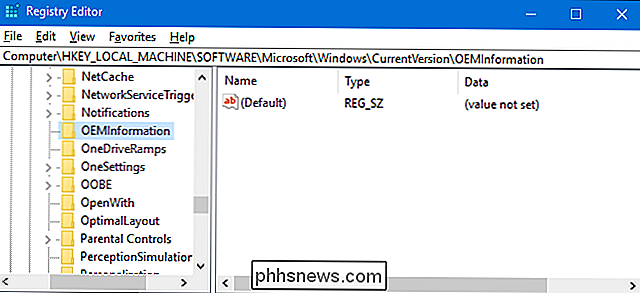
Správné varování: Editor registru je složitý a výkonný nástroj. Je snadné poškodit instalaci systému Windows nebo dokonce vyřadit systém Windows, pokud nebudete opatrní. Pokud jste s rejstříkem ještě nikdy nepracovali, zvažte, jak začít používat Editor registru. A před provedením změn určitě zálohujte registr (a váš počítač!). A držte se dobře zdokumentovaných vylepšení registru od zdroje, kterému důvěřujete.
Konfigurace systému
Konfigurace systému je další klasický nástroj, o němž mnoho lidí neví. Před systémem Windows 8 a 10, který obsahuje správce spouštěcího programu integrovaného do Správce úloh, byla konfigurace systému jediným zahrnutým způsobem řízení spouštěcích programů v systému Windows. Umožňuje také přizpůsobit zavaděč, který je obzvláště užitečný, pokud máte nainstalované více verzí systému Windows. Spusťte jej zadáním "msconfig" do vyhledávacího pole nabídky Start nebo dialogu Spustit.
Systémové informace
Nástroj Informace o systému zobrazuje veškeré informace o vašem počítači. Můžete zjistit věci, jako je přesná verze systému Windows, kterou používáte, jakou základní desku obsahuje váš systém, kolik RAM (a jakého druhu) máte, jaký grafický adaptér sportujete a mnohem více.
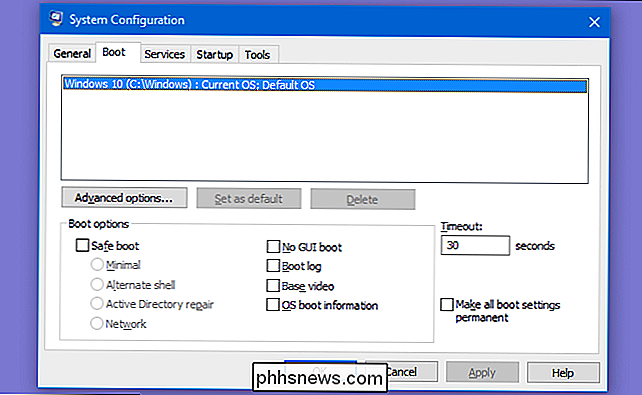
SOUVISEJÍCÍ:
Najděte podrobné hardwarové informace se specifikací
Systémové informace neposkytují nejklasičtější rozhraní a ani neposkytují všechny informace jako informační systém třetí strany, jako je Speccy, ale bude zobrazovat hodně bez nutnosti vynucení instalace jiného programu.
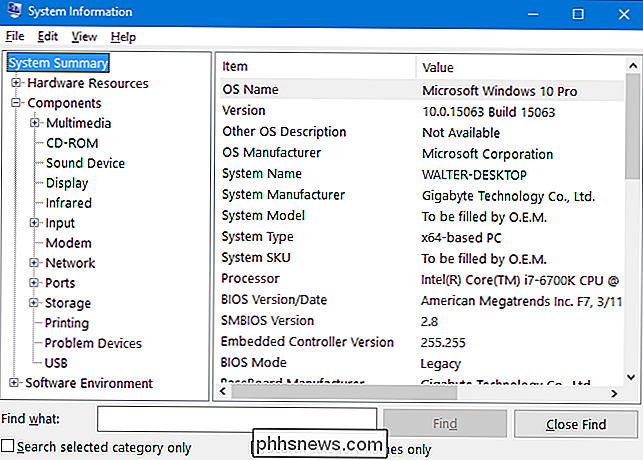
Otevřete jej vyhledáním "Informace o systému" v nabídce Start.
Jakmile zjistíte, že tyto nástroje existují, můžete pomocí nástrojů vestavěných do systému Windows dělat více. Tyto nástroje jsou k dispozici na libovolném počítači se systémem Windows (pouze s výjimkou, že místní verze Editoru zásad skupiny nejsou k dispozici v domácím vydání systému Windows), takže je můžete vždy používat bez stahování a instalace softwaru jiných výrobců.

Jak zabránit přehrávání karty Chrome při přechodu na
Chrome má vestavěnou správu paměti, která způsobuje, že jsou neaktivní karty "spát", když je vyplněna paměť RAM. Po klepnutí na kartu znovu musíte stránku znovu načíst. Je to nepříjemné. Zatímco správa paměti je důležitá, neustálé načítání může být nesmírně dráždivé - zvláště pokud pracujete s mnoha kartami Chromu najednou.

Jak zkontrolovat stav baterie Apple Pencil
Váš Apple Pencil nemá žádné světlo, které by indikovalo jeho úroveň nabití baterie. Chcete-li zkontrolovat, kolik baterie zbylo, budete muset v iPadu Pro používat miniaplikaci. Podle společnosti Apple tužka získá přibližně 12 hodin výdrže baterie. Pokud se jeho baterie někdy vyčerpá, můžete ji připojit k portu pro blesk iPad Pro a získat pouhých 30 minut času z pouhých 15 sekund.



