3 způsoby, jak změnit bitrate na MP3 soubory
Chcete změnit bitovou rychlost souborů MP3? To může být užitečné, pokud potřebujete například snížit velikost souborů MP3. Soubor MP3 s rychlostí 320 kb / s, což je nejvyšší bitrate povolený pro soubory MP3, by mohlo být sníženo na 192 kb / s, což by výrazně snížilo velikost souboru MP3.
Byla by ztráta kvality, ale rozdíl by byl zanedbatelný pro většinu posluchačů pomocí standardních reproduktorů nebo sluchátek. Pokud jste audiophile, a kromě toho, že máte drahé audio zařízení, pravděpodobně nikdy nebudete používat formát MP3.
S největší pravděpodobností budete používat komprimovaný nebo nekomprimovaný bezztrátový formát, jako PCM Audio, WAV, AIFF, FLAC, ALAC nebo APE. Nekomprimovaný zvukový soubor PCM je zhruba desetkrát větší než soubor MP3 s kvalitou CD.
Formát MP3 je ztrátový formát, což znamená, že kvalita zvuku je obětována, aby se zachovala relativně malá velikost souborů. Docela hodně každý web vám řekne, že byste nikdy neměli konvertovat bezztrátový formát audio souboru do formátu MP3, pokud jste v pořádku s ztrátou nějaké kvality zvuku.

To platí téměř po celou dobu. Jediný čas, který by mohl mít smysl, je, pokud máte nižší bitrate zvukový soubor ve vysoce kvalitní podobě jako WAV. Například by mohlo mít smysl převést soubor WAV 96 kb / s do formátu MP3, ale pouze pokud zvolíte bitovou rychlost 192 kb / s nebo vyšší. Vyšší bitrate v souboru MP3 mu umožní zachovat stejnou kvalitu jako soubor WAV, přestože je to nižší datový tok.
Druhá věc, kterou si přečtete, je, že byste nikdy neměli převádět nižší datový tok na vyšší proud datového toku a doufat, že to zní lépe. Nelze získat kvalitu zvýšením přenosové rychlosti. To je přesně správné. Ve skutečnosti snížíte kvalitu souboru MP3, pokud se pokusíte převést datový tok.
Pokud chcete mít MP3 s vyšším počtem datových bitů, než je tomu v současné době, musíte se vrátit zpět na zdroj (CD, atd.) A extrahovat zvuk v plné kvalitě. Pak můžete převést tento soubor na soubor s vyšší bitovou rychlostí.
Poslední věc, kterou byste měli vědět, je, že není vhodné převést mezi ztrátové formáty, protože budete pokračovat ve ztrátě. Je však dobré převést mezi bezztrátovými formáty, jak zachovává kvalitu.
Takže, když pochopíte několik základních způsobů, jak převést zvukové soubory na různé přenosové rychlosti, promluvte si o programech, které nám mohou pomoci. Všimněte si, že jsem zkontroloval všechny tyto programy na VirusTotal, aby se ujistil, že jsou 100% čisté.
Modifikátor kvality MP3
MP3 Quality Modifier je malý freewarový program pro Windows, který je snadno použitelný a funguje velmi dobře. Také neobsahuje žádný škodlivý software ani zbytečné nabídky při jeho instalaci.
Co se mi líbí v tomto programu je to, že ani nevyžaduje žádnou instalaci, můžete ji spustit pouze otevřením souboru EXE. Při spuštění vám dává malé uvítací okno a vysvětluje, jak používat program, což je hezké.
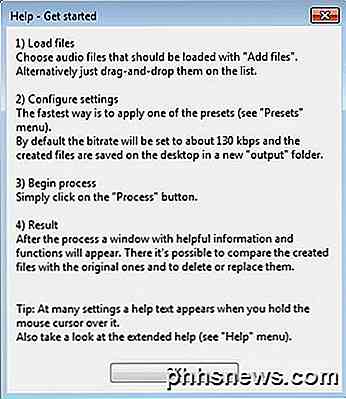
Chcete-li začít, stačí kliknout na tlačítka Přidat soubory nebo Přidat složky v horní části stránky. Tento program pracuje pouze s soubory MP3, takže pokud chcete konvertovat soubor WAV nebo FLAC do formátu MP3, podívejte se na další programy uvedené níže.
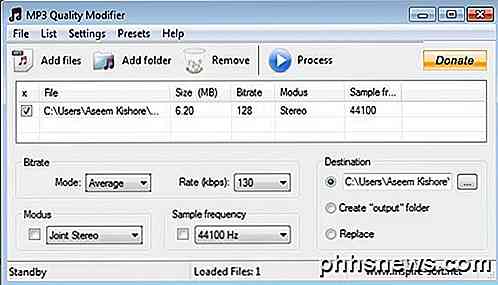
Ve výchozím nastavení zvolí bitovou rychlost 130 kb / s, což je střední kvalita. Zobrazuje také velikost, bitovou rychlost, modus a vzorkovací frekvenci pro přidané soubory MP3. Jak bylo zmíněno, tento program má smysl, pokud převádíte z vyššího na nižší bitovou rychlost.
Můžete také kliknout na Předvolby a vybrat z různých možností, jako je Nejlepší kvalita, Vysoká kvalita, Přenosné atd.
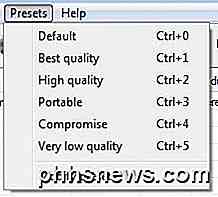
AmOK MP3 ReEncoder
Dalším bezplatným enkodérem, který můžete použít, je AmEK MP3 ReEncoder, který může sloužit jako vstupy pro MP3, FLAC nebo WAV. Tento program můžete spustit také poklepáním na soubor EXE.
Jakmile je spuštěn, musíte stáhnout kodér LAME, což je samostatné stažení. Nejnovější verzi, 3.95.5, můžete stáhnout na stránce RareWare.
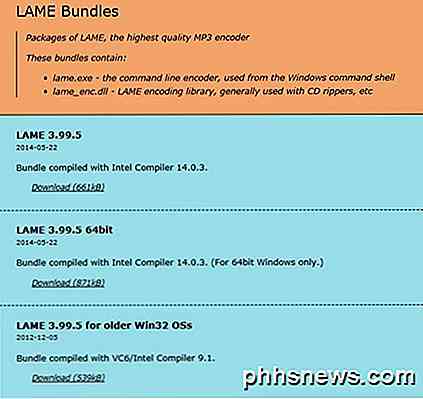
Mějte na paměti, že existuje několik možností. První z nich je pro 32bitové Windows, druhý pro 64bitové atd. Pokud potřebujete převést soubory FLAC, musíte si stáhnout čtvrtý, který říká, že podporuje podporu vstupu FLAC a OGG.
Poté, co jste stáhli a rozbalili soubory, přejděte do programu ReEncoder a klikněte na Soubor a potom na Možnosti .
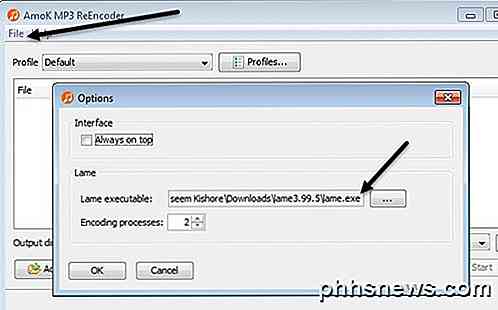
Ve skupinovém rámečku Lame klepněte na malé pole se třemi tečkami a pak přejděte na místo souboru lame.exe, který jste právě stáhli. Klepněte na tlačítko OK a pak také vyberte výstupní adresář.
Výchozí profil bude mít bitovou rychlost 192 kb / s, ale můžete klepnout na tlačítko Profily a vytvořit nový profil.
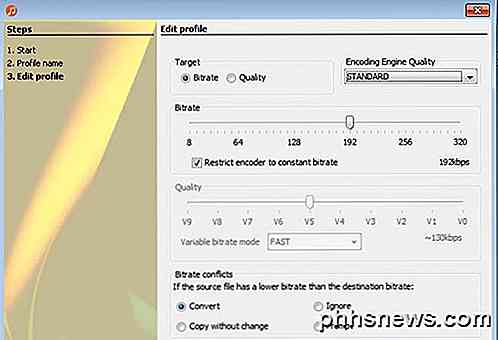
Potom můžete zvolit bitrate a upravit jej pomocí posuvníku. Jakmile vyberete nastavení, klikněte na tlačítko Přidat soubory nebo Přidat složku a přidejte zvukové soubory.

Klepněte na tlačítko Start a zobrazí se malý ukazatel průběhu a zobrazí se vám, jak dlouho to trvá.
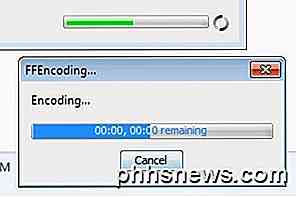
Jediným problémem s tímto programem bylo to, že se mi to nepodařilo převést do formátu MP3 do souboru WAV. Z jakéhokoli důvodu to prostě nedělalo nic, když jsem si vybral soubor WAV. Možná jsem ho nakonfiguroval nesprávně, ale pokud potřebujete konvertovat z WAV na MP3, podívejte se na poslední program níže, který fungoval.
Fre: ac - Zdarma Audio Converter
Fre: ac je další open source projekt, který má nejvíce možností pro konverzi mezi zvukovými formáty. Obsahuje několik standardních kódovačů, takže nemusíte jít a stahovat samostatné soubory pro WAV, FLAC atd.
Jakmile ji nainstalujete a spusťte, klikněte na Soubor, poté na Přidat a poté na Přidat soubory .
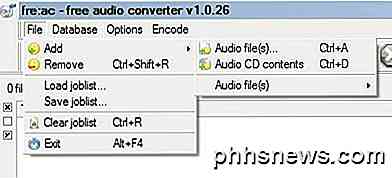
Dále klikněte na Možnosti a klikněte na Obecná nastavení .

Zde je hlavní nastavení kodér. Ve výchozím nastavení je to LAME MP3 Encoder, který můžete použít k převodu dalších audio formátů do formátu MP3. Pokud však chcete převést zvukový soubor na FLAC, OGG, WAV nebo BONK, stačí vybrat příslušný kodér.
Dále klikněte na tlačítko Konfigurovat kodér pro změnu nastavení kodéru LAME MP3. Ve výchozím nastavení bude nastavena na hodnotu Standardní, Rychlá, která vám nedává kvalitní MP3 soubor.

V části Přednastavené použití změňte nastavení na položku Vlastní nastavení . Nyní si můžete vybrat z VBR, ABR a CBR. Tyto standardy pro proměnnou, průměrnou nebo konstantní přenosovou rychlost . Pro nejlepší kvalitu, budete chtít jít s CBR, což znamená, že váš MP3 soubor bude trochu větší.
Potom můžete upravit bitovou rychlost na požadovanou hodnotu a také upravit kvalitu. Čím vyšší je nastavení, tím vyšší kvalita zvuku, ale větší soubor.
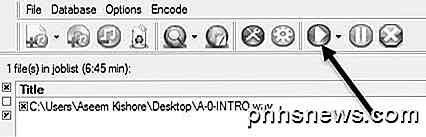
Několikrát klikněte na tlačítko OK, abyste se vrátili na hlavní obrazovku a poté klikněte na tlačítko Přehrávání v horní části, čímž spustíte proces kódování. V mém příkladu jsem převedl soubor s formátem WAV 6 min 45 sec na soubor s formátem MP3 256 kb / s pomocí tohoto programu. Pokud půjdete s výchozím nastavením, dostanete soubor MP3 ve formátu 4 MB.
Doufejme, že toto vám dává dobrý přehled o tom, jaký je bitrate a jak jej můžete upravit v závislosti na tom, jaký audio soubor máte. Máte-li jakékoli dotazy, neváhejte se k tomu vyjádřit. Užívat si!

Jak vytvořit počítač Talk / Speak Co jste zadali
V systému Windows je skvělá funkce, která vám umožňuje komunikovat s počítačem nebo mluvit, co říkáte! Tato metoda využívá vestavěné rozhraní API nainstalované v systémech Windows XP, Vista, 7, 8 a 10 s názvem SAPI (Speech Application Programming Interface).Rozhraní Microsoft Speech API je to, co se používá pro funkci usnadnění přístupu k řeči, která je součástí systému Windows. Můžete také napsat programy, které

Jak zobrazit výchozí dialog pro ukládání a ukládání v OS X podle výchozí
Ve výchozím nastavení zobrazuje OS X malé, jednoduché dialogy Tisk a ukládání. Můžete kliknout na šipku vpravo a rozbalit je pro další možnosti, nebo můžete rozbalovací dialogy zobrazit standardně pomocí jednoduchého příkazu z terminálu. Ukážeme vám, co máme na mysli. Zde je zjednodušená verze dialogu Uložit, který nenabízí mnoho možností.



