4 způsoby, jak bezpečně zálohovat iPhone iPad fotografie a videa
Pokud máte iPhone, obzvláště ten nejnovější, pravděpodobně ho použijete pro fotografování a videa. Kamery na iPhonech jsou výjimečné a jsou mnohem pohodlnější, než je obrovská zrcadlovka! No, alespoň to je pro mě.
A pokud jste četli něco online, pravděpodobně jste slyšeli o Wired spisovateli Mat Honan, který byl napaden a měl své iPhony, iPad a MacBook Pro zcela vymazaný hackery a ztratil všechny jeho vzácné fotografie a videa své dcery, protože on Neprovádíte zálohu.
Po přečtení článku jsem si rychle uvědomil, že pokud by někdo vymazal iPhone, iPad a MacBook Pro, ztratil bych spoustu důležitých dat. Zálohuji pravidelně pomocí nástroje Time Machine a na iPhonu a iPadu jsem aktivován iCloud Backup, ale kvůli tomu, že mé údaje jsou roztříštěné všude, stále bych ztratil spoustu věcí.
To mě přineslo procházet všemi svými fotografiemi a videem a nastaveními na mých zařízeních a ujistil jsem se, že všechny aktuální věci byly zálohovány externě a všechna nová videa a fotografie pořízené na mém iPhone by byly automaticky zálohovány. V tomto článku vás provedu, co jsem udělal pro správnou zálohu všech svých iPhone / iPad / MacBook dat, včetně fotografií a videí.
Metoda 1 - iTunes / iCloud
Nejjednodušší způsob, jak zálohovat vše, je používat iCloud nebo iTunes. Otevřete aplikaci iTunes, připojte zařízení a klepněte pravým tlačítkem myši na něj a zvolte možnost Zálohování :

Toto zařízení ručně zálohuje zařízení iTunes v místním počítači. Všimněte si, že pokud máte zapnutou zálohu iCloud, můžete tuto metodu lokálně zálohovat pomocí této metody. Velmi doporučuji dělat zálohu v iTunes také jako jsem se snažil obnovit iCloud zálohu dříve a to nefungovalo. iCloud je hezké, ale je to oblak a oblak může někdy jednat hnusně.
Také nezapomeňte šifrovat zálohu při provedení místní zálohy, která umožní zálohovat i další zabezpečená data.
Chcete-li zapnout zálohu iCloud, přejděte na položku Nastavení v zařízení, klepněte na své jméno, klepněte na ikonu iCloud a potom klepněte na ikonu Backup iCloud směrem dolů.
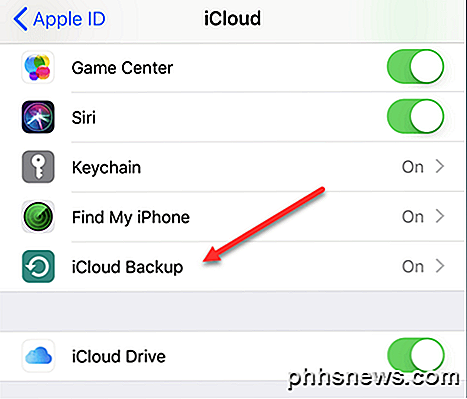
Zapněte jej a buď buď nechte zálohu zařízení samostatně, nebo můžete ručně provést zálohu na iCloud, pokud nechcete čekat. Před spuštěním zálohy se ujistěte, že je zařízení připojeno k napájecímu zdroji a WiFi.
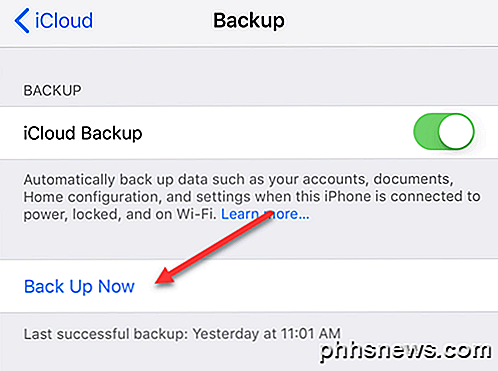
Jediná věc, jak podpořit vaše zařízení tímto způsobem, je to, že pokud například odstraníte jedno video a chcete jej obnovit, musíte provést kompletní obnovení zařízení. Nyní je skvělé, pokud se vaše zařízení zcela vymazá, pak můžete obnovit celou zálohu a budete mít všechny vaše fotky a videa plus všechno ostatní.
Nejvýhodnější volbou je však také povolit iCloud Photo Library (Metoda 2 níže), což je mnohem pohodlnější pro správu fotografií a videí. Nezapomeňte, že iCloud Backup by měl být povolen také.
Metoda 2 - Knihovna fotografií iCloud
Pokud si z vašich zařízení Apple vybíráte výhradně fotografie a videa, pak stojí za to vynaložit peníze na používání knihovny iCloud Photo Library. Ve výchozím nastavení je Apple velmi špatný a poskytuje pouze 5 GB volného úložiště iCloud. To není dost, pokud používáte iPhone jako primární kameru.
Naštěstí iCloud není strašně drahý. Za 1 dolar za měsíc získáte 50 GB úložného prostoru a za 3 dolary za měsíc získáte 200 GB úložného prostoru. Poté jednoduše skočí na 2 TB za 10 dolarů měsíčně, což je obrovské množství prostoru.
Chcete-li povolit iCloud Photo Library, přejděte na nastavení, klepněte na své jméno, klepněte na ikonu iCloud a pak klepněte na Fotky .
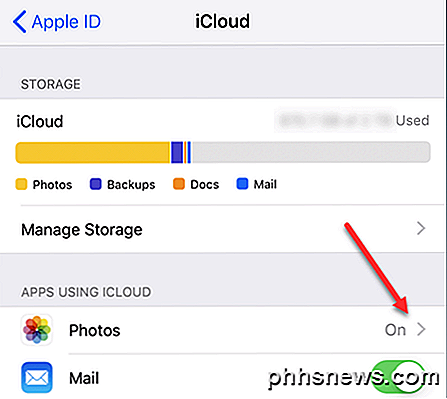
Pokračujte a zapněte jej. Nezapomeňte zkontrolovat možnost Optimalizovat úložiště iPhone, pokud nemáte ve svém zařízení dostatek místa pro ukládání všech těchto médií.
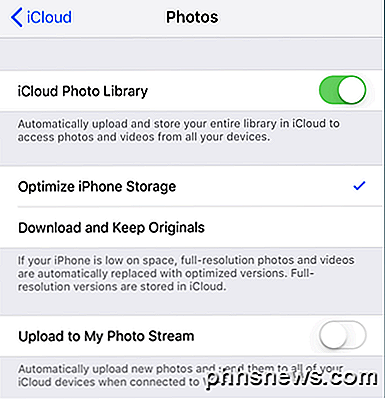
Nyní se zařízení, které je přihlášeno pomocí vašeho iCloud ID, bude moci zobrazit všechna videa a obrázky. To je skvělé, pokud máte počítač Mac, kde můžete použít i aplikaci Fotografie ve spojení s iCloud Photo Library.
Metoda 3 - Fotografie aplikace
Jak již bylo řečeno, aplikace Fotky je skvělý nástroj pro správu vaší knihovny, pokud již vlastníte Mac. Aplikace Fotografie je vhodná pro ty lidi, kteří chtějí stále dostávat kvalitní fotografie a videa s vylepšenou kamerou, ale chtějí mít možnost zobrazit to i ve své knihovně iCloud Photo Library.
Můžete jej nastavit tak, aby při každém připojení zařízení k počítači Mac automaticky importovala všechny fotografie a videa. Po importu si můžete vybrat, zda je nechat v zařízení nebo je odstranit. Je-li povolena knihovna iCloud Photo Library, všechna importovaná média budou nahrána a zobrazena ve všech vašich zařízeních.
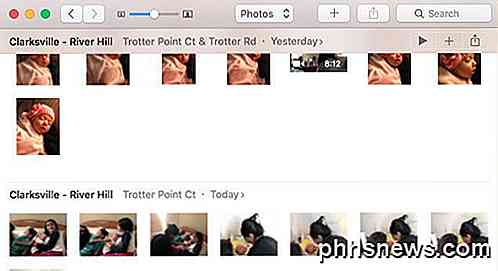
Chcete-li povolit knihovnu fotografií iCloud na vašem počítači Mac, klepněte na liště v nabídce Photos a poté na Předvolby .
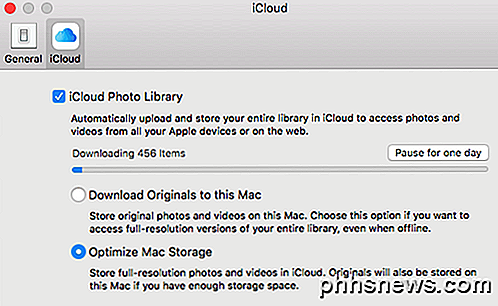
Na vašem počítači Mac máte podobné možnosti jako na iPhone: Stáhnout originály nebo Optimalizovat úložiště Mac . Pokud máte velký pevný disk a můžete vložit celou knihovnu iCloud Photo Library na lokální pevný disk, doporučuji zvolit Stáhnout originály pro tento Mac . V případě, že se něco děje s iCloudem strašně špatně, máte úplnou zálohu všeho na místním zařízení.
Jediná věc, která se mi nelíbí v aplikaci Fotografie, je, že vše je uloženo ve vlastním formátu Apple a není dostupné žádnou jinou aplikací. Moc se mi líbilo pomocí služby Google Picasa, ale to už roky nebylo aktualizováno.
Metoda 4 - Fotky Google / Cloud Storage
Poslední metoda a metoda, kterou nejvíce používám, je zálohování do služby Fotky Google. Aplikace iPhone a iPad ve službě Google Photos můžete stáhnout a automaticky nahrát fotky a videa. Osobně používám jak Google Photos, tak iCloud, abych vytvořil dvě kopie všech svých fotografií a videí. Může to vypadat jako přehnané, ale já jsem prostě paranoidní.
Ve službě Fotky Google klepněte na tři vodorovné čáry a poté na ikonu ozubeného kola. Klepněte na položku Zálohování a synchronizace a zapněte jej. Potom začne synchronizovat všechno ve vaší knihovně fotografií iCloud až po aplikaci Google Photos. Pokud již ve své knihovně fotografií máte velké množství médií, Google Photos bude synchronizovat celou knihovnu.
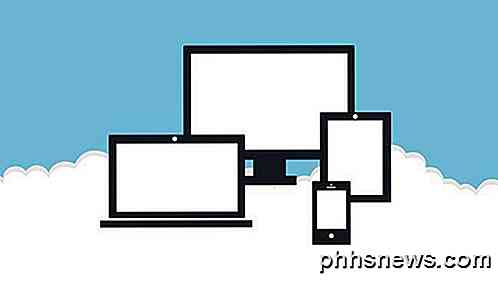
Velkým problémem je to, že váš přístroj přinutí znovu stáhnout celý obsah z iCloud, aby ho mohl nahrát do služby Fotky Google. Znamená to, že vaše zařízení bude nějakou chvíli vyčerpáno, dokud nebude dokončeno nahrávání.
To je rozhodně nepohodlné, zvláště poprvé, ale pro mě to bylo mnohokrát užitečné. Vezla jsem videa a tentýž den byly odstraněny mou milující dcerou z iPhone! Proto se ujistím, že v případě, že je to zálohováno na několika místech.
Dalším hlavním důvodem, proč zálohuji do služby Fotky Google, je, že odkazuje na Disk Google. Pomocí služby Disk Google můžete synchronizovat celou knihovnu fotografií s jiným počítačem nebo dokonce se síťovým zařízením, jako je NAS. iCloud má také program Windows pro synchronizaci všechno do počítače, ale nejsem obrovský fanoušek toho, jak to funguje.
Kromě služby Google Photos můžete skutečně použít libovolnou cloudovou službu, kterou chcete. Služba Dropbox, OneDrive a další cloudové služby fungují stejným způsobem, takže pokud jste již vázáni do služby, pokračujte v používání této služby. Jakou metodu používáte k zálohování fotografií a videí iPhone / iPad? Dejte nám vědět v komentářích. Užívat si!

Odstraňování problémů s Bluetooth na vašem iPhone nebo iPadu
Bluetooth může být v nejlepších dnech trochu fiktivní. Existuje několik možných bodů selhání mezi vaším zařízením iOS a jakýmkoli doplňkem, ke kterému se připojujete. Zde je návod jak je vyřešit. Přestože může být temperamentní a trochu vyčerpání baterie, Bluetooth zůstává skvělým způsobem, jak se připojit k blízkým zařízením a příslušenství.

Jak změnit výchozí klidové hodiny v systému Windows 10
Už jste někdy uvažovali, proč můžete zapnout nebo vypnout Tiché hodiny v systému Windows 10, ale nenastavíte skutečné hodiny, které chcete? Máme také. Ale s malým registrem nebo skupinovou politikou hack, se ukáže, že můžete. SOUVISEJÍCÍ: Jak konfigurovat Nerušit režim v systému Windows 10 Windows 8 představil myšlenku Quiet Hours-Windows verze Nerušit, kde vás upozornění během těchto hodin neoznámí.



