7 způsobů, jak dítěti dokázat počítač
Mám 2letou dceru a uvědomila jsem si důležitost ochrany dětí před dětmi! Druhý se otočím, běží ke stolu, skáče na židli a začne bouchat klíče. Pokud je počítač již zapnutý, zjistila, jak pohybovat myší a kliknout na všechno, co může. Je to pro ni velice zábavné, ale pro mě velká bolest hlavy.
Nemyslela jsem si, že by mohla dělat cokoli, ale zdánlivě náhodně stisknout spoustu kláves na klávesnici může dosáhnout mnohem víc, než si myslíte! Moje dcera poslala e-maily, smazala složky, otevřela programy a dokonce přesunula soubory s klávesnicí. V tomto článku budu mluvit o několika způsobech, jak dokážete počítač bezpečně předcházet dětem a doufejme, že ušetříte nějaký smutek. Jestli jsou vaše děti starší, tak jim také dám pár tipů!
Metoda 1 - Zamknutí počítače
Tato jednoduchá možnost řešila většinu mých problémů se svou dcerou. Pokud byl počítač vypnutý a zabouchla klávesy, zapne se, ale zůstane na uzamčeném displeji. Naštěstí je příliš malá na to, abyste heslo ještě zadali!

Než spadne počítač, spustí se spořič obrazovky. Také jsem povolil heslo na šetřiči obrazovky v případě, že se k tomu dostane dříve, než počítač spí. Po uplynutí jedné hodiny mám počítač spánku, takže je spousta času, kdy je spořič obrazovky zapnutý.
Metoda 2 - Použijte omezený účet nebo UAC
První metoda funguje pouze pro opravdu mladé batolata, ne pro děti starší než 3 let. V tomto věku budou pravděpodobně křičet a křičet, dokud je necháte v počítači. V tomto okamžiku jim musíte dát přístup k počítači, aby mohli hrát hry nebo dělat cokoliv, ale také se ujistit, že nemohou dělat nic jiného.
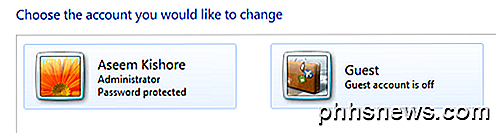
Jeden způsob, jak to udělat, je použít uzamčený uživatelský účet. Můžete použít účet Guest v systému Windows, který má omezená práva uživatelů v systému. Standardní uživatelský účet má stále mnoho oprávnění a může udělat docela dost. Účel hosta je ve výchozím nastavení zakázán, ale můžete jej povolit a zabraňuje uživateli instalovat software, měnit nastavení apod.
Další funkcí systému Windows je UAC (User Account Control). Toto nastavení můžete nastavit na nejvyšší nastavení a standardní uživatelský účet bude muset zadat heslo pro dokončení úkolu. UAC se zobrazí poměrně málo, pokud je nastaven na nejvyšší nastavení, takže tito uživatelé nebudou moci změnit většinu nastavení v počítači.
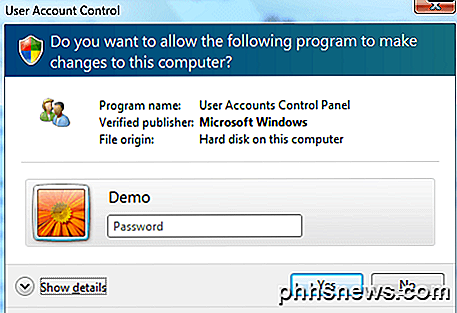
Metoda 3 - Rodičovská kontrola
Windows 7 a Windows 8 mají vestavěné rodičovské ovládací prvky, které umožňují omezit programy, které lze spustit v počítači, čas, kdy lze počítač používat, a dokonce i filtrovat webové stránky, které uživatel může navštívit.
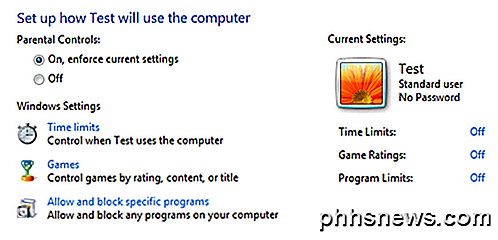
Můžete se dozvědět, jak povolit rodičovskou kontrolu, a to může vyhovovat vašim potřebám. Není to úplná ochrana, ale může vám pomoci řídit, co lze udělat v počítači. Pokud se obáváte o odstranění dat nebo o získání viru, nebude tato metoda fungovat velmi dobře.
K dispozici je také funkce v systému Windows 7 (nikoli v domácí verzi) nazvanou AppLocker, která zabraňuje spouštění programů. V podstatě můžete zvolit, které programy chcete spustit, a uživatel bude moci tyto programy otevřít. Zde se můžete dozvědět o aplikaci AppLocker.
Metoda 4 - Zásady skupiny
Rodičovská kontrola je hezká, ale pokud chcete získat více pravidel a omezení, musíte se seznámit se skupinovými zásadami. Můžete omezit přístup k jednotkám, omezit přístup k ovládacímu panelu, odstraňovat karty z dialogu Možnosti IE, omezit přístup k registru, příkazový řádek nebo správce úloh, zabránit uživatelům vymazat historii prohlížení a všechny druhy dalších věcí. Zásady skupiny mohou řídit každý aspekt systému Windows, takže můžete opravdu uzamknout hardcore počítače pomocí jeho. Chcete-li se dostat k zásadám místní skupiny pro počítač, stačí zadejte gpedit.msc po klepnutí na tlačítko Start.
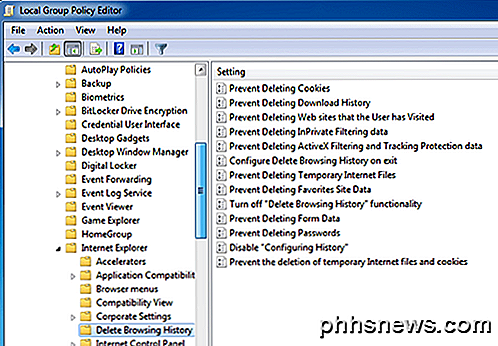
Pokud používáte Windows 7 Home nebo Starter, nebudete moci používat místní nastavení zásad skupiny. Bohužel funguje pouze v systémech Windows 7 Pro, Ultimate a Enterprise. Pokud máte některou z těchto verzí, je to velmi užitečné pro uzamčení počítače. Existuje spousta článků online, které vysvětlují, jak používat místní místní zásady, a tak se bavte!
Metoda 5 - šifrování
Pokud hledáte způsob, jak uchovat vaše data v bezpečí, můžete se podívat na vytvoření bezpečného zašifrovaného kontejneru ve vašem systému. Můžete to udělat pomocí programu s názvem TrueCrypt. Je to bezplatný program, který je už dlouhou dobu a dělá úžasnou práci.
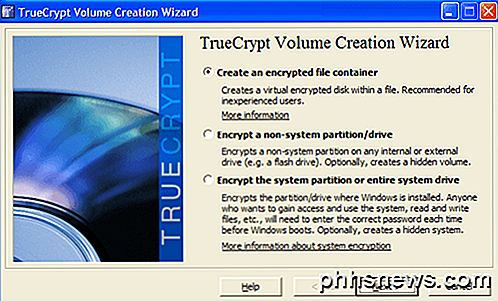
Pokud máte důležité soubory, které nechcete, aby k nim někdo přistupoval nebo byl omylem smazán, můžete vytvořit šifrovaný kontejner, který můžete připojit k systému pouze tehdy, když ho potřebujete použít. V opačném případě se v systému ani neobjeví. HowToGeek má skvělý průvodce pro začátek s programem TrueCrypt, který vysvětluje, jak to udělat.
Metoda 6 - Deep Freeze It
Existuje tento úžasný program pro lidi z oblasti IT nazvaný Deep Freeze, což je asi 35 dolarů, ale je to něco, co by hodně rodičů milovalo. Možná se vám nestará o nastavení rodičovské kontroly nebo zásady učení skupiny, či šifrování pevných disků apod. Co byste mohli nechat dětem dělat cokoli do počítače: odstranění souborů, změna nastavení, instalace crapware, stahování virů, atd. a pak kouzelně dostat vše tak, jak to bylo při restartu?
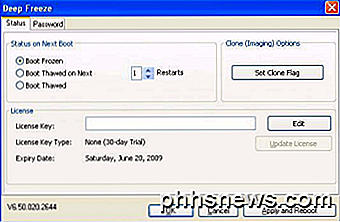
Deep Freeze to přesně dělá. Je to naprosto úžasné. Mnoho společností a škol používá tento software, protože můžete nastavit systém tak, jak chcete, nechte uživatele vést k útrapě a restartujte počítač, abyste jej vrátili zpět do původního stavu. Mohou doslovně odstranit systémové soubory a nezáleží na tom. Pokud chcete něco takového potřebovat, koupte tento software. Použil jsem to sám a funguje to skvěle. Přečtěte si více o tom na svých stránkách.
Metoda 7 - Instalace jiného operačního systému
Jedna metoda, kterou používám, aby se ujistili, že hosté, kteří přicházejí do mého domu, nemají přístup k mým osobním souborům nebo mizerný systém, je instalovat na stejném počítači jinou kopii systému Windows. Pravděpodobně máte nějaký starý počítač se systémem XP nebo tak něco, takže stačí nainstalovat systém se dvěma spouštěči s hlavním operačním systémem a sekundárním operačním systémem, který můžete zavést pro ostatní uživatele.
Mám počítač se systémem Windows 7, který má také nainstalovaný systém Windows XP společně s funkcí Deep Freeze. Za prvé, na periferních souborech nebo programech na XP nejsou jiné než základní věci. Dokonce i když někdo něco dělá nebo nainstaluje program, atd., Jen jsem ho restartoval a já jsem zpět k mé čisté instalaci systému Windows XP. Samozřejmě, že musíte získat další kopii systému Windows, ale pokud nemáte kopii, stačí použít Linux!
Také jsem nainstaloval Ubuntu a je to zcela zdarma. Dokonce si můžete stáhnout specifickou chuť Ubuntu, která odpovídá stylu Windows, takže uživatelé nebudou dezorientováni, pokud Linux nikdy předtím neviděli.
To jsou sedm rychlých tipů, které jsem v minulosti použil k zabezpečení počítačů od dětí, nosných lidí a všech ostatních. Jak je počítač chráněn před dětmi? Dejte nám vědět v komentářích. Užívat si!

Povolit a zakázat stínování pole v aplikaci Word
Pole v aplikaci Word jsou bity kódu, které jsou zástupnými symboly pro data, která se změní. Například při vkládání čísel stránek do záhlaví nebo zápatí dokumentu Word skutečně vytvoří pole, které vloží správné číslo stránky na každé stránce. V aplikaci Word je k dispozici mnoho vestavěných polí, například aktuální datum, datum posledního uložení dokumentu, název souboru a počet slov v dokumentu.

Jak ovládat zařízení Android z počítače pomocí nástroje AirDroid
AirDroid pro Android nahrazuje kabel USB pro připojení k počítači. Přenášet soubory dopředu a dozadu, odesílat textové zprávy, přehrávat hudbu, prohlížet fotografie a spravovat aplikace pomocí webového prohlížeče nebo desktopového klienta. AirDroid je zdarma. Funguje jako webový server, který umožňuje zařízení Android a počítači komunikovat v síti.


