Přístup k souborům a obrazovkám Mac přes Internet se systémem Back to My Mac

Mac obsahuje vestavěný způsob vzdáleného přístupu k souborům Mac a jeho obrazovce z libovolného místa na světě. Funkce Back to My Mac je bezplatná, ale funguje pouze mezi Macy.
Zatímco společnost Microsoft přerušila podobné funkce nabízené službou Windows Live Mesh a uživatelům Windows opustila základní synchronizaci OneDrive, Apple stále podporuje starou službu Back to My Mac a
Povolit Back to My Mac
Zpět na My Mac je součástí iCloud. Neuvádí skutečně vaše soubory nebo jiná citlivá data v cloudu. Místo toho použije váš uživatelský účet iCloud (Apple ID) k přidružení vašich počítačů Mac. Chcete-li se připojit k počítači Mac, musíte mít každý počítač Mac se stejným účtem iCloud.
Na každém počítači Mac, který chcete použít, otevřete okno Systémové předvolby klepnutím na ikonu Apple a volbou Systémové předvolby. Klikněte na ikonu iCloud a zaškrtněte políčko "Zpět do počítače Mac".
Poznamenejte si iCloud účet, který používáte zde. Chcete-li vzdáleně přistupovat k počítači Mac z jiného počítače Mac, musíte se do tohoto dalšího počítače Mac přihlásit stejným účtem iCloud. Dokonce i když nevlastníte Mac, můžete na něm vytvořit nový uživatelský účet a přihlásit se k účtu iCloud.
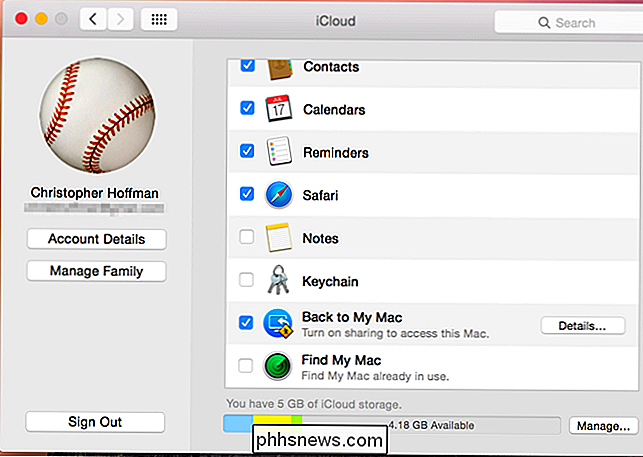
Aktivovat sdílení souborů a obrazů
SOUVISEJÍCÍ: 3 volné způsoby, jak se vzdáleně připojit k Desktop Mac
Back to My Mac umožňuje sdílet soubory Mac a obrazovku. To vám umožní vzdáleně přistupovat k libovolnému souboru na vašem Macu, nebo můžete použít "sdílení obrazovky" na vzdálený desktop s počítačem Mac a používat jej jako byste seděli před ním.
Chcete-li používat tyto funkce, budete potřebovat aby bylo zajištěno, že sdílení souborů a sdílení obrazovky jsou v systému Mac povoleny. V okně System Preferences (Předvolby systému) klepněte na ikonu Sharing (sdílení) a povolte sdílení souborů a sdílení souborů
Budete to muset provést na každém počítači Mac, na který chcete vzdáleně přistupovat pomocí služby Back to My Mac.
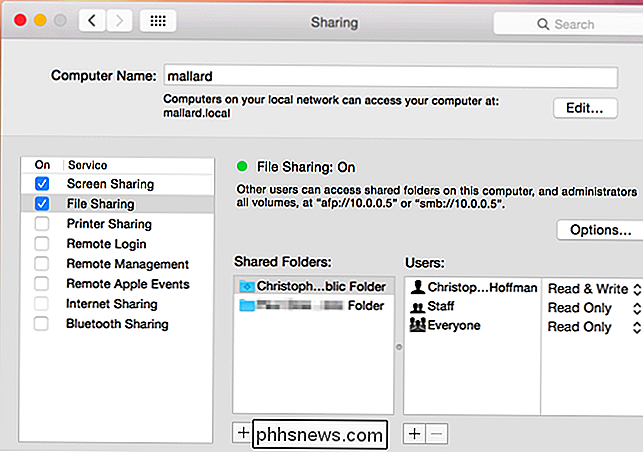
SOUVISEJÍCÍ:
Začátečník Geek: Jak konfigurovat váš směrovač Společnost Apple doporučuje pro připojení a maximální výkon připojení UPnP nebo NAT-PMP na routeru. To umožňuje vašemu počítači Mac automaticky předávat porty, které potřebuje pro připojení.
Nakonfigurujte tyto možnosti z webového rozhraní routeru.
Vzdálený přístup k souborům a obrazovkám Mac
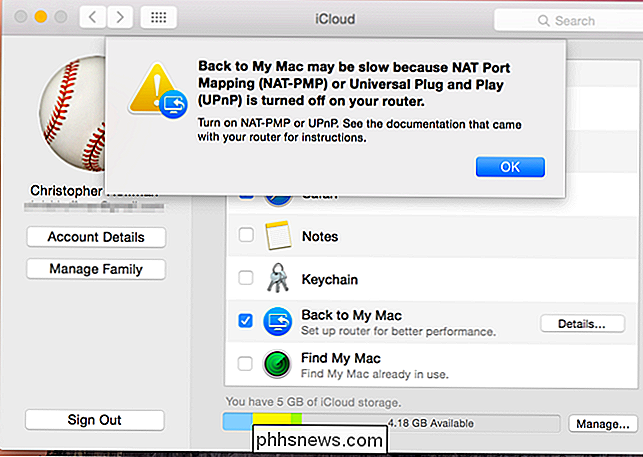
S Back to My Mac, File Sharing a Screen Sdílení povoleno, měli byste se nyní moci vzdáleně připojit k počítači Mac. Přihlaste se do jiného počítače se stejným účtem iCloud, který jste použili k přihlášení k prvnímu počítači Mac, který jste nastavili. Můžete to udělat kdekoli na světě, pokud máte připojení k internetu.
Když otevřete Finder, uvidíte všechny počítače Mac, se kterými jste se přihlásili, a ve skupinovém rámečku Sdílený ve skupině bočního panelu. Klepnutím na jméno počítače Mac otevřete jeho soubory - můžete procházet celou jednotku a uchopit libovolný soubor z okna Finder.
Chcete-li vzdáleně přistupovat k obrazovce Mac, klikněte na Mac v bočním panelu aplikace Finder a klikněte na tlačítko "Share Screen" v horní části okna. Váš počítač Macintosh okamžitě vytvoří připojení pro sdílení obrazovky s ostatními počítači Mac a jeho pracovní plocha se zobrazí na vašem aktuálním počítači Mac. Mac můžete dálkově ovládat, jako byste seděli před ní.
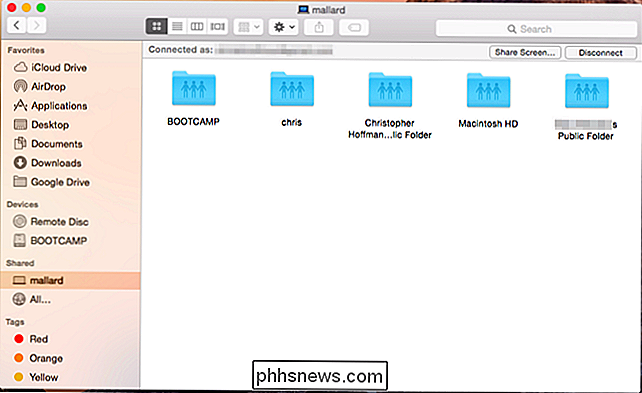
Pokud váš počítač Mac spí
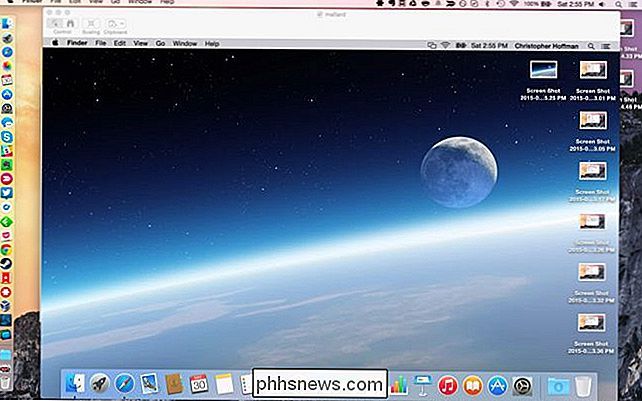
Pokud je vzdálený počítač Mac v režimu spánku, nebudete mít k němu zpravidla přístup prostřednictvím sítě. Chcete-li vzdáleně přistupovat k počítači Mac a iniciovat připojení v režimu spánku, funkce "Wake on Demand" může pomoci. Budete potřebovat zařízení, které může fungovat jako "Bonjour Sleep Proxy", což řekne Macu, aby se probudil při pokusu o připojení. Stanice Apple AirPort Base Station, Time Capsule a Apple TV mohou všechny fungovat jako proxy pro spánky, když se při pokusu o připojení k internetu připojují k internetu.
Zpět na My Mac ve skutečnosti používá něco nazvaného "Wide-Area Bonjour "Bezpečně objevovat a připojovat se k službám přes internet. Jiné služby podporované službou Bonjour - nejen sdílení souborů a sdílení obrazovky - mohou fungovat i mezi počítači Mac s funkcí Back to My Mac
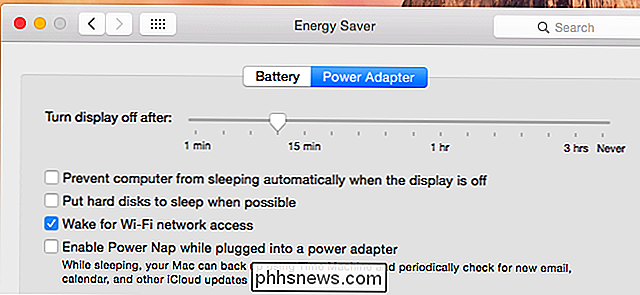
Image Credit: ehacatzin na Flickr

Jak nastavit Xbox One režim "Úspora energie"?
Během nastavení zařízení Xbox One budete dotázáni, zda chcete použít režim "Instant On" nebo " Úsporného režimu ". Tuto možnost můžete také kdykoli změnit. Ukazuje se, jak přesně vypočítat, kolik nákladů na režim okamžitého zapnutí ve vaší oblasti, abyste mohli učinit informované rozhodnutí. Okamžitý režim oproti režimu úspory energie SOUVISEJÍCÍ: Spánek nebo Hibernate your Laptop?

Co potřebujete vědět o jízdě za Uber
ŘIdičství pro Uber vypadá jako docela snadný způsob, jak vydělat nějaké peníze navíc, ale existuje několik faktorů, které z něj činí komplikovanější než vy Mnoho řidičů řady Uber dělá slušné bydlení tím, že vede lidi kolem sebe, ať už je to na plný úvazek nebo jen na částečný úvazek nad hlavní příjem, ale je důležité mít na paměti, pro Uber než jen se zaregistrovat, dostat schválený, hopping ve vašem voze a řízení lidí kolem.



