Začátečník: Jak používat poznámky v aplikaci Outlook 2013 pro připomínky pro snadnou práci na ploše

Poznámky jsou jednoduché a velmi užitečné. Jsou to v podstatě desktop Post Its, které můžete sbírat a ukládat do aplikace Outlook a zobrazit na ploše jako připomínky k práci.
Aplikace Outlook se toho hodně děje. Je zřejmé, že jej můžete použít pro e-mail, ale můžete také spravovat kontakty v jednom adresáři. Pokud jste držitelem časopisu, budete mít jistotu, že jeho kalendářní dovednosti jsou lákavé. Konečně můžete využít jeho tasking schopnosti vytvořit seznam zabitých úkolů, které vám pomohou zvýšit Vaši produktivitu.
Poznámky jsou opravdu myšleny být více nástrojem pro osobní potřebu. Jako takový, nenajdete sebe a spolupracovníky, kteří budou pracovat na všech druzích spolupráce nebo stanovovat lhůty pro poznámky. Nicméně, pokud se vám líbí myšlenka na Post It, ale nechcete, aby byly zobrazeny po celém displeji nebo skutečné fyzické ploše, můžete použít poznámky aplikace Outlook pro podobné účely.
Práce s poznámkami
Pokud máte v počítači již nainstalovanou aplikaci Outlook, pak je dobré jít. Pokud je aplikace Outlook zcela nová, můžeme vám pomoci dosáhnout rychlosti. Pohled Notes je velmi jednoduchý, pravděpodobně nejjednodušší, o kterém jsme zatím diskutovali. Chcete-li napsat novou poznámku, stačí kliknout na položku "Nová poznámka".
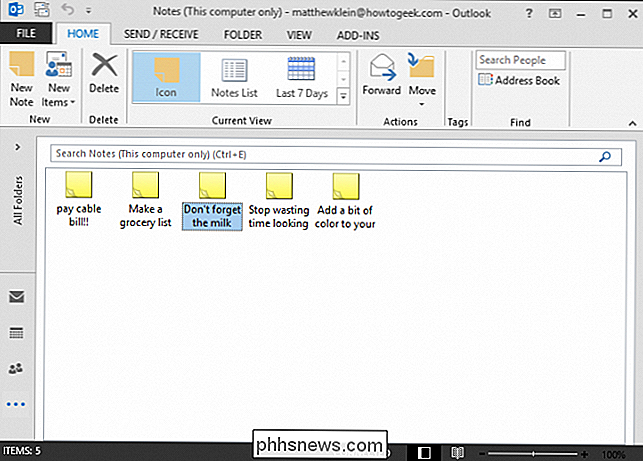
Na ploše se objeví nová poznámka. Můžete napsat připomínky a zůstanou tam, dokud jej nezavřete s pravým horním rohem. Dokonce i po zavření poznámky zůstane v přehledu poznámek v aplikaci Outlook.
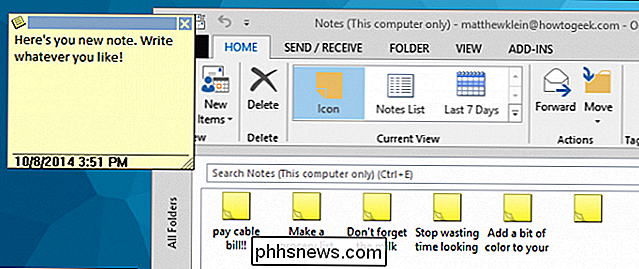
Zobrazení můžete změnit, takže můžete třídit poznámky podle předmětu, data vytvoření nebo dokonce kategorií. Můžete také kliknout pravým tlačítkem myši na panel s podrobnostmi a přidat další způsoby řazení.
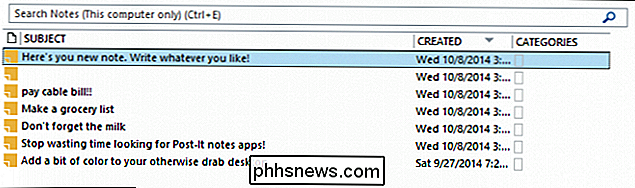
Konečně, jen kvůli úplnosti, můžete spravovat a vytvářet nové pohledy pro poznámky nebo můžete upravit aktuální pohledy. To předpokládá, že hodláte dělat spoustu záznamů a udržet je všechny pro sako.
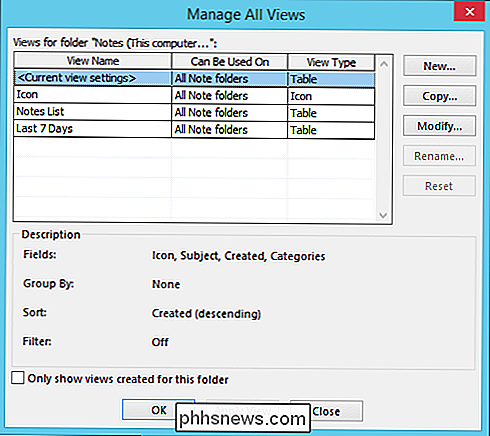
Můžete také přiřadit kategorie, které vám mohou pomoci roztřídit je podle tématu a významu. Ve výše uvedeném článku budeme hovořit o kategoriích. Jak jsme však říkali, poznámky jsou opravdu snadné; pokud používáte aplikaci Outlook pro cokoliv jiného, ať už je to e-mail nebo úkoly nebo kalendář, pak je pravděpodobné, že je budete vyzvednout včas.
Poznámky k pracovní ploše
Dobře, tak dost nudné specifika, podívejte se na některé poznámky v akci. Z obrazovky můžete vidět, že pokud chcete, můžete celou plochu vytvořit pomocí poznámek, nebo můžete mít jen jednu velkou poznámku.
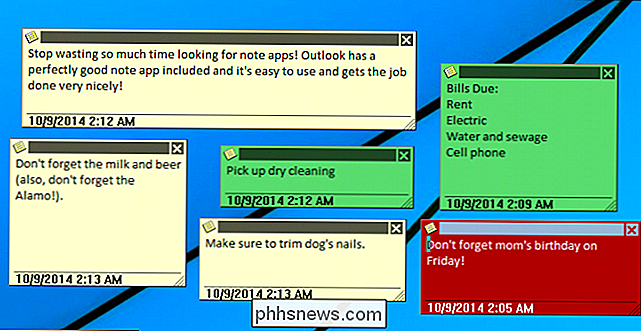
Poznámky jsou měnitelné, chcete uchopit pravý dolní roh a přetáhnout je do velikosti který vám vyhovuje. Můžete také změnit barvu každé poznámky v závislosti na kategorii, do které ji umístíte. Poznámka: i když stisknete tlačítko X pro zavření poznámky, neodchází. Poznámka
Jeden z nejjednodušších způsobů, jak se rychle dostat do poznámky, je pouze klepnout pravým tlačítkem myši na každý z nich a použít výslednou rozbalovací nabídku
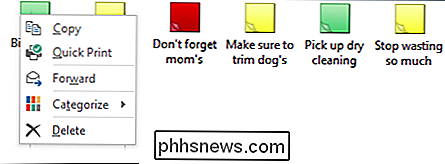
nicméně, o poznámkách není nic víc. Jsou to opravdu skvělý prvek. Jen si pamatujte, že vaše slepice nebudou vytrvalé z jedné relace aplikace Outlook do druhé, takže pokud vypnete aplikaci Outlook nebo restartujete počítač, vaše poznámky budou muset být znovu uloženy, abyste je viděli na ploše. To znamená, že pokud necháte aplikaci Outlook spustit na pozadí, kontrolujete poštu a děláte svou věc, zůstane, abyste se na ni odkazovali, stejně jako pravidelné poznámky.
Samozřejmě, existují i jiné způsoby, jak si ukládat poznámky. Můžete použít něco jako Evernote, což je velmi populární, ale může být trochu ohromující pro neformální uživatele. Na druhou stranu je něco jako Google Keep, ale to je více doména Androidu a Chrome, které někteří uživatelé nemusí používat.
Jednoduchá přitažlivost vytváření a psaní poznámek v aplikaci Outlook spočívá v tom, že aplikace zaokrouhlí jako jednu z nejúplnějších manažerů osobních informací dostupných. Existuje také výzva, aby bylo možné rozdělit práci a osobní život. Nemusíte mít vždy e-maily, schůzky, úkoly a poznámky, které vás začínají v obličeji.
Chtěli bychom nyní slyšet od vás; řekněte nám, co používáte, abyste si vzali poznámky. Už jste někdy používali aplikaci Outlook nebo jste přijali jinou možnost? Jako vždy, naše diskusní fórum vítá vaše komentáře.

PSA: Nevypínejte počítač, stačí použít režim spánku (nebo hibernace)
V tomto věku není důvod vypnout počítač, když ho chcete použít. Ušetřete čas tím, že počítač spíte nebo jej spánku spustíte. Moderní počítače - ať už jsou to notebooky, stolní počítače nebo tablety - jsou navrženy tak, aby byly použity tímto způsobem. Toto platí pro počítače se systémem Windows, počítače Mac, systémy Linux, Chromebooky a vše ostatní.

Použití zvuku Sonos jako alarmu nebo spánkového časovače
Sonos je skvělý, protože můžete nastavit a ovládat reproduktory z libovolné místnosti ve vašem bytu. Pokud se chcete vzbudit nebo usnout na hudbu, pak jsou obzvláště vhodné, abyste měli ve své ložnici. SOUVISEJÍCÍ: Jak nastavit nový reproduktor Sonos Jakmile získáte Sonos přehrávače nastavených a nakonfigurovaných na všech vašich zařízeních, pak nezáleží na tom, kde jste nebo co používáte, protože je můžete ovládat pomocí jakéhokoli zařízení.



