Nejlepší klávesové zkratky pro MacOS byste měli používat

Klávesové zkratky se mohou zdát složité a těžko zapamatovatelné, ale jakmile je začnete používat, přemýšlíte, jak jste někdy žil dělat všechno s myš. Zde jsou nejlepší klávesové zkratky na macOS, které by měli vědět všichni.
SOUVISEJÍCÍ: Jak přizpůsobit klávesnici OS X a přidat zkratky
Stejně jako u většiny klávesových zkratek v tomto článku, obvykle je to ekvivalentní bar. Jinými slovy, můžete kliknout na nabídku a myši na požadovanou funkci, ale je vždy rychlejší používat klávesnici. Důvěřujte nám, ušetří vám to spoustu času v dlouhodobém horizontu. (Můžete také přizpůsobit mnoho zkratek pomocí systémových předvoleb systému Mac.)
Následují některé z našich oblíbených klávesových zkratek pro systém Mac OS.
Ukončete aplikace rychle
SOUVISEJÍCÍ: Proč aplikace Mac Zůstaňte otevřené, když zasuňím tlačítko Červené tlačítko X?
Jenom proto, že kliknete na červenou X v levém horním rohu okna aplikace, nedochází k ukončení aplikace. Toto je velký rozdíl v systému macOS: na rozdíl od systému Windows, kde klikne na program X, ukončí program, na macOSu pouze zavře toto okno.
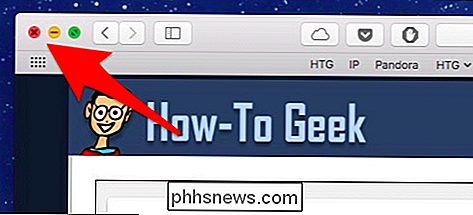
Malá červená X není určena pro quittery.
Chcete-li aplikaci úplně ukončit, Zavřít, minimalizovat nebo skrýt aplikaci Na druhou stranu, pokud nechcete ukončit aplikaci, můžete se skrýt, Chcete-li aplikaci ukončit, použijte
Příkaz
+ W
- Pro minimalizaci použijte Příkaz + M
- . Chcete-li skrýt aplikaci, použijte Příkaz + H
- . Jaký je rozdíl? Když zavřete aplikaci, zavře všechna otevřená okna aplikace, ale zůstane na pozadí. Při příštím otevření aplikace začnete znovu s novými okny. Když minimalizujete aplikaci, bude se zmenšovat na ikonu spuštěnou na pravé straně Docku, kde se nachází také koš a složky. aplikace je spíše jako minimalizace, s výjimkou, že skryje všechna otevřená okna pro aplikaci - nikoliv pouze aktuální. Také je neuvidíte na pravé straně doku; namísto toho bude ikona aplikace částečně průhledná Force Quit Stuck Apps
Pokud aplikace neodpovídá na
Příkaz

+ Q
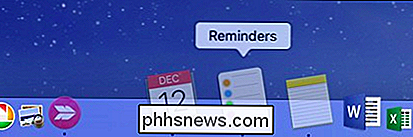
, může být zavěšena nebo zasekla. V takovém případě můžete stisknout
Příkaz + Option + Esc pro vyvolání okna Force Quit Applications (podobně jako Ctrl + Alt + Delete na počítačích Windows. " Přepnout mezi aplikacemi Mezi aplikacemi můžete přepínat kliknutím na ikony Dock, ale to je neúčinné a časově náročné. Je to mnohem jednodušší a rychlejší stisknutí Příkaz + Tab
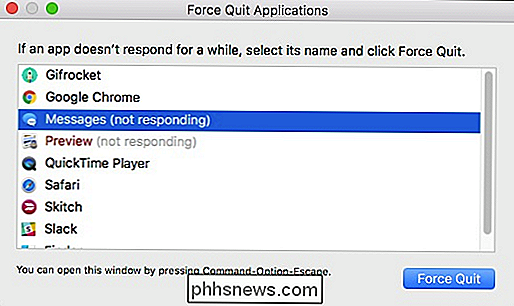
, který otevírá přepínač aplikací.
Procházení aplikací podržte
PříkazChcete-li změnit směr, použijte místo toho

Příkaz + Shift + Tab . je správný způsob, jak rychle ukončit nepoužívané spuštěné aplikace. Kopírovat, Vyjmout, Vložit a Vybrat vše Všechny staré standardní kopie, řezání a vkládání akcí fungují na Macu, vidět nebo být schopni použít řezané textové volby (ne soubory). >
Chcete-li kopírovat, stiskněte Příkaz + C
Chcete-li vložit, stiskněte Příkaz + V .
Vybrat vše je také další dobrá klávesová zkratka. Chcete-li vybrat celý text v souboru nebo okně, použijte klávesovou zkratku
Příkaz
- + A . Zpětné a opakované akce Když to provedete, zrušíte jej stisknutím
- Příkaz + Z Pokud se vrácení chyby ukáže jako chyba, použijte znovu příkaz
- + Y Přejmenovat soubory
SOUVISEJÍCÍ: Nejrychlejší způsoby přejmenování souborů na macOS Chcete-li přejmenovat soubor na počítači Mac pomocí klávesnice, Vraťte
a zadejte název nového souboru. Existuje řada dalších způsobů, jak přejmenovat soubory v systému MacOS, ale pomocí klávesnice je zdaleka nejrychlejší.
Záložky, záložky a další záložky SOUVISEJÍCÍ: Jak přidat záložky na téměř libovolnou aplikaci v MacOS Sierra Záložky jsou dnes v dnešní podobě a v MacOS převzaly. Nejenže můžete používat karty v Safari, ale nyní jsou k dispozici ve službě Finder a téměř ve všech ostatních aplikacích. A naštěstí přicházejí s klávesovými zkratkami:
Command + T otevře novou kartu Finder. Chcete-li otevřít novou kartu na určité místo, poklepejte na toto místo a podržte příkaz
Jakmile otevřete spoustu nových karet, použijte Control + Tab
nebo Control + Shift + Tab můžete volbu
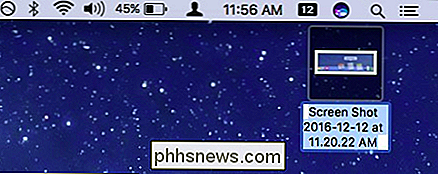
kliknout
na kartě "X" a zavřít všechny karty kromě toho, že můžete dokonce stisknout tlačítko
Command + Z
- instance. (V některých prohlížečích je to místo Command + Shift + T
- .) Přejít na horní a spodní část dlouhých dokumentů Máte dlouhý dokument, který nechcete procházet? Chcete-li přeskočit na spodní část dokumentu, stiskněte
- Příkaz + Šipka dolů a přeskočte na začátek Příkaz
- Comma Away Téměř každá aplikace má předvolby a předvolby jsou nejlepší způsob, jak vytvořit aplikace podle vašich představ. Namísto klepnutí na nabídky můžete snadno přistupovat k preferencím v libovolné aplikaci Mac stisknutím Command
+ Comma . Vyhledat všechno s Spotlight a Siri Ať už hledáte pro dokument, obrázek, tabulku nebo chcete vědět, kdy je film hrát, jaké je počasí v Clevelandu, nebo jak daleko je Měsíc, můžete hledat věci s Spotlight nebo Siri najít věci a Chcete-li otevřít Spotlight, stiskněte
Command + Space
. Pak začněte psát Pro přístup k Siri, stiskněte místo toho Volba + Místo a začněte mluvit. S těmito dvěma nástroji najdete spoustu věcí. Stolní počítače SOUVISEJÍCÍ: Jak používat virtuální desktopy OS X efektivněji pomocí klávesových zkratek
Virtuální desktopy macOS nebo "Mezery" lze jednoduše přepínat pomocí
a tak dále (kde číslo odpovídá číslu pracovní plochy, na kterou přepínáte). Ještě lepší je, že předvolby Klávesnice umožňují přidat další zkratky Spaces pouze v případě, MacOS má spoustu screenshotů dobroty zabalené v něm, a jakmile je dostanete všechny dolů, budou tyto zkratky být vaši nejlepší přátelé:
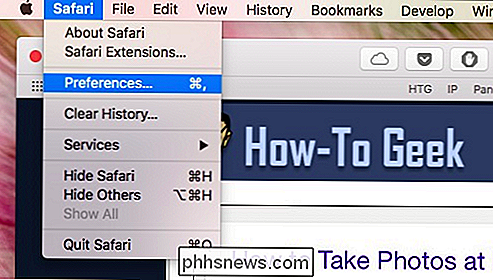
Chcete-li snímek obrazovky zadejte celou obrazovku a uložte ji jako soubor, použijte příkaz
+ Shift + 3
. Chcete-li zkopírovat snímek do schránky, použijte Command + Control + Shift + 3

. Udělat jako Vytvořte obrázek jako výběr obrazovky a uložte jej jako soubor, použijte Command + Shift + 4
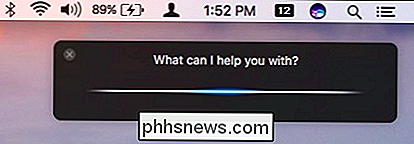
.
Chcete-li kopírovat výběr snímku do schránky, použijte
Command + Control + Shift +
Ale počkej, je toho víc! Chcete-li pořídit snímek obrazovky s otevřeným oknem, použijte Cmd + Shift + 4 a když se objeví křížové kolečko, stiskněte
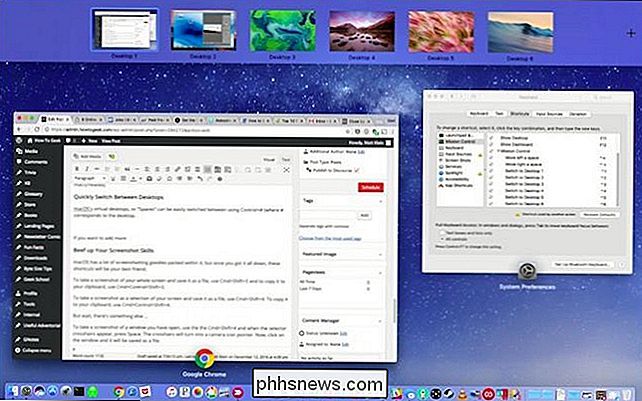
Mezera
. Křížovka se změní na ikonu ukazatele kamery. Nakonec klepněte na požadované okno a uloží se jako soubor s obrázkem.
Vypnout, vypnout a restartovat
- Pokud chcete vypnout, spát nebo restartovat Mac, do nabídky Apple klepněte, myši dolů a vyberte požadovanou možnost. Nebo můžete jednoduše stisknout klávesu Control + Eject (tlačítko pro vysunutí je označeno jako vypínač na některých klávesnicích Mac)
- Odhlásit se pomocí Jednoduchého zdvihu Chcete-li se rychle odhlásit, stiskněte Shift + Command + Q
- . To vás vyzve k odhlášení, nebo můžete počkat jen 60 sekund a budete automaticky odhlášeni. Pokud chcete odhlásit se bez výzvy
- , stiskněte tlačítko Shift + Command + Option + Q
Všechny tyto klávesové zkratky se vztahují k prostředí macOS, existuje také vynikající zkratka pro Safari, takže s malým časem a studiem máte příležitost být uživatelem sítě Mac. Samozřejmě, to nejsou všechny klávesové zkratky, které MacOS nabízí, ale jsou některé z nejužitečnějších. A opět je možné změnit mnoho z nich pomocí předvoleb klávesnice, takže pokud se vám nelíbí zkratky obrazovky nebo jak přepínat mezi mezerami, neváhejte je formovat podle vašich představ.

Jak získat lepší životnost baterie na vašem Nintendo Switchu
Nejhezčí část vlastnictví Nintendo Switchu je vyzdvihne z doku a vezme si s sebou Zeldu do auta (... nebo do koupelna). Pokaždé, když to uděláte, počáteční odpočítávání na mrtvou baterii začne blikat. Na začátek stránky Snížení jasu na displeji SOUVISEJÍCÍ: Jak nastavit jas na vašem Nintendo Switch Displej je téměř vždy největším zabijákem na jakémkoliv zařízení.

Jak povolit upozornění na ploše pro Kalendář Google v prohlížeči Chrome
Kalendář Google je v podstatě převzat jako kalendář pro mnoho uživatelů - je to napříč platformou, na webu a vázán vašeho účtu Google, takže je velmi pohodlné a snadno použitelné. Systém upozornění je také skvělý, ale pokud nejste ve výchozím oznamovacím systému, existuje rychlý a snadný způsob, jak jej změnit.



