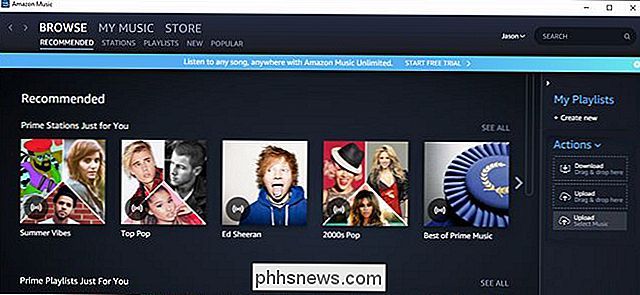Hromadné mazání obrázků a videí z kamery iPhone Roll
Máme šest verzí do systému iOS a stále není žádný způsob, jak odstranit všechna vaše videa a obrázky z hromadné kamery! Jedná se o mizerné obtěžování a já nerozumím, proč to Apple neřešil. Co se stane, je, že stále děláte fotografie a videa, dokud se nedostanete do prostoru a nemusíte je odstranit.
Pokud jste jako já, můžete mít všechny tyto fotografie a videa zálohované pomocí služby Google+ nebo Facebooku nebo Dropboxu nebo prostřednictvím jiné aplikace pro ukládání dat v cloudu. V takovém případě je ani netušíte, abyste je zkopírovali do počítače a chtěli byste je všechny vymazat.
Bohužel, pokud chcete hromadně mazat roli fotoaparátu, budete muset iPhone nebo iPad připojit k počítači Mac nebo PC. Naštěstí nemusíte používat iTunes na nic, takže je to požehnání. V tomto článku vás provede kroky pro OS X a Windows.
Smazání celé role fotoaparátu - OS X
V operačním systému OS X je potřeba použít aplikaci Image Capture ke správnému vymazání všeho. Chcete-li spustit aplikaci Image Capture, stiskněte klávesu Command a podržte jej stisknutím mezerníku . Tím se otevře Spotlight . Zde zadejte Image Capture a stiskněte Enter.

Zobrazí se hlavní obrazovka zachycení snímků. Ujistěte se, že váš iPhone je připojen k počítači Mac. Mělo by se automaticky zobrazit na levé straně a měli byste vidět seznam všech obrázků a videí.
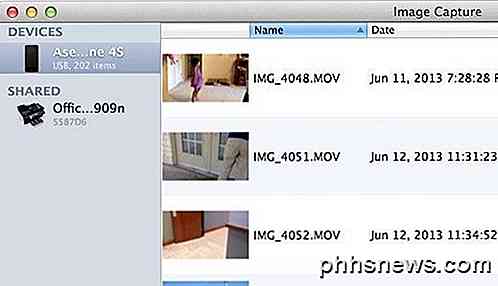
Nyní můžete udělat dvě věci. Můžete buď importovat všechny soubory a odstranit je po importu nebo pokud nemusíte stahovat obrázky v počítači, stačí stisknout CTRL + A pro výběr všeho a pak stisknout malý kruh s čárou přes ikonu.
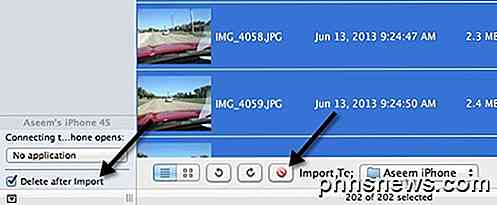
Pokud potřebujete soubory uložit v počítači, zaškrtněte políčko Odstranit po importu a poté klepněte na tlačítko Importovat vše . Pokud soubory nemusíte ukládat, stačí stisknout CTRL + A a kliknout na tlačítko pro odstranění červené kružnice. A je to!
Smazat celou roli fotoaparátu - Windows
Pokud máte počítač se systémem Windows, můžete také rolovat fotoaparát jednou rukou. V systému Windows stačí připojit iPhone nebo iPad a zobrazí se jako vyměnitelné zařízení v Průzkumníku.
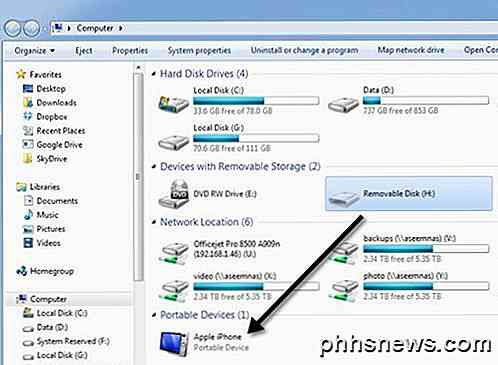
Mělo by se zobrazit automaticky, když připojíte iPhone nebo iPad k počítači se systémem Windows. Nyní klikněte na něj dvakrát a postupujte podle cesty k internímu úložišti a pak k DCIM .
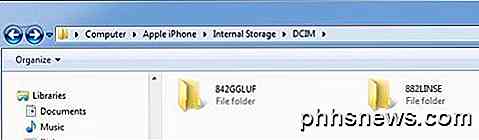
V závislosti na tom, kam se ukládají videa a fotografie, se může zobrazit zde jedna složka nebo několik složek. Jediné, co musíte udělat, je odstranit všechny složky ve složce DCIM. Pokud procházíte do složky, měli byste vidět všechna videa a fotky uvnitř.
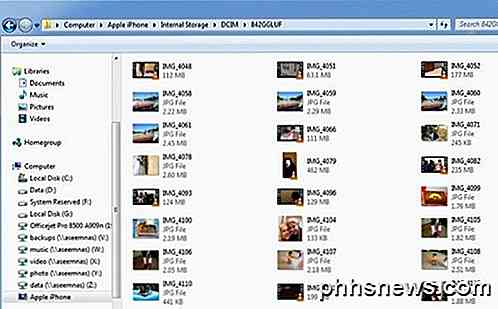
To je o tom. Nejlepší způsob, jak se na světě zbavit všeho ve vaší kamerové roli, ale lepší než se pokusit zkontrolovat 5000 políček na vašem telefonu! Doufejme, že iOS 7 má nějakou novou možnost hromadně odstranit veškerý obsah v roli fotoaparátu, ale mám pocit, že tento příspěvek bude i nadále platit i po vydání. Užívat si!

8 Windows 8 Tipy pro správce úloh
Jak jsem již zmínil v článku porovnávajícím Windows 7 a Windows 8, správce úloh byl zcela přepracován. Nyní je to mnohem jednodušší používat ve výchozím nastavení, ale pokud opravdu chcete získat všechny detaily jako předtím, můžete je stále dostat! Existuje několik dalších málo zkratek a možností, které jsem zjistil při hraní s nástrojem Správa úloh ve Windows 8.V tomto příspěvku projdu jen pár jedno

Jak porovnávat využití paměti prohlížečů s prohlížečem Google Chrome
Už jste někdy zkusili zjistit, kolik paměti používá prohlížeč Google Chrome nebo Internet Explorer? Vzhledem k tomu, že každý z nich se objeví ve skupinách úkolů, není to tak snadné! Zde je rychlý a snadný způsob, jak je porovnat. Jak Chrome, tak IE používají více procesů k oddělení vzájemných karet, aby se ujistil, že jedna karta nezabije celý prohlížeč.