Snímání snímků ve stanovených časových intervalech automaticky v systému Windows
Snímky obrazovky jsou skvělý způsob, jak zachytit vše, co je na obrazovce, a uložit je pro pozdější použití. Někdy je třeba zachytit snímek obrazovky, který si zapamatuje heslo nebo zachycuje některé další relevantní informace, které nelze jinak uložit.
Jinak musíte zachytit snímek obrazovky a poslat ho někomu jinému, aby vám mohli pomoci nebo vidět, co jste dělali. Konečně můžete chtít zachytit více snímků obrazovky v určitém časovém období, abyste mohli vidět aktivitu, která se vyskytla v počítači.
V tomto článku vám ukážeme, jak používat bezplatný program pro automatické zachycení screenshotů obrazovky počítače v určených časových intervalech.
Automatické snímání obrazovky
Auto Screen Capture je open source nástroj pro SourceForge, který má spoustu možností pro zachycení screenshotů na vašem počítači se systémem Windows. Program pracuje se systémem Windows Vista a vyšší, včetně systému Windows 10.
Dobrá věc o programu je, že ani nevyžaduje, abyste jej nainstaloval. Jediné, co musíte udělat, je stáhnout soubor EXE a spustit ho. To je skvělé, protože nepřidává nic do registru ani nekopíruje soubory do systémových adresářů.

Když spustíte program, uvidíte, že hlavní rozhraní je rozděleno na několik různých sekcí. Vlevo nahoře je kalendář a pod ním jsou hlavní nastavení pro program. Na pravé straně máte náhledy každé obrazovky připojené k počítači. Pokud máte pouze jeden monitor, zobrazí se náhled pouze pro obrazovku 1 .
Ve výchozím nastavení je program nastaven na režim Demo ON a Schedule Off . To znamená, že při otevření programu se zobrazí hlavní rozhraní, abyste mohli nakonfigurovat možnosti. První věc, kterou chceme udělat, je změnit tato nastavení. Kliknutím na tlačítko Možnosti vlevo dole a potom kliknutím na možnost Zapnout demo režim při spuštění aplikace zrušíte jeho zaškrtnutí. Klepněte na možnost Zapnout plánované sledování obrazovky při spuštění aplikace, abyste tuto možnost zkontrolovali.
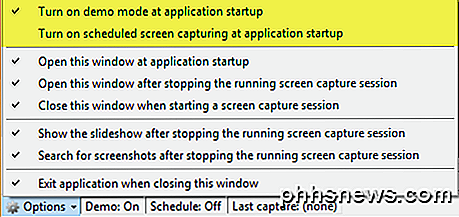
Zbývající možnosti jsou samozřejmé. Pokud se pokoušíte zachytávat screenshoty neuvěřitelně, je vhodné zrušit zaškrtnutí políčka Otevřít toto okno při spuštění aplikace, Otevřít toto okno po zastavení běhu relace snímání obrazovky a Zobrazit slideshow po zastavení běžící relace snímání obrazovky . Snímky obrazovky můžete také ukládat na libovolnou jednotku připojenou k počítači, včetně síťových jednotek. To je skvělé, pokud chcete nainstalovat program na několik počítačů a uložit všechny screenshoty přímo na server, NAS atd.
Na kartě Screen Capture (Nahrávání obrazovky) se v horní části obrazovky řídí, jak často se snímky obrazovky odebírají. Ve výchozím nastavení je program nastaven tak, aby pořídil snímek obrazovky každou vteřinu, což je trochu směšné. Pokud nechcete, aby veškerý prostor na vašem počítači zmizel za dva dny, změňte časování na něco rozumnějšího, jako každých 30 sekund nebo každé 2 minuty. Pokračoval jsem v počátečním zachycení, protože obsahuje další obrazovku aktivního okna.
Program vytvoří dva složky pro každý den, jeden s screenshotem plné pracovní plochy a jeden se zblízka tam, kde se myš nachází v okamžiku snímku obrazovky. Jedná se o skvělou malou funkci, která vám umožní vidět obrazovku podrobněji pouze pro aktivní část obrazovky.
Ve výchozím nastavení je program nastaven tak, aby se zastavil po 30 minutách, takže pokud chcete snímky snímků pořizovat nepřetržitě nebo delší dobu, buď zrušte zaškrtnutí políčka Limit nebo zadejte vyšší hodnotu. Konečně je pole Rozlišení nastaveno ve výchozím nastavení na 100%, ale toto nastavení můžete upravit, pokud jsou soubory příliš velké.
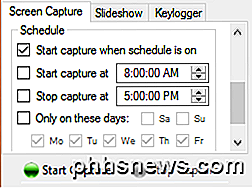
Pokud posouváte dolů, uvidíte, že můžete také nastavit plán pro vytváření snímků obrazovky. Pokud chcete, aby program automaticky začal s vytvářet snímky obrazovky, spíše než abyste manuálně spustili proces zachycení, zaškrtněte políčka Zahájit zachycení a Zastavit zachycení v políčkách. Snímky budou pořízeny pouze během tohoto časového období v uvedeném časovém intervalu.
Konečně, pokud se trochu posunete dolů, můžete změnit typ obrázku na jiný než PNG. Můžete si vybrat z formátů BMP, EMF, GIF, JPEG, TIFF a WMF. Podle mého názoru je nejlepší volbou JPEG, protože vám poskytne nejlepší kvalitu s nejmenší velikostí. V mých testech byla plná obrazovka na ploše 2560 × 1440 asi 160 KB. Pokud jsem použil formát PNG, tentýž screenshot byl obrovský 1, 7 MB!
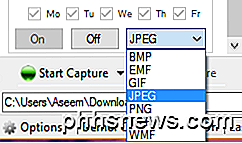
Klepnutím na tlačítko Spustit zachytit spustíte proces snímání. Program by měl zmizet na hlavním panelu, kde zůstane při snímání obrazovky. Bohužel, nejlepší věc, kterou můžete skrýt, je umístit do oddílu přetečení v oznamovací oblasti.
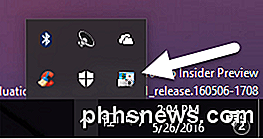
Tento program nebyl vytvořen s jakýmkoliv druhem stealth módu nebo něco takového, takže pokud potřebujete diskrétní software pro nahrávání obrazovky, nemusí to pro vás fungovat. Jakmile byly pořízeny některé screenshoty, můžete je snadno prohlížet na kartě Prezentace .
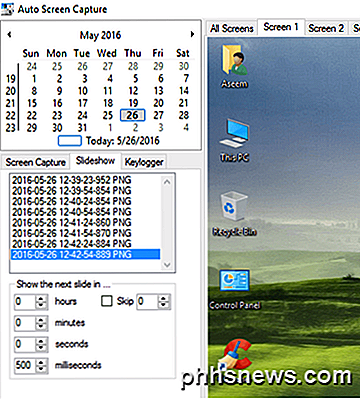
Pokud nechcete zobrazit snímky obrazovky v programu, můžete také procházet složku pomocí Průzkumníka. V mém případě byla složka nejvyšší úrovně datum a pak uvnitř jsem měl složku s názvem 1 a složku s názvem 5 . Jeden obsahoval screenshoty plného desktopu a druhý obsahoval zblízka.
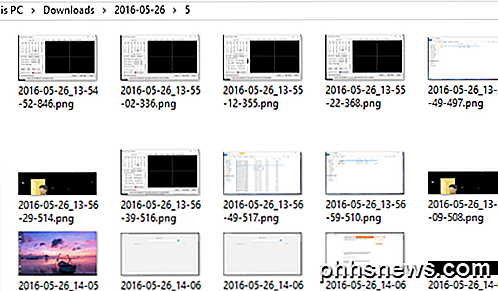
Je také třeba poznamenat, že pokud používáte systém Windows 10 s více virtuálními desktopy, program zachycuje snímek obrazovky pouze aktivní plochy v té době. Takže pokud se uživatel přepne na pracovní plochu 3, dostanete obrazovku obrazovky na ploše 3. Pokud se přepnou zpět na pracovní plochu 2, dostanete tuto plochu na další obrazovku.
Nakonec, pokud klepnete na kartu Keylogger, můžete nastavit, aby program zaznamenal všechny úhozy během spouštění programu. Jednoduše zaškrtněte políčko Povolit keylogování během zachycení obrazovky . Soubor bude uložen ve stejném umístění jako snímky obrazovky.
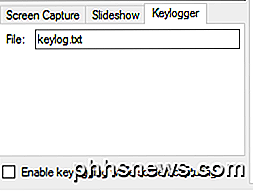
Keylogger je docela pěkný v tom smyslu, že ve skutečnosti uvádí program, kde byly zaznamenány úhozy. To vám pomůže pochopit celý text v dokumentu.
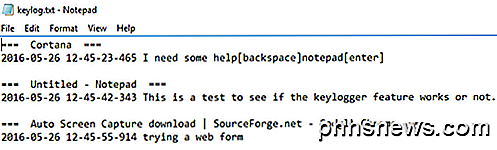
Celkově program funguje velmi dobře, vzhledem k tomu, že je zdarma. Pracuje pouze na systému Windows, ale pro většinu lidí by to mělo být v pořádku. Pokud potřebujete screenshoty v nastavených časových intervalech, je to nejlepší program pro práci. Užívat si!

Jak mluvit, řídit a ukrývat oznámení o vašem Apple Watch
Jedním z hlavních odvolání smartwatchu jsou snadná upozornění založená na zápěstí, ale věci se mohou trochu vymknout kontrole. Přečtěte si, jak vám ukážeme, jak vylepšit vaše oznámení Apple Watch podle vašeho přání. Jak fungují oznámení o hlídání Apple? Než se ponoříme do skutečného spravování oznámení Apple Watch, projděte si rychlý přehled o tom, jak upozornění fungují ve výchozím nastavení, takže máte pevné pochopení oznámení a co můžete nebo nemusíte modifikovat.

Použijete-li odinstalátor třetí strany?
Pokud jste jako většina uživatelů systému Windows, pravděpodobné je odinstalování programů spuštěním odinstalací z ovládacího panelu Přidat nebo odebrat programy. Ale pokud jste geek, máte šanci, že jste se potýkali s odinstalačním programem od jiných výrobců. Odinstalační programy třetích stran nejsou systémovým nástrojem, který většina uživatelů bude potřebovat, ale nejsou zcela zbytečná.



