Změňte písmeno jednotky v systému Windows pro externí zařízení USB
Toto je návod, jak změnit písmeno jednotky v systému Windows pro externí zařízení USB, jako je pevný disk nebo USB karta. Zde je běžný problém, který jsem viděl: Připojíte USB flash disk do počítače a říká se, že je připraven k použití, ale z nějakého důvodu se v seznamu disků neobjevuje nic. Vyndejte ji, připojte jej zpět a nic se nezobrazí! Co je za problém? Může to být několik věcí, ale nejčastějším problémem je, že se písmeno jednotky, které se Windows pokouší přiřadit k vašemu zařízení, je již přijato jiným zařízením nebo je mapováno na síťovou jednotku.
Bohužel, systém Windows jej vždy nevěří sám o sobě (což by měl být) a váš disk je v podstatě ztracen v počítačové zemi. Abychom to mohli opravit, musíme jít do Správa počítače a ručně zadat písmeno jednotky. Existují dva způsoby, jak se dostat do dialogu Správa počítače v systému Windows, jeden přes Ovládací panely a druhý klepnutím pravým tlačítkem myši na položku Počítač a výběrem možnosti Spravovat.

Klepněte pravým tlačítkem myši na ikonu Tento počítač
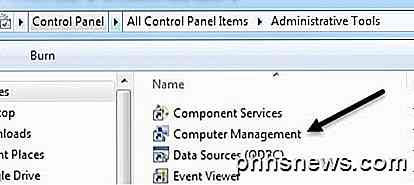
Správa počítačů v nástrojích pro správu
Klikněte na Správa disků v sekci Úložiště a na pravé straně se zobrazí všechny aktuální disky a oddíly na disku. Pokud nevíte, co to znamená, nebojte se, najděte požadovanou jednotku v grafech v dolní části stránky. Jsou obvykle označovány jako Disk 0, Disk 1, CD-ROM, CD-ROM1 atd. Pokud hledáte USB flash disk, uvidíte slovo " Removable " pod Disk X. V mém případě je to I: pohon, který je vyjímatelný. Pokud však máte připojený velký pevný disk USB, může se zobrazit jako další pevný disk, jaký je uveden níže (H :).
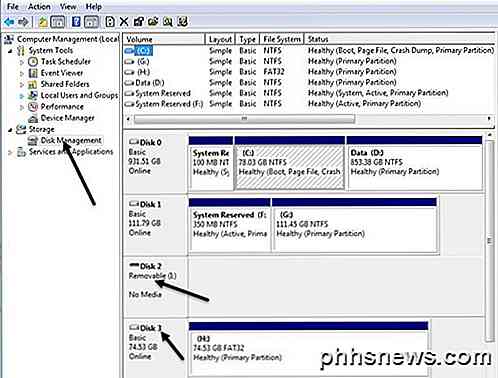
Ve výchozím nastavení systém Windows dodal mé přenosné jednotce USB písmeno H. Pokud jednotka neobsahuje žádný písmen nebo je chcete změnit, klepněte pravým tlačítkem myši na prázdné místo písmena jednotky a zvolte možnost Změnit písmeno jednotky a cesty .
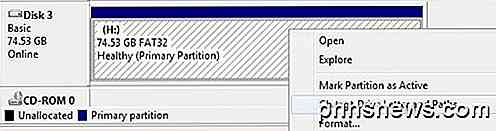
Klepněte na tlačítko Změnit v dialogovém okně a vyberte z rozevíracího seznamu nové písmeno. Pouze pro vaše informace, Mount v následující složce NTFS volby se používá, pokud jste měli klepnutí pravým tlačítkem na externí pevný disk a místo toho, aby jí písmeno jednotky, jste chtěli mít jen to se zobrazí jako složka na vašem současném pevném disku . To znamená, že můžete vytvořit složku v aplikaci Dokumenty nazvanou obrázky, která skutečně ukazuje na jiný pevný disk namísto na místo, kde jsou aktuálně uloženy všechny vaše dokumenty.
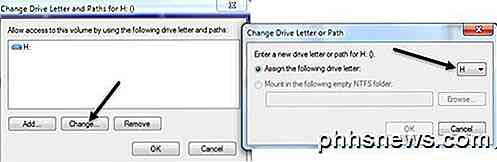
Dvakrát klikněte na tlačítko Ok a na disk by nyní mělo být přiděleno nové písmeno. Obvykle, pokud se paměťová karta USB nezobrazovala dříve, jakmile změníte písmeno, automaticky se objeví a zeptá se vás, co chcete dělat. To je o tom! Správa disků můžete také použít k formátování disků, určení typu systému souborů a zobrazení volného místa k dispozici.

Jak vytváříte rovnoměrně rozložené písmená pro formuláře v aplikaci Microsoft Word?
Při navrhování vlastních formulářů v aplikaci Microsoft Word se můžete občas setkat s problémy s vědomím, jak vytvořit jednotlivé oddíly nebo funkce které potřebujete. S ohledem na to má dnešní příspěvek SuperUser Q & A některé užitečné řešení pro zácpy čtenářů v aplikaci Microsoft Word. Dnešní zasedání Otázky a odpovědi nám přichází s laskavým svolením SuperUser - podřízenim Stack Exchange, Čtenář SuperUser MathMajor chce vědět, jak vytvářet rovnoměrně rozmístěné dopisní sloty pro formuláře v aplikaci Microsoft Word: Nebyl jsem si jistý, jak popisovat toto bez obrázku, takže tady je to, co mám na mysli: Existuje způsob, jak to udělat bez kreslení řádků ručně?

Jak vytvořit připomenutí pro iPhone, když se dostanete a vystupujete z vašeho vozu
Máme všechny ty chvíle, kdy si musíme pamatovat něco před tím, než opustíme dům nebo se vrátíme, zapomenout. V systému iOS však nastavujete připomenutí, která se spustí, kdykoli se dostanete nebo vystupujete z vašeho vozu. Nastavení situačních nebo lokalizačních připomenutí pracuje bez ohledu na to, kam jdete, a pro mnoho věcí, které děláte.



