Změna editoru zdrojového kódu v IE 8 až 11
Někdy vidíte zdrojový kód webové stránky v aplikaci Internet Explorer? Každá webová stránka, kterou prohlížíte na internetu, je ve skutečnosti jen kód napsaný v různých jazycích, jako je HTML, CSS, Javascript a další. Všechny tyto prvky se skládají z vytvoření webové stránky, se kterou můžete zobrazit a komunikovat.
Ve výchozím nastavení otevře IE zdrojový kód pro webovou stránku v jiném okně aplikace IE, což je pro většinu lidí v pořádku. Pokud jste vývojář nebo programátor, můžete pro zobrazení zdrojového kódu použít jiný textový editor nebo editor kódu.
V závislosti na verzi IE, kterou jste nainstalovali, metoda se liší. Od IE 8 do 10 je to opravdu jednoduché a můžete změnit výchozí prohlížeč zdrojových kódů v samotném IE.
V IE 11 musíte upravit klíč registru, abyste provedli změnu. Není to nic závažnějšího, ale pokud se vám nepamatuje s registrací, je to nepříjemné.
Změnit zdrojový editor IE 8 až 10
Je opravdu snadné změnit editor v těchto verzích IE, protože Microsoft postavil tuto možnost do samotného prohlížeče. Musíte otevřít Nástroje pro vývojáře, abyste se dostali k této možnosti, což je opravdu snadné.
Můžete buď stisknout klávesu F12 na klávesnici, nebo kliknout na Nástroje a potom na Nástroje pro vývojáře .

Zobrazí se další okno aplikace IE a zde chcete kliknout na Soubor, potom Přizpůsobit zobrazení prohlížeče Internet Explorer a vybrat z možností.
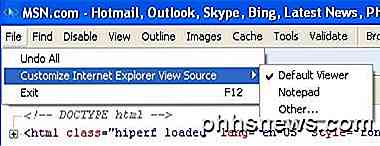
Můžete si vybrat Poznámkový blok nebo můžete kliknout na Jiný, pokud máte jiný editor kódu, který byste chtěli použít. Když klepnete na tlačítko Jiné, stačí procházet umístění souboru programu (EXE) pro váš editor.
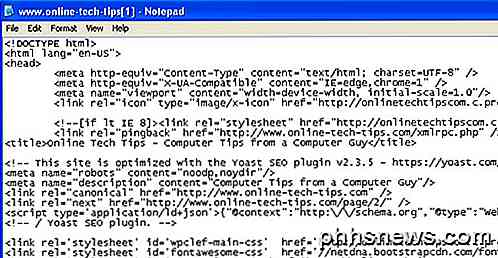
Změnit zdrojový editor IE 11
V IE 11 je nutné upravit registr za účelem změny editoru, protože nyní odstranili možnost z části Nástroje pro vývojáře.
Než upravíte registr, ujistěte se, že si přečtete můj průvodce při zálohování registru v případě, že se něco pokazí.
Nyní otevřete editor registru kliknutím na start a zadáním příkazu regedit . Pak přejděte na následující klíč:
HKEY_CURRENT_USER \ Software \ Microsoft \ Internet Explorer
Ujistěte se, že jste pod klíčem CURRENT_USER a ne LOCAL_MACHINE, protože nebude fungovat, pokud upravíte klíče na posledním místě. Několik on-line tutoriálů o něm uvádí, ale je to nesprávné.
Klepněte pravým tlačítkem myši na tlačítko Internet Explorer a klepněte na tlačítko Nový a poté na tlačítko Klíč .

Název nového klíče Zobrazte editor zdroje a stiskněte klávesu Enter. Nyní klikněte pravým tlačítkem myši na nové tlačítko Editor editoru zobrazení a znovu zvolte možnost Nový a potom Klíč .
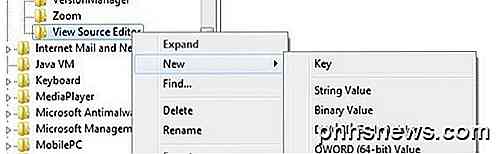
Tento klíč bude vytvořen v editoru editoru zobrazení a měli byste jej pojmenovat název editoru . Klíče registru by měly vypadat jako obrázek níže.
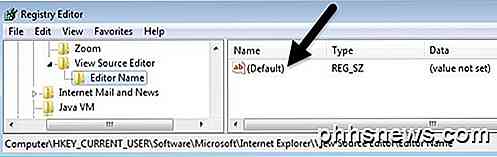
V pravém podokně poklepejte na položku Výchozí, která nemá nastavenou hodnotu. Do pole Údaj hodnoty přejděte a vložte cestu k souboru EXE pro požadovaný editor kódů. Ujistěte se, že jste uvedli celou cestu v uvozovkách, jak je uvedeno níže.
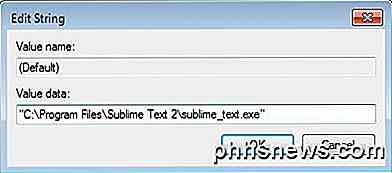
Klepněte na tlačítko OK a to je vše. Nyní můžete otevřít IE a udělat zdroj zobrazení a měl by se otevřít v požadovaném editoru kódu. Není nutné počítač restartovat nebo odhlásit, změny se projeví okamžitě.
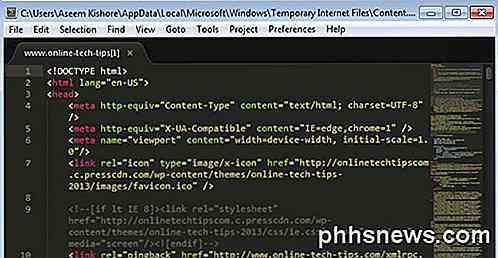
Jediná věc, kterou jsem ještě nezjistil, je, jak změnit editor zdrojového kódu pro Microsoft Edge, nový prohlížeč, který je součástí systému Windows 10. Jakmile jsem schopen vyřešit tento problém, aktualizuji tento příspěvek s řešením. Máte-li jakékoli dotazy, neváhejte a vložte komentář. Užívat si!

Jak vybrat nejlepší cloudovou službu pro vaše potřeby a zařízení
Cloud je všudypřítomný a spolu s ním nespočetné množství služeb a produktů, z nichž mnohé průměrný uživatel dokonce pochopit. Cloud storage je však určitě něco, co téměř každý používá, takže si myslíme, že je pro vás to nejlepší? Pro všechny záměry a účely jsou opravdu jen čtyři služby cloud storage, které vážně zvažujeme: Dropbox, OneDrive, Google Drive, a Apple iCloud.

Jak spolupracovat na poznámkách v aplikaci iOS 10
Aplikace Poznámky k iOSu poskytuje pohodlný způsob, jak si zapamatovat skvělé nápady, které přicházíte, a všechny věci, které musíte udělat. Aplikace se v průběhu let vyvinula a systém iOS 10 přidává ještě další funkce - včetně spolupráce. Spolupráce v aplikaci Notes není tak komplikovaná, jako v aplikaci Google Docs, je to spíše pasivní spolupráce.



