Zkontrolujte diskové a systémové soubory v systému Windows 8/10
Pokud máte problémy s instalací systému Windows, existuje několik nástrojů, které můžete použít k vyřešení problémů. Pro chyby pevného disku můžete spustit kontrolu disku ( chkdsk ) a pro poškozené nebo poškozené systémové soubory můžete spustit systémový souborový checker ( sfc ). Můžete spustit jak ze samotného systému Windows, což vám ušetří od nutnosti zavádění do rozšířené spouštěcí obrazovky.
Spusťte Chkdsk v systému Windows 8/10
Chcete-li spustit chkdsk, přejděte na položku Počítač a klikněte pravým tlačítkem myši na disk, který chcete zkontrolovat, a klikněte na Vlastnosti .

Klikněte na kartu Nástroje a poté na tlačítko Kontrola chyb klepněte na tlačítko Kontrola .
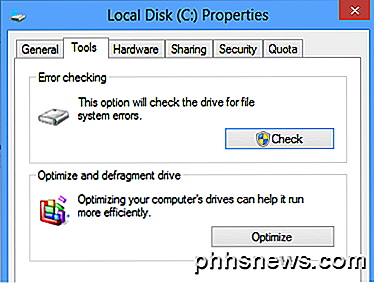
Systém Windows zahájí skenování disku pro případné chyby. To může trvat několik minut.
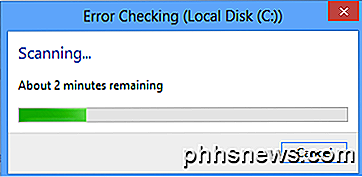
Po dokončení se zobrazí zpráva o tom, zda na pevném disku byly nalezeny chyby nebo ne.
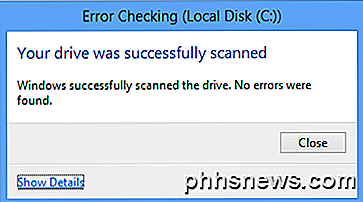
Konečně můžete klepnout na Zobrazit podrobnosti, které načte Prohlížeč událostí a ukáže vám, že skutečně běží chkdsk v systému.
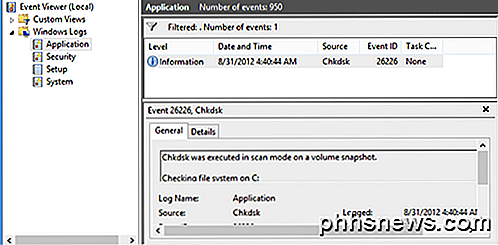
Pokud potřebujete více jemné kontroly procesu kontroly chyb, doporučuji spustit chkdsk z příkazového řádku. Obsahuje mnoho dalších parametrů, které vám umožňují provádět hlubší analýzu jednotky pro chyby nebo špatné sektory.
Napsal jsem další příspěvek, který se zabývá podrobnostmi o příkazovém řádku chkdsk a vysvětluje různé parametry.
Spusťte Kontrola systémových souborů v systému Windows 8/10
Kontrola systémových souborů je skvělý nástroj, který ověří všechny původní soubory nainstalované v systému Windows a ujistěte se, že žádný z nich nebyl nějakým způsobem odstraněn, nahrazen nebo jinak poškozen. Pokud zjistí nějaký problém, načte původní systémový soubor, aby nahradil smazaný nebo poškozený soubor.
Pokud systém Windows hodně zmrzne nebo zhroutí, můžete se pokusit provést kontrolu systému, protože by to mohlo být problém s poškozenými nebo chybějícími systémovými soubory. Také, pokud vidíte jiné podivné problémy v systému Windows, jako jsou chybějící aplikace nebo aplikace, které se neotevřují, atd., Pak není žádná újma při spouštění SFC.
SFC můžete spustit v systému Windows 8 tak, že přejdete na úvodní obrazovku, klepnete pravým tlačítkem na prázdné místo a vyberete možnost Všechny aplikace . Přejděte doprava a klepněte pravým tlačítkem na příkazový řádek .
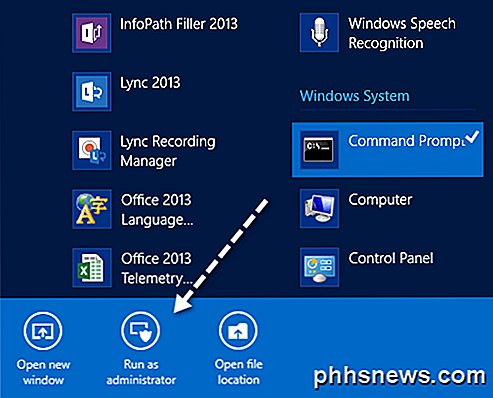
Vyberte příkaz Spustit jako správce z lišty, která se objeví v dolní části obrazovky. V systému Windows 10 stačí kliknout na tlačítko Start a zadejte příkaz cmd . Klepněte pravým tlačítkem myši na příkazový řádek a zvolte možnost Spustit jako správce .
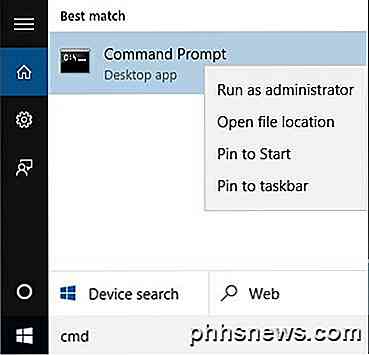
Nyní na příkazovém řádku zadejte následující příkaz:
sfc / scannow
Tím se spustí ověřovací proces pro všechny systémové soubory v systému Windows.
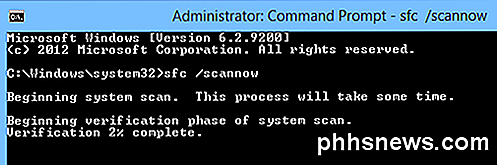
Jakmile skončí, zobrazí se buď zpráva, která říká vše v pořádku, nebo vám řekne, které soubory mají problémy a byly nahrazeny systémem. Jedná se o dva snadno použitelné nástroje ve Windows, které vám pomohou při odstraňování mnoha různých typů problémů.
Také si prohlédněte svůj další příspěvek na diagnostické nástroje pro harddisk od jiných výrobců, které jsou určeny pro konkrétní výrobce hardwaru, jako je Toshiba nebo Seagate. Pokud máte problémy s pevným diskem, tyto programy vám mohou poskytnout více informací. Máte-li jakékoli dotazy, zadejte komentář. Užívat si!

Jak může velikost souboru být nulová?
Všichni občas narazíme na "situaci" v našich počítačích, která nás zanechává zcela zmateně, například soubor, který má velikost nula, ale jak je to možné? Dnešní příspěvek SuperUser Q & A má odpovědi na otázku zmateného čtenáře. Současná otázka a odpověď se k nám dostala s laskavým svolením SuperUseru - subdivize Stack Exchange, komunitní skupiny skupinových a Q & A webových stránek Otázka Čtecí zařízení SuperUser Eugene S chce vědět, jak velikost souboru může být nula: To je něco, co jsem narazil a nemohl přemýšlet o správném vysvětlení.

Jak získat antivirový a herní počítač, který by mohl hrát slušně dohromady
Nedávno jsem nainstaloval službu Call of Duty 4 na svém počítači Mac a byl docela zneklidněn tím, jak byla hra roztržená. Mám v roce 2009 MacBook Pro, ale zkontroloval jsem všechny systémové požadavky a systém by měl snadno zvládnout hru a grafiku. Po trochu blbnutí kolem, jsem si uvědomil, že jsem měl Kaspersky antivirový běh a to zpomalilo hru!Mým prvním instinktem b



