Konfigurace automatického přihlášení pro počítač Windows Domain nebo Workgroup
Chcete se automaticky přihlásit do počítače se systémem Windows 7 bez zadání hesla? V dřívějších verzích systému Windows jste museli odstranit heslo spojené s vaším účtem, abyste se přihlásili bez výzvy.
V systému Windows 7 můžete nakonfigurovat uživatelské účty, abyste se mohli přihlásit automaticky, i když má váš účet heslo. To je opravdu užitečné pro lidi, kteří mají své počítače v bezpečném prostředí, nebo se prostě nestará o veškeré další zabezpečení.
V tomto článku vám vysvětlím, jak nastavit toto nastavení pro počítač doma a pro počítač, který je připojen k doméně. Pokud jste na doméně, musíte trochu zaseknout registr, abyste se dostali do práce.
Automatické přihlášení pro systém Windows 7 Workgroup PC
To je docela vpřed. Klepněte na tlačítko Start a do pole příkazu zadejte následující příkaz a stiskněte klávesu Enter :
netplwiz

Otevře se dialogové okno Vlastnosti pokročilého uživatelského účtu. Na tuto obrazovku se můžete také dostat zadáním příkazu spustit do příkazového pole a zadáním
control userpasswords2
v dialogovém okně spuštění. Tak či onak, dostanete stejné dialogové okno.
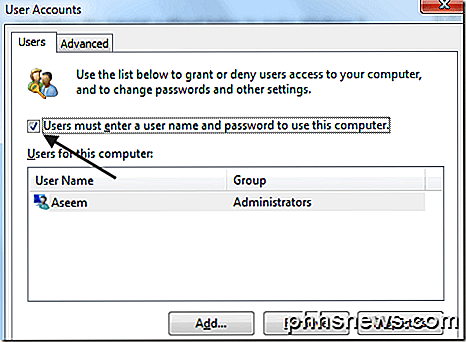
Pokračujte a zrušte zaškrtnutí políčka " Uživatelé musí zadat uživatelské jméno a heslo k použití tohoto počítače. "
Po zrušení zaškrtnutí a kliknutí na tlačítko OK budete vyzváni k zadání aktuálního hesla pro aktuálně přihlášený uživatelský účet.
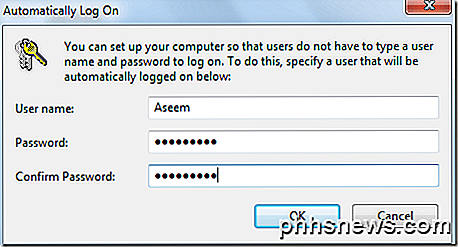
A je to! Nyní restartujte počítač a měli byste být rád. Už nemusíte zadávat heslo nebo muset kliknout na jednu z těchto ikon. Budete automaticky přihlášeni do systému Windows 7.
Automatické přihlášení pro systém Windows 7 Domain
Pokud jste připojeni k doméně, budete postupovat stejnými kroky, ale rychle si uvědomíte, že možnost zaškrtávacího políčka zcela chybí! Tak jak to dostanete zpět? S vyladěním registru.
Otevřete editor registru (Start, zadejte příkaz regedit ) a přejděte na následující klíč:
HKEY_LOCAL_MACHINE \ SOFTWARE \ Microsoft \ WINDOWSNT \ CurrentVersion \ Winlogon \ AutoAdminLogon
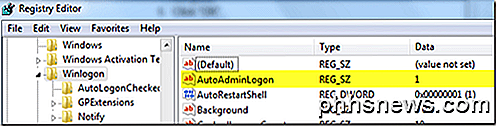
Jak je vidět, hodnota by měla být nastavena na hodnotu 1 . Pokud je 0, zaškrtávací políčko se nezobrazí. Pokračujte a změňte hodnotu na hodnotu 1 a restartujte počítač. Nyní otevřete dialogové okno a zaškrtněte políčko.
Může však být nekontrolováno. Takže musíte zaškrtnout políčko, kliknout na tlačítko OK a pak se vrátit zpět do dialogového okna a pak ji znovu zrušit. V tomto okamžiku vás požádá o přihlašovací údaje a měli byste být rád.
Extra Tip : Pokud výše uvedená metoda pro automatické přihlášení pro doménu Windows 7 nefunguje, můžete se pokusit získat automatické přihlašování k práci tím, že vyladíte další tři hodnoty ve stejném umístění registru zmíněném výše.
Pokud ještě neexistují, můžete přidat tyto tři klávesy zobrazené níže pod Winlogonem:
DefaultDomainName (String) DefaultUserName (Řetězec) DefaultPassword (String)
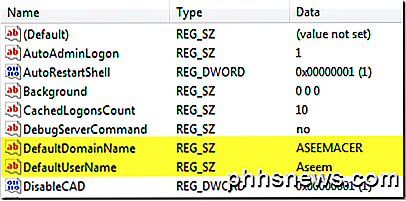
Nastavte klíče na příslušné hodnoty a restartujte počítač. Toto byl způsob, jak získat počítač se systémem Windows XP připojen k doméně, která se automaticky přihlašuje, ale stále jej můžete používat pro systém Windows 7! Užívat si!

Jak zakázat vyhledávání v systému Windows
Pokud ve skutečnosti nepoužíváte Windows Search hodně, můžete zcela zakázat indexování vypnutím služby Windows Search. Budete moci vyhledávat - bude to trvat déle bez indexu. Pokud uvažujete o vypnutí vyhledávání, protože to zpomaluje, doporučujeme zkrátit obsah souborů a složek, které se indexují, a zjistit, zda nejprve pracuje pro vás.

Jak obnovit pracovní plochu a dokumenty po vypnutí aplikace iCloud Sync v systému MacOS Sierra
Nová funkce aplikace MacOS Sierra umožňuje synchronizaci souborů z plochy a složky Dokumenty do iCloud, takže máte přístup na všech zařízeních. Pokud jste však tuto funkci deaktivovali, odstraní je z vašeho počítače. Nebojte se však: tyto soubory stále existují. Byly jednoduše odstraněny ze složky Desktop a Dokumenty a ponechány v iCloud Drive.



