Přizpůsobte si hlavní panel, oblast oznámení a centrum akcí v systému Windows 10
V systému Windows 10 je v oznamovací oblasti na hlavním panelu nazvané Action Center nová ikona, která v zásadě řeší problémy s upozorněním v systému Windows 8. Centrum aktivit ukládá všechna oznámení z operačního systému az nainstalovaných aplikací.
Obsahuje také tlačítka pro akce, která vám umožní rychle provádět určité úkoly, jako přepnutí do režimu tablet, vytváření poznámky, připojení k VPN apod. V tomto článku budeme hovořit o tom, jak můžete přizpůsobit panel úloh, oznamovací oblast a akci center v systému Windows 10. Pokud se zajímáte o jednu sekci, stačí přeskočit na odpovídající hlavičku.
Windows 10 na hlavním panelu
Nabídka Start
Co je nového na hlavním panelu systému Windows 10? Docela málo věcí. Nejprve máme opět funkční tlačítko Start s odkazy na aplikace, nastavení apod., Díky čemuž bylo mnoho lidí velmi šťastných.

Nabídka Start je úplně jiná šelma, takže budu psát samostatný příspěvek, jak ji přizpůsobit. V podstatě je to kombinace nabídky Start systému Windows 7 a spouštěcí obrazovky Windows 8. Je to skutečně poměrně užitečné a líbí se mi víc než standardní startovní menu ve Windows 7.
Cortana a vyhledávání
Hned vedle tlačítka Start je nové vyhledávací pole, které také integruje Cortana, virtuální asistent software společnosti Microsoft. Uvidíš, že jsem Cortana. Zeptej se mě na cokoliv. zprávu, pokud je povolena funkce Cortana.
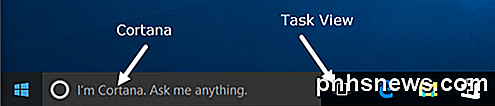
Když kliknete na vyhledávací pole, budete dotázáni, zda máte zájem o povolení Cortany nebo ne. Pokud kliknete na Neinterakční, Cortana bude deaktivována, ale stále můžete vyhledávat počítač a web.
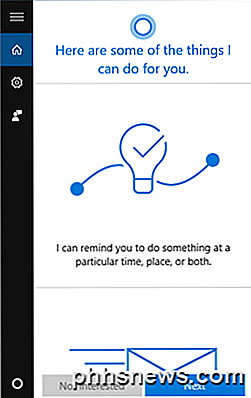
Pokud chcete používat Cortanu, klikněte na tlačítko Další a postupujte podle pokynů. Všimněte si, že se vzdáváte spousty soukromí, když povolíte Cortanu. Předtím, než kliknete na tlačítko Použít Cortanu, uvidíte seznam položek, které budou z počítače odesílány společnosti Microsoft, včetně umístění, historie vyhledávání, podrobností kalendáře, hlasového vstupu, historie procházení z aplikace Edge a mnohem více. Mnoho lidí si stěžovalo, že je do společnosti Microsoft zasláno příliš mnoho informací a je to pravděpodobně pravda.
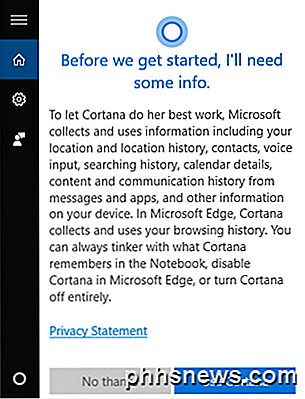
Abyste mohli Cortanu používat, musíte se také přihlásit pomocí účtu Microsoft. Chcete-li změnit nastavení Cortany, stačí kliknout na ikonu ozubeného kola vlevo a můžete jej vypnout nebo zapnout, povolit nebo zakázat hledání Bing atd.
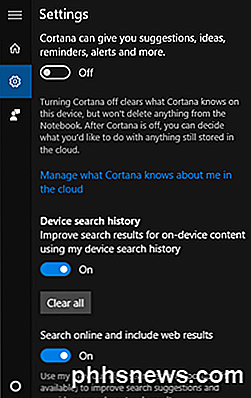
Pokud se vám nelíbí, kolik místa používá vyhledávací políčko Cortana, stačí kliknout pravým tlačítkem myši na hlavní panel, přejít na Cortanu a vybrat ikonu Skrytá nebo Zobrazit Cortanu .
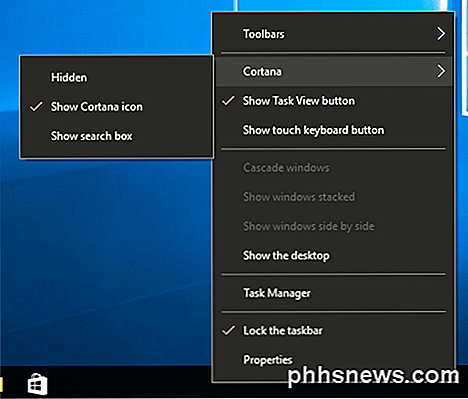
První možnost ji zcela odstraní a druhá jednoduše použije ikonu vyhledávání.
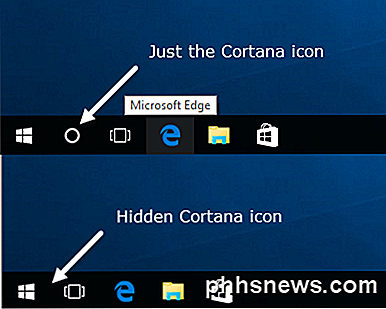
Zobrazení úloh
Další novou položkou na hlavním panelu systému Windows 10 je tlačítko Zobrazení úlohy. Je to v podstatě jako kontrola mise na OS X, pokud jste někdy použili Mac. Kliknete-li na něj, zobrazí se vám všechny otevřené aplikace na aktuální ploše a zobrazí se vám i další pracovní plochy.
Ve Windows 10 jsou více desktopů konečně vestavěným prvkem. Tlačítko Zobrazit úlohy můžete skrýt nebo zobrazit klepnutím pravým tlačítkem myši na hlavní panel a klepnutím na tlačítko Zobrazit tlačítko Zobrazit úlohu .

Můžete také dostat do zobrazení úloh pomocí klávesové zkratky Windows Key + TAB . Již jsem napsal podrobný příspěvek o tom, jak můžete přepínat mezi programy a stolními počítači v systému Windows 10, takže si to ověřte. Celkově je to vynikající vlastnost a funguje velmi dobře.
Vlastnosti hlavního panelu
Pokud klepnete pravým tlačítkem myši na panel úloh a vyberete možnost Vlastnosti, můžete upravit několik dalších nastavení souvisejících s hlavním panelem.
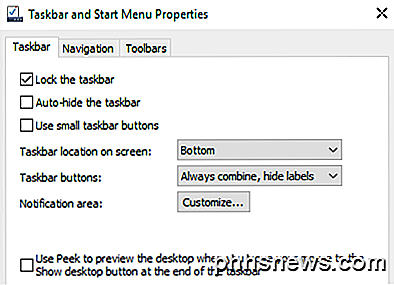
Tato obrazovka se velmi podobá starším verzím systému Windows: můžete uzamknout panel úloh, nastavit jej automatické skrytí a používat malé ikony na hlavním panelu. Můžete také nastavit umístění panelu úloh na levé, pravé nebo horní straně. Nakonec můžete zvolit, jak chcete na hlavním panelu kombinovat ikony. Ve výchozím nastavení se budou kombinovat více oken ze stejné aplikace.
Na spodním okraji můžete také umožnit Peekovi rychle zobrazit náhled plochy, když přesunete myš nad tlačítko Zobrazit pracovní plochu . Tlačítko Zobrazit plochu je stále úplně vpravo na hlavním panelu a je nyní malý řez, který sotva vidíte.
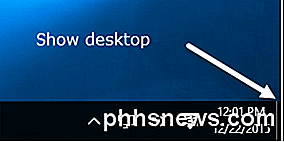
Okno 10 oznamovací oblasti Windows
Nyní mluvíme o oznamovací oblasti v systému Windows 10. Je to docela podobná oznamovací oblasti v systému Windows 7, ale má také ikonu Action Center, což je ikona v nejvzdálenější pravé straně, která vypadá jako kus papíru s textem na něm .
Chcete-li nakonfigurovat oznamovací oblast, můžete klepnout pravým tlačítkem myši na hlavní panel, zvolit Vlastnosti a klepnout na tlačítko Přizpůsobit vedle oblasti Oznámení nebo klepnout na tlačítko Start, přejít na Nastavení, kliknout na Systém a potom kliknout na Oznámení a akce .
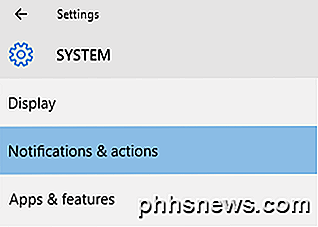
Na této obrazovce můžete skutečně upravit oblast oznámení a Centrum akcí. Za prvé, hovoříme o systémové liště a ikonách.
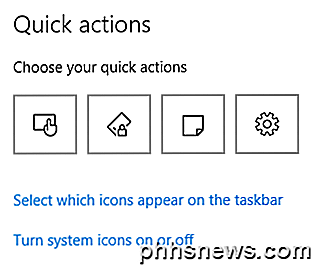
Klepněte na ikonu Výběr ikon, které se zobrazí na hlavním panelu, a vyberte všechny ikony aplikací, které chcete zobrazit v hlavní oblasti hlavního panelu.
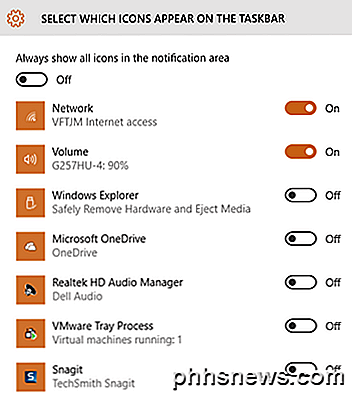
Všimněte si, že pokud je hodnota nastavena na Vypnuto, ikona se objeví v sekci "Extra ikony", která se zobrazí po kliknutí na malou šipku nahoru. Pokud jej přepnete na Zapnuto, ikona se přesune z části Extra ikony na hlavní panel.
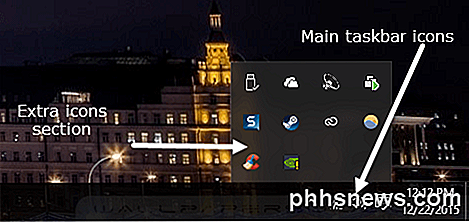
Stojí za to poznamenat, že ikony můžete také přesunout sami kliknutím a přetažením ikony mezi hlavním panelem a extra ikonami. To je vlastně jednodušší než procházet nastavením.
Pokud klepnete na možnost Zapnout nebo vypnout ikony systému, můžete zvolit, které ikony systému se objeví na hlavním panelu. Můžete si vybrat položky Hodiny, Hlasitost, Síť, Napájení, Indikace vstupu, Umístění a Centrum akcí.
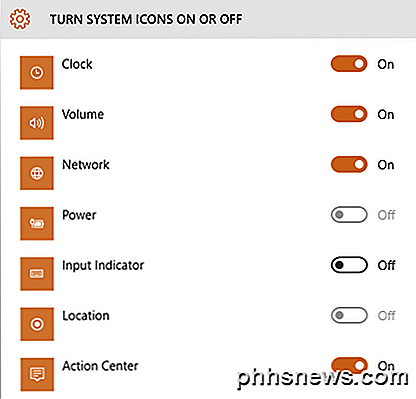
Takže odtud můžete dokonce vypnout Centrum akcí, pokud se vám to neprojeví jako užitečné. Pokud se vrátíte zpět na hlavní stránku Oznámení a akce, zobrazí se část Oznámení . Tato sekce určuje, které oznámení dostanete, od kterých aplikací a kde se zobrazují.
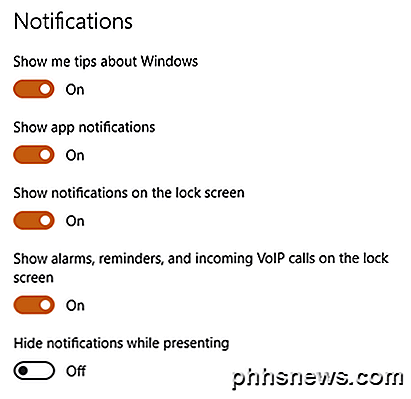
Zakážete-li první dvě možnosti ( Zobrazit tipy ohledně systému Windows a Zobrazit oznámení o aplikaci ), přestanete se dostávat jakýchkoli oznámení z jiných než systémových zpráv systému Windows. Upozornění na aplikace jsou nejběžnější oznámení, která se zobrazí v systému Windows.
Můžete také zvolit, zda chcete na uzamčené obrazovce chcete upozornění. Pro soukromé účely mohou někteří uživatelé chtít na uzamčené obrazovce zakázat oznámení. Nakonec můžete povolit skrytí upozornění při prezentaci.
Přímo pod touto částí jsou jednotlivé nastavení oznámení pro každou aplikaci. Pokud získáte spoustu oznámení z konkrétní aplikace, můžete ji vypnout a stále dostávat oznámení z jiných aplikací.
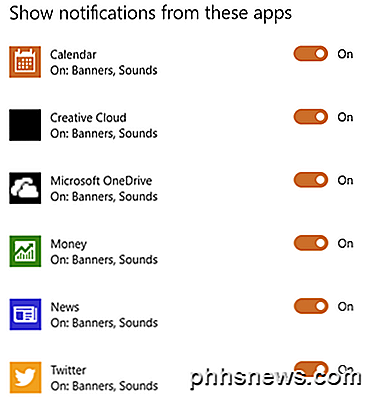
Windows 10 Centrum akcí
Konečně máme Centrum akcí. Pokud klepnete na tuto malou ikonu na hlavním panelu, zobrazí se okno pravého okraje obrazovky.
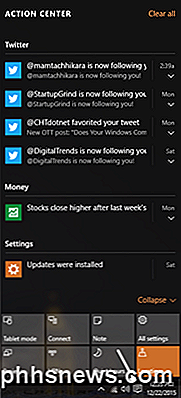
Zobrazí se seznam procházení všech oznámení ze systému a aplikací. V dolní části obrazovky jsou rychlé akce, o kterých jsem hovořil dříve v tomto článku. Kliknutím na ikony v horní části Nastavení a výběrem jiné ikony můžete změnit ikony, které se zde zobrazují.
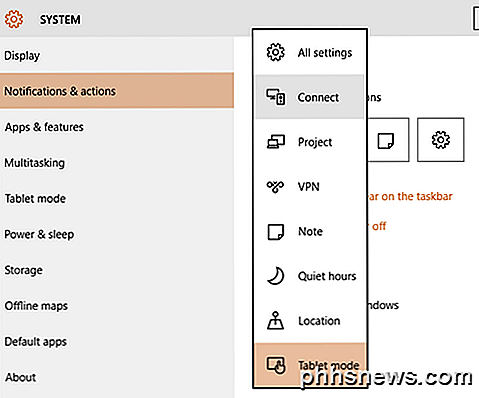
Na stolních počítačích budete téměř vidět všechny uvedené akce, ale na přenosných počítačích, můžete vidět pouze jeden řádek čtyř ikon. V současné době si můžete vybrat ze všech nastavení, Připojit, Projekt, VPN, Poznámka, Tiché hodiny, Umístění a Režim Tablet. Některé z nich se opravdu vztahují pouze na notebooky nebo tablety.
Takže to je v podstatě vše, co se týká přizpůsobení panelu úloh, oznamovací oblasti a centra akcí v systému Windows 10. Je to velké zlepšení oproti systému Windows 8 a má dostatek nových funkcí, které umožňují přepnutí ze systému Windows 7. Máte-li jakékoli dotazy, můžete se zeptat. Užívat si!

Co je "zdarma jako v řeči" nebo "zdarma jako v pivu"?
V komunitě s otevřeným zdrojovým kódem často slyšíte výraz "zdarma jako v řeči" zdarma jako v pivu "ve vztahu k softwarovým produktům, ale co vlastně znamenají tyto výrazy? Projdeme se po smyslu za každým. Termíny se obecně používají k rozlišení mezi svobodným softwarem, jako jsou prohlížeče Internet Explorer nebo Opera a open source software, jako je Chromium nebo Firefox.

Použití ruční brzdy k převodu libovolného video souboru na libovolný formát
Pokud jste někdy chtěli převést video soubor, ale nebyli jste si jisti, co používat, pak může být Handbrake program pro vás. Dnes vám ukážeme, jak je použít k převodu video souborů do různých formátů. Existuje mnoho aplikací, které mají za cíl převést video soubory. Budou se propagovat jako svobodní a sportovat jako okázalé rozhraní, ale jak si dobře uvědomujeme, většina z těchto programů je prostě kecy.



