Zakázat ovládání uživatelských účtů (UAC) Jednoduchá cesta na Win 7, 8 nebo 10

Pokud používáte systém Windows po určitou dobu, pravděpodobně si zapamatujete, jak nepříjemné ovládání uživatelských účtů (UAC) byla při prvním spuštění v systému Windows Vista. Pak jsme vám ukázali, jak ji deaktivovat a stále jej můžete vypínat v systémech Windows 8 a 10.
SOUVISEJÍCÍ: Proč byste neměli zakázat řízení uživatelských účtů (UAC) v systému Windows
Nejprve je to varování. Doporučujeme vám, abyste neaktivovali UAC. Vy skončíte s méně bezpečným počítačem (a napsali jsme skvělý průvodce, který vysvětluje tuto věc). Pokud jej vždy zakážete v nové instalaci systému Windows, možná budete chtít dát další pokus. UAC v systémech Windows 8 a 10 je mnohem efektivnější a méně nepříjemné než dříve.
V systémech Windows 7, 8 nebo 10 klepněte na tlačítko Start, zadejte příkaz "uac" do vyhledávacího pole a klepněte na tlačítko "Změnit nastavení řízení uživatelských účtů" výsledek. V systému Windows 8 použijete obrazovku Start (namísto nabídky Start) a budete muset změnit vyhledávání na "nastavení", ale stále funguje v podstatě stejná.
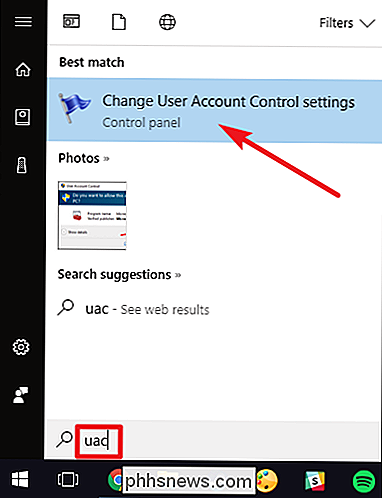
V části "Nastavení řízení uživatelských účtů ", Přetáhněte jezdec úplně dolů na nastavení" Never Notify ". Po dokončení klikněte na "OK".

Docela jednoduché.
Také si pamatujte, že nemusíte UAC úplně vypnout. Zde je nastavení, které můžete použít s posuvníkem:
- Vždy upozorňovat: Systém Windows vás požádá o ověření prostřednictvím UAC vždy, když se aplikace pokusí nainstalovat software nebo provést změny v počítači. Požádá také o ověření, když provedete změny v nastavení systému Windows.
- Upozorňujeme pouze na aplikace: Střední dvě nastavení na posuvníku fungují podobně a oba vás upozorní, pouze když se aplikace pokusí provést změny, nikoliv při změně Nastavení systému Windows. Rozdíl mezi těmito dvěma nastaveními spočívá v tom, že první z obrazovky zmizí během oznámení a druhá není. Druhé nastavení je určeno lidem s počítačem, kteří (z jakéhokoli důvodu) trvale zablokují obrazovku.
- Nikdy neoznámíte: UAC vás neoznámí o změnách, které provádíte nebo o aplikacích. Toto nastavení v podstatě vypne UAC.
Jak jsme řekli, důrazně doporučujeme, abyste nevypnuli UAC. To je to, co je pro vás bezpečné, abyste mohli spustit účet správce jako denní uživatelský účet. Ale pokud jste odhodláni ji vypnout, alespoň teď víte, jak je to snadné.

5 Způsobů, jak spustit software Windows na počítačích Mac
Macy mají prosperující ekosystém softwaru, ale některé programy stále podporují pouze systém Windows. Ať už chcete používat obchodní software nebo přehrávat hry se systémem Windows, existuje mnoho způsobů, jak spustit programy Windows na vašem počítači Mac. Některé z těchto metod jsou podobné způsobům, jak nainstalovat software Windows na Linux nebo spustit programy Windows na Chromebook.

Systém Windows na architektuře ARM nedává žádný smysl (dosud)
Společnost Microsoft spouští nové počítače typu "Always Connected PCs", které spárují Windows s procesory ARM třídy smartphone. Tato zařízení mohou provozovat běžné aplikace pro stolní počítače se systémem Windows a nabízejí dlouhou životnost baterie s celulární konektivitou, ale jsou příliš drahé a omezené.



