Vymaže historie vašeho prohlížeče skutečně smazat?

Strávíte nějaký čas surfováním po internetu, zavřete prohlížeč a vymažte historii svého internetu. Je ale vaše historie skutečně smazána a existuje nějaký způsob, jak zjistit, jaké webové stránky jste navštívili? Čtěte dále a naleznete několik způsobů, jak můžete obnovit odstraněnou historii prohlížeče.
Obnovení odstraněných souborů
Historie prohlížeče je uložena jako soubor (nebo sbírka souborů) stejně jako všechno ostatní v počítači. Vymazání historie prohlížeče pouze odstraní tyto soubory z pevného disku. Napsali jsme průvodce pro obnovení smazaných souborů, které lze použít i k obnovení mezipaměti prohlížeče.
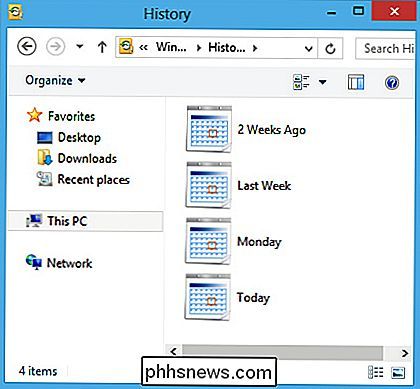
Internet Explorer: C: Users
Mozilla Firefox: C: Users Google Chrome: C: Users Kontrola vyrovnávací paměti DNS Otevřete příkazový řádek zadáním příkazu "cmd" do výchozího menu. , zadejte tento příkaz: ipconfig / displaydns Jak je vidět na výše uvedeném snímku, mezipaměť DNS zjistí, že jsme nedávno navštívili phhsnews.com. Nyní existuje několik velkých námitek k použití tohoto přístupu, takže se nemůžete spoléhat na to jako na všechny možnosti pro prohlížení stránek, které jste navštívili (nebo někdo jiný). Nejprve váš prohlížeč není pouze věc, která může způsobit vyhledání DNS v mezipaměti. Aktualizace aplikací, instant messenger, videohry a téměř jakýkoli program, o kterém se můžete domnívat, že se připojí k internetu, budou používat vyhledávací názvy domén DNS. Když je to hotovo, přidá se do vyrovnávací paměti stejným způsobem, jaký by byl, kdyby měl váš prohlížeč přístup k webu. Chcete-li si to prohlédnout v akci, zkuste pingovat webové stránky, které jste nedávno navštívili, a pak se podíváte do vyrovnávací paměti DNS Následující: ipconfig / displaydns < uvidíte bing.com (nebo jakoukoli webovou stránku, kterou jste vybrali ping) uvedenou ve výsledcích, i když jste tuto stránku skutečně navštívili. Vymazání mezipaměti DNS ipconfig / flushdns Protokoly routeru Některé směrovače umožňují protokolovat veškerou příchozí a odchozí komunikaci. Každá značka směrovače se bude lišit, ale toto nastavení bude pravděpodobně ve výchozím nastavení zakázáno. Na směrovačích Linksys můžete stáhnout nastavení (192.168.1.1 ve vašem prohlížeči) a přejděte na Administration> Log. Pokuste se nastavit směrovač nebo se poradit s příručkou, abyste zjistili, zda máte možnost protokolovat spojení, a jak ji povolit Co nefunguje Existuje spousta dezinformací, která obíhá internet, o způsobech obnovení historie prohlížení a mnoho z nich zní přesvědčivě, takže možná nejste na první pohled věřit. Na zkoušku jsme uvedli několik nejběžnějších metod a tady jsme zjistili, že: Používání nástroje Obnovení systému Pomocí tří různých prohlížečů jsme se vydali na několik různých webů a vytvořili bod obnovení. Odtamtud jsme vyčistili historii a pokračovali v obnově systému, v naději, že se vrátíme do historie, kterou jsme právě odstranili. Index.dat Files Existuje spousta příruček, které vám říkají vyhledejte soubory index.dat a otevřete a zobrazte je pomocí softwaru jiných výrobců. Soubory index.dat skutečně obsahují protokoly navštívených webových stránek, ale nejsou užitečné, pokud byla historie prohlížení vymazána. Největším problémem je, že moderní prohlížeče již nepoužívají soubory index.dat; poslední prohlížeč, který je používá, byl Internet Explorer 9. Takže jsme spustili několik testů s aplikací Internet Explorer 9, abychom zjistili, zda je tato metoda užitečná pro někoho, kdo má zastaralý software. Pomocí aplikace Index.dat Suite jsme mohli obnovit některé historie prohlížení, ale po jejím vymazání zmizely data uvnitř souboru index.dat. Pokud potřebujete získat historii prohlížení počítače předtím, než bude vymazána, soubor index.dat dělá dobrý repozitář navštívených stránek, ale je to zbytečné, pokud je historie vymazána dříve, než se k ní dostanete. Chcete-li sami prozkoumat soubory index.dat, klikněte na výše uvedený odkaz a stáhněte potřebný software a klikněte na ikonu "Zobrazit historii", aby program automaticky vyhledal soubory index.dat a seznam stránek, které váš počítač navštívil. Kde jinam může být moje historie obnovena? Je třeba si uvědomit, že celá historie prohlížení internetu je někde uložena, ať dočasně nebo trvale, a zda váš poskytovatel internetových služeb, vláda nebo kdokoliv jiný se rozhodne do mezipaměti vašeho seznamu z prohlížejících webů. Obvykle by byl požadavek na informace vyžadován, aby váš poskytovatel internetových služeb udělil detaily. Pokud opravdu chcete zachovat úplné soukromí, pokud jde o to, jaké webové stránky používáte, podívejte se na naše články o společnosti Tor a použití VPN.Chcete-li zobrazit seznam vyhledaných webových souborů ve vašem systému:

ping bing.com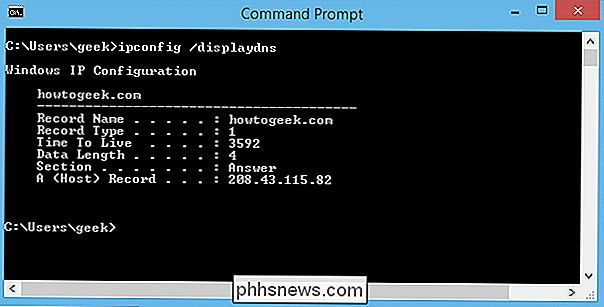
Druhou nevýhodou tohoto přístupu je, že nikdy nebudete znát konkrétní stránky, které jsteKdyž jste viděli, jak snadné je prověřit něčí mezipaměť DNS, pravděpodobně se zajímáte, jak ji vyčistit. Po každém restartování počítače bude vyrovnávací paměť vymazána. V opačném případě můžete tento příkaz spustit v příkazovém řádku:Po zapnutí můžete zobrazit protokol, abyste viděli všechna zavedená připojení - budete chtít filtrovat podle odchozích zprávKaždé jednotlivé připojení k routeru bude uvedeno v tomto protokolu, takže může být spousta informací (hodně to není relevantní), a log může růst velmi obrovský velmi rychle. V tomto příkladu router nevyřeší adresy IP hostitelům. Rychlé vyhledávání na internetu ukazuje, že tato IP adresa patří k How-To Geek, takže můžeme vyvodit, že náš počítač má přístup k této webové stránce.
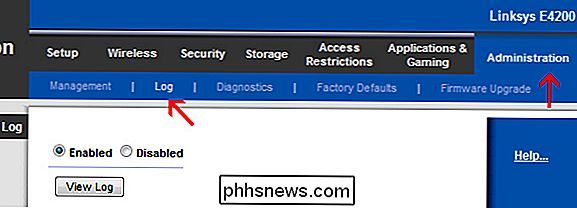
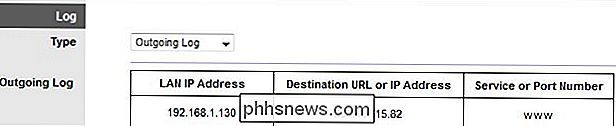
Žádné kostky. Historie prohlížení nebyla obnovena u žádného ze tří hlavních prohlížečů, které jsme testovali: Internet Explorer, Firefox a Chrome. To je na většině webových stránek a na fórech popsáno jako metoda go-to, ale to bylo jen velké ztráty času, když jsme to zkusili.

Jak zakázat panel návrhů klávesnice na iPhone nebo iPad
Každý ví, jak inteligentní telefon opravuje váš text zábavným a neúmyslným způsobem, ale v nejnovějších verzích iOS přidal prediktivní slovo který vám pomůže hádat, co píšete. Problémem je, že je často špatně a zabírá obrazovkový prostor. Takže pokud chcete tuto funkci vypnout, máme to na vás. Stojí za to poznamenat, že většina podmanivých lidí pravděpodobně už ví, jak tuto možnost vypnout, takže se příliš nevyžadujte v komentářích Skrýt panel návrhů Pokud se vám nelíbí prostor, který se používá, ale nemáte chuť úplně vypnout funkci, můžete jen prsty posunout dolů a lišty návrhů se minimalizují na menší lištu, kterou lze libovolně rozšířit To může být užitečné, pokud webový formulář, do kterého zadáváte, nemá dostatek místa na obrazovce, takže dočasné skrytí panelu návrhů vám poskytne o něco více místa na obrazovce.

Jak zablokovat expozici fotoaparátu iPhone a zaměřit se na iOS
V posledním čase jsme o fotoaparátu v iPhone mluvili a je všeobecně uznáváno, že je jedním z nejlepších, ne-li nejlepší fotoaparátu na mobilním telefonu. Dnes chceme vysvětlit, jak zamknout expozici fotoaparátu a auto-zaostření. Obvykle, když používáte fotoaparát na iPhonu nebo iPadu, můžete klepnout na obrazovku a zaměřit se na oblast, kterou vyberete.



