Nepoužívejte čas na optimalizaci vašeho SSD, Windows ví, co dělá jeho

Jednotky SSD nejsou nikde blízké jako malé a křehké jako dříve. Nemusíte se obávat o opotřebení a nemusíte se vyhnout vašim cestám, abyste je "optimalizovali". Windows 7, 8 a 10 automaticky dělají práci pro vás.
Jednotky SSD nejsou tak malé ani křehké, jako byly
Existuje spousta příruček o optimalizaci vašeho SSD, t většinu z nich doporučujeme. Některá rada je zastaralá a některé z nich nebyly nikdy nutné.
Velká část rad o "optimalizaci" systému Windows pro SSD zahrnuje snížení množství zápisů na SSD. Je to proto, že každá buňka flash paměti na disku má pouze omezený počet zápisů, než ji již nelze zapisovat. Průvodci tvrdí, že byste se měli snažit vyhnout zbytečnému opotřebení na disku SSD minimalizací množství zápisů.
Ale obavy o opotřebení SSD jsou přeplněné. Tech Report provedl 18měsíční zátěžový test, v němž napsal co nejvíce dat na SSD, aby zjistil, kdy selhaly. Zde je to, co našli:
"Během uplynulých 18 měsíců jsme sledovali, jak moderní disky SSD snadno zapisují mnohem více dat než většina spotřebitelů, jaké kdy bude potřeba. Chyby nenarazily na řadu Samsung 840 až po zapsání 300 TB, a vybralo to přes 700 TB, aby vyvolalo první selhání. Skutečnost, že 840 Pro překročil hranici 2,4PB, není nijak úžasný, i když je tento úspěch také akademický. "
Dokonce i při 700TB, nejnižší prahové hodnoty selhání, můžete zapisovat 100 GB denně na disk každý den více než 19 let předtím, než jednotka selhala. U 2 PB můžete zapisovat 100 GB denně na jednotku každý den více než 54 let, než se disk nepodařilo. Je nepravděpodobné, že napíšete tolik dat na jednotku každý den. Pravděpodobně budeš hotovi s měničem ještě předtím. Ve skutečnosti je dobrá šance, že zemřete , než vaše SSD zemře. Všechno na sobě nese a SSD nejsou výjimkou - ale nezbavují se tak rychle, že se musíme starat o to.
Ještě potřebujete provádět pravidelné zálohování vašich důležitých souborů, protože SSD by z jiných důvodů mohly selhat od opotřebení. A pro extrémně těžké použití - například databázové servery - SSD nemusí být až na šňupací tabák. Ale vylepšení systému Windows, aby bylo možné psát trochu méně disku, nebude mít zřetelný rozdíl.
Dalšími pokyny vám doporučujeme snížit množství souborů, které ukládáte na jednotku SSD, abyste ušetřili místo. Je to proto, že SSD se mohou při jejich naplnění zpomalovat, stejně jako všechny ostatní disky, ale to bylo mnohem užitečnější, když SSD byly malé. Moderní jednotky SSD jsou větší a levnější, takže nemusíte zakazovat důležité funkce systému (jako hibernace), aby zůstaly v těchto mezích.
Systém Windows již provádí potřebné optimalizace pro vás
Existuje > některé důležité optimalizace, ale systém Windows je provádí automaticky. Pokud jste použili SSD s operačním systémem Windows XP nebo Vista, musíte ručně povolit funkci TRIM, která zajistí, že váš SSD dokáže vyčistit smazané soubory a zůstat rychlé. Od Windows 7 však systém Windows automaticky povolil jednotku TRIM pro jakoukoli jednotku, kterou detekuje jako solid-state. Totéž platí pro defragmentaci disku. Provedení typické defragmentace na jednotce SSD není dobrý nápad - i když se opotřebení netýká, pokouší se přesunout všechna tato data nebude urychlovat časy přístupu k souborům, jako tomu bude na mechanické jednotce. Systém Windows to ale již ví, že moderní verze systému Windows detekují SSD a vypnou defragmentaci. V moderních verzích systému Windows se ani nedovedete pokusit o defragmentaci jednotky SSD.
V systémech Windows 8 a 10 se aplikace Optimalizace disků pokusí optimalizovat vaše disky SSD ještě dále. Systém Windows pošle příkaz "retrim" podle plánu, který nakonfigurujete. Tím se SSD skutečně vymaže data, která měla být odstraněna při původním odeslání příkazů TRIM. Systém Windows 8 a 10 také provede defragmentaci typu SSD optimalizovanou přibližně jednou za měsíc. Zaměstnanec společnosti Scott Hanselman nabízí podrobnější informace o svém blogu.
Systémy Windows 8 a 10 také automaticky zakážou službu SuperFetch pro rychlé disky SSD. Ponechte aplikaci SuperFetch "zapnuto" v systému Windows 10 a automaticky se povolí pro pomalejší mechanické jednotky a vypne se pro rychlé SSD. Nepotřebujete to vylepšovat ručně - Windows 10 prostě dělá správnou věc. Windows 7 vypne systém SuperFetch v celém systému, pokud máte dostatečně rychlý SSD. V každém případě je služba SuperFetch automaticky zakázána.
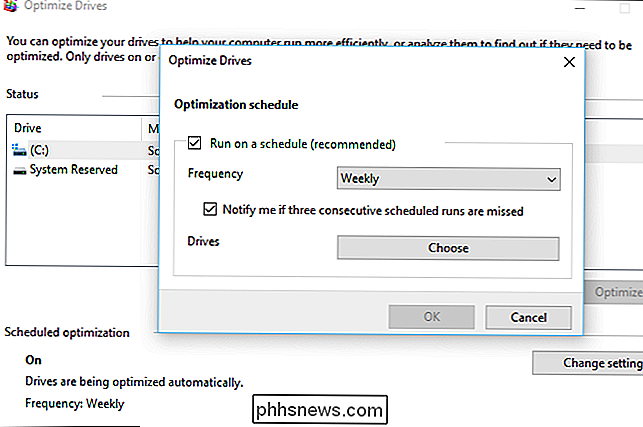
Windows Update automaticky aktualizuje ovladače hardwaru - ať už to chcete nebo nechcete - takže byste neměli potřebovat vyčistit nové verze ovladače z webových stránek výrobce vašeho základní desky, abyste hledali zlepšení výkonu
Další mýty SSD optimalizace, Debunked
SOUVISEJÍCÍ:
Proč polovodičové disky zpomalí, když je naplníte Je dobré nechat nějaký prázdný prostor na vašem SSD, ačkoli to dokonce závisí na disku SSD. "Přesprovozování" zajišťuje, že váš SSD má náhradní paměť, která vám není k dispozici, takže nemusíte plně naplňovat váš SSD. Je-li SSD dostatečně převzato, nemusí být dokonce možné zpomalit jeho naplněním dat.
Kromě toho mnoho dalších tipů, které uvidíte, není nutné:
Nastavte váš plán napájení na vysoký výkon
- : Ve výchozím nastavení používá systém Windows vyrovnaný plán napájení, který automaticky vypne napájení vašich jednotek, pokud se nepoužívají k úsporám energie. Mohli byste přejít na "Vysoký výkon" a systém Windows by je stále udržoval v napájení. Jednotky budou jít do režimu spánku pouze tehdy, když je nepoužíváte, takže nebudete vidět zřetelný pokles výkonu, protože by Windows nemusel vypínat hardware, který nepoužíváte. Zakázat obnovení systému
- : Zakažte službu Ochrana systému a systém Windows nebude vytvářet body Obnovení systému. Mohli byste to udělat - zdá se, že systém Windows 10 v některých počítačích automaticky deaktivuje funkci Obnovení systému. Někteří lidé tvrdí, že systém Obnovení systému je špatný, protože způsobuje zápis na váš disk a zabírá prostor, ale tyto opravdu nejsou problémy, o které byste se měli starat, jak jsme vysvětlili. (Obnovení systému je také pozoruhodně užitečná funkce.) Vypnout soubor stránky
- : Není to skvělý nápad, protože některé programy se nebudou správně spouštět bez souboru stránky, i když máte hodně RAM. Systém Windows bude raději používat paměť RAM, pokud máte k dispozici paměť RAM, takže soubor stránky nebude nic zpomalovat. Mít soubor stránky může vést k většímu zápisu do vašeho SSD a zabírat místo na něm, ale znovu, to není problém s moderními SSD. Systém Windows automaticky spravuje velikost souboru stránky. Zakázat režim hibernace
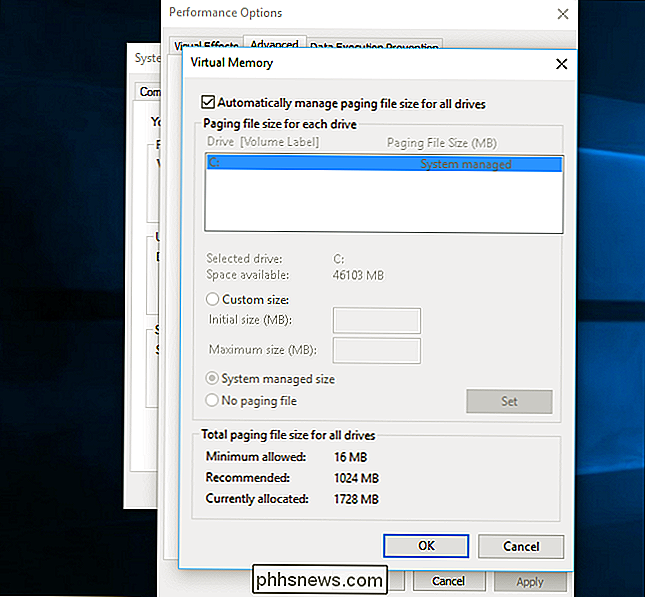
- : Odstraní soubor hibernace ze zařízení SSD, takže ušetříte malý prostor. Ale nebudete moci hibernaci a hibernace je velmi užitečná. Ano, SSD se může rychle spustit, ale hibernace umožňuje ukládat všechny vaše otevřené programy a dokumenty bez použití energie. Ve skutečnosti pokud SSD činí cokoli jiného, spustí hibernaci lepší . Zakázat indexování nebo vyhledávací službu systému Windows
- : Některé průvodci říkají, že byste měli zakázat indexování vyhledávání. Oni tvrdí, že se SSD, vyhledávání je již dost rychle. Ale to není opravdu pravda. Indexování vytváří seznam souborů na vaší jednotce a vypadá uvnitř vašich dokumentů, takže můžete provádět okamžité vyhledávání v celém textu. S povoleným indexováním můžete vyhledávat a téměř okamžitě nalézt jakýkoli soubor v počítači. Pokud je indexování zakázáno, systém Windows bude muset procházet celou vaši jednotku a prohlédnout si uvnitř souborů - což stále trvá určitý čas a zdroje CPU. Lidé se domnívají, že indexování je špatné, protože systém Windows zapisuje do jednotky při vytváření indexu, ale opět se to netýká. Vypnutí vyrovnávací paměti vyrovnávací paměti pro mezipaměť Windows
- : Nerobte to. Pokud funkci deaktivujete, v případě výpadku proudu byste mohli ztratit data. Systém Windows sám o sobě vám říká, abyste tuto funkci deaktivovali pouze tehdy, pokud má jednotka samostatný napájecí zdroj, který jí umožňuje vyprázdnit data a uložit je na disk v případě výpadku napájení. Teoreticky by to mohlo urychlit některé SSD, ale mohlo by to zpomalit ostatní SSD, takže není ani zaručené zlepšení výkonu. Zdržujte se od této volby. Vytvořte systém Windows Optimalizujte své jednotky v rozvrhu
- : Windows 10 tuto možnost povolí ve výchozím nastavení, stejně jako Windows 8. Windows 7 tuto funkci nenabízí pro disky SSD, takže ji nemůžete povolit. Disable Superfetch and Prefetch
- : Tyto funkce nejsou skutečně nutné u SSD, takže je již v systému Windows 7, 8 a 10 zakázáno pro SSD, pokud je váš SSD dostatečně rychlý. Ověřte, že funkce TRIM funguje
- : Ano důležité je zapnutí funkce TRIM. Můžete to zkontrolovat, pokud se to týká, ale v moderních verzích systému Windows s moderním SSD by měl být vždy povolen TRIM. Chcete-li zkontrolovat, otevřete okno příkazového řádku a spusťte příkaz "fsutil behavior query DisableDeleteNotify". Je-li nastaven na hodnotu "0", funkce TRIM je povolena a vše je dobré. Je-li nastaven na hodnotu "1", funkce TRIM je vypnutá a musíte ji povolit. Je to však vzácné.
Povolit "No GUI Boot" v MSConfig
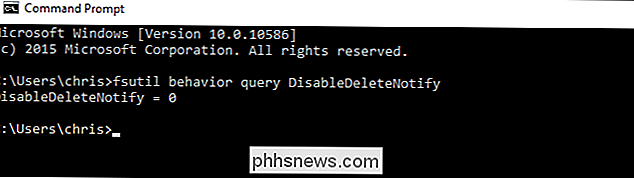
- : Toto není opravdu SSD optimalizace. Skrývá logo spouštěcího systému Windows během spouštění. V nejlepším případě to může způsobit, že systém Windows spustí zlomek sekundy rychleji. Tato optimalizace skutečně nezáleží. Zakázat "Čas zobrazovat seznam operačních systémů"
- : Pokud máte nainstalované více verzí systému Windows a zobrazí se při každém zavádění seznam nabídek, můžete je zakázat menu, abyste ušetřili čas zavádění. Ale pravděpodobně ne, takže to nic neudělá. A pokud máte nainstalované více operačních systémů, možná budete chtít menu. Stručně: Trust Windows. Pokud jde o SSD, ví, co dělá.
Pokud chcete, aby vaše Windows 10 PC boot byl rychlejší, použijte záložku Startup v Správci úloh, abyste vypnuli zbytečný spouštěcí program. To pomůže mnohem víc než vypnutí loga bootování.
Image Credit: Yutaka Tsutano

Jak používat kvalitní službu (QoS), chcete-li získat rychlejší internet, když ji opravdu potřebujete
Ne všichni internetové přenosy jsou stejné. Streamování videa ve vysokém rozlišení nebo bezplatné hovory přes Skype je pro vás pravděpodobně důležitější než stahování velkého souboru. Funkce Kvalita služby ve vašem směrovači vám umožňuje upřednostňovat věci, které vás zajímají, a tak se stávají rychleji než ty, které ne.

Jak obnovit data aplikace v systému Windows 10
Aktualizací Windows 10 na výročí můžete nyní obnovit data aplikace, aniž byste odinstalovali a znovu nainstalovali aplikaci. To může vyřešit problémy, když se aplikace dostala do špatného stavu, nebo jen rychle obnovit výchozí nastavení aplikace. V aplikaci ztratíte nastavení a data uložená v mezipaměti, takže budete muset nastavit app znovu od poškrábání později.



