Vše, co potřebujete vědět o používání iCloud Drive a knihovny iCloud Photo Library

Apple představil iCloud Drive v iOS 8 a Mac OS X Yosemite. Je navržena tak, aby byla snadněji pochopitelným místem pro ukládání cloud, pracuje spíše jako Dropbox, OneDrive a Disk Google.
Předchozí verze programu iCloud by mohla synchronizovat vaše "dokumenty a data", ale iCloud Drive nyní odhaluje určitý souborový systém vy. Můžete synchronizovat libovolný soubor, který se vám líbí, a procházet uložené soubory.
Jak povolit iCloud Drive
Když nastavíte iOS 8 na iPhone nebo iPad nebo když nastavíte Mac s OS X Yosemitem, budete požádáni, zda chcete přenést svůj účet na iCloud Drive. Jedná se o jednosměrný upgrade ze starého systému "Dokumenty a data". Po převedení účtu na úložiště iCloud Drive nebudou systémy iOS 7 a pre-Yosemite Mac OS X mít přístup k vašim souborům.
Pokud jste během instalace neaktivovali iCloud Drive, můžete to udělat později. V zařízení iOS otevřete aplikaci Nastavení, vyberte iCloud a zapněte iCloud Drive. Chcete-li povolit knihovnu iCloud Photo Library, musíte zde také povolit možnost Fotografie.
Na počítači Mac otevřete okno iCloud Preferences a povolte jej. V počítači se systémem Windows spusťte aplikaci iCloud for Windows a povolte ji.
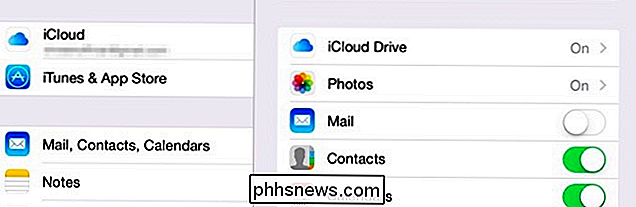
Jak je iCloud Drive odlišný
Předtím byl systém iCloud společnosti Apple "Documents & Data" navržen tak, aby co nejvíce skrýval souborový systém. Na Macu použijete TextEdit pro ukládání textového souboru na iCloud Drive a tento textový soubor lze vidět pouze v samotné aplikaci TextEdit. V aplikaci iOS nebyla aplikace TextEdit, takže jste ji nemohli vidět. Neexistovalo žádné místo, kde byste mohli vidět všechny vaše věci.
To se mění s aplikací iCloud Drive, protože Apple si zjevně uvědomil, že neexistuje žádná náhrada za exponovaný souborový systém, který vám umožní vidět všechny vaše věci. iCloud Drive je stále trochu divný. Ve výchozím nastavení každá aplikace s podporou aplikace iCloud Drive uloží své vlastní soubory do své vlastní složky. Apple se pokouší uspořádat váš disk pro vás. Můžete si však libovolně umístit soubory kdekoli a vytvářet vlastní strukturu složek.
Stejně jako u jiných služeb pro ukládání dat v cloudu jsou soubory uložené ve vašem disku iCloud automaticky uloženy na serverech společnosti Apple a synchronizovány prostřednictvím vašich zařízení. Jsou spojeny s vaším jménem Apple a Apple nabízí zdarma úložný prostor o kapacitě 5 GB.
Jak získat přístup k souborům iCloud Drive
SOUVISEJÍCÍ: Jak používat rozšíření o aplikace na iPhone nebo iPadu S iOS 8
Soubory jednotek iCloud jsou přístupné z zařízení iOS, Mac, Windows PC nebo libovolného zařízení s webovým prohlížečem. Postupujte takto:
iOS 8+ : V zařízení se systémem iOS neexistuje žádná aplikace, která by odhalila celý souborový systém iCloud Drive, jako u Dropboxu a dalších podobných aplikací. Místo toho musíte použít aplikaci, která používá iCloud Drive, otevřete soubor pro výběr souborů a přístup k systému souborů tímto způsobem. Můžete například otevřít stránky nebo jinou aplikaci iWork a pomocí prohlížeče dokumentů aplikace procházet soubory uložené v iCloud Drive. iCloud Drives se připojuje přímo k pobočce "storage provider" v iOS 8.
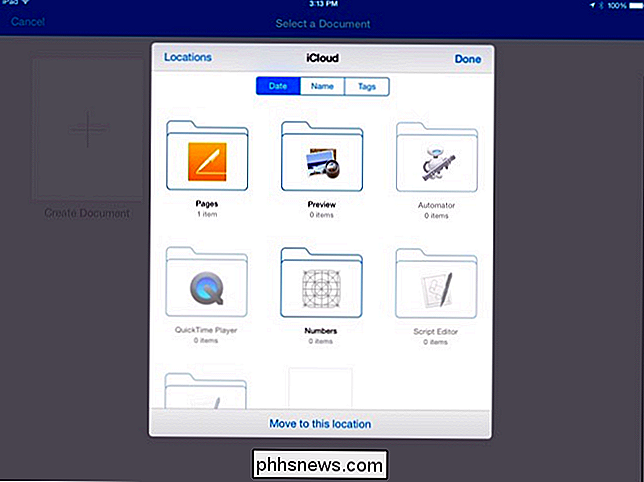
Mac OS X 10.10 Yosemite + : Na Macu je iCloud Drive k dispozici přímo na postranním panelu aplikace Finder. Klikněte na ikonu iCloud Drive a ve výchozím nastavení se vaše dokumenty budou uspořádat do složek v závislosti na které aplikaci pochází. Můžete však vynechat libovolný soubor, který se vám líbí, a vytvořit všechny složky, které se vám líbí. Budou synchronizováni pomocí iCloud.
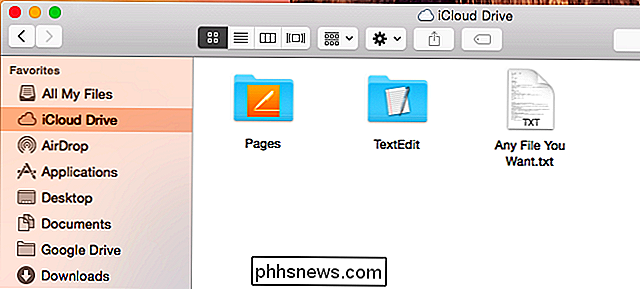
Windows : Počítače se systémem Windows potřebují iCloud pro Windows 4.0 nebo novější. Po nainstalování tohoto softwaru se iCloud Drive objeví jako volba v okně Prohlížeč souborů nebo Windows Explorer. Klepnutím na něj v části Oblíbené získáte stejný přístup k souborům iCloud.
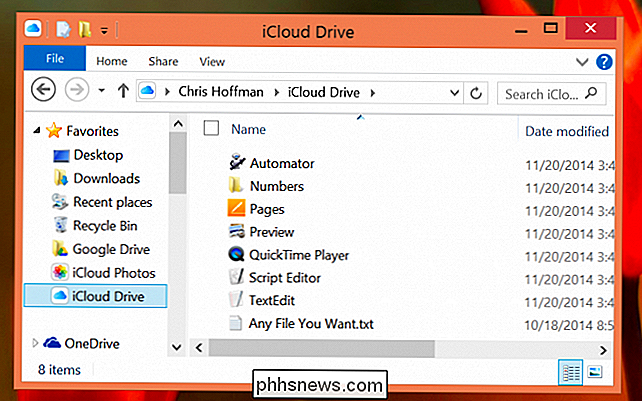
Prohlížeč webových stránek : Soubory iCloud lze také přistupovat z webových stránek iCloud kdekoli máte webový prohlížeč. Chcete-li to provést, přejděte na stránku iCloud Drive na iCloud a přihlaste se pomocí Apple ID.
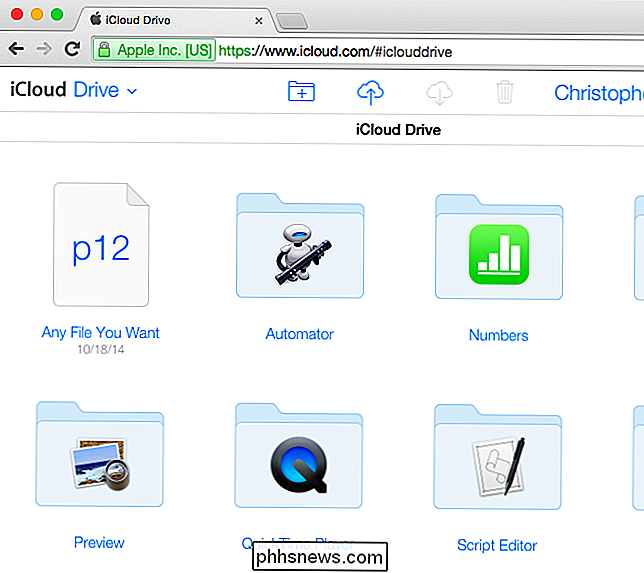
Jak přistupovat k fotografiím knihovny iCloud Photo Library
S iOS 8 přichází nová funkce s názvem iCloud Photo Library. Uloží neomezené množství fotografií, pokud máte prostor a zpřístupní je všude. Toto je velké zlepšení oproti podivnému, částečnému systému synchronizace fotografií, který byl nalezen v předchozích verzích iOS.
Nicméně, iCloud Photo Library není iCloud Drive součástí. Z tohoto důvodu se vaše fotografie v iCloud Drive na počítači Mac nebo PC nevidí, i když jsou synchronizovány. K vašim fotografiím budete muset přistupovat jiným způsobem.
iOS 8+ : Synchronizované fotografie můžete zobrazit otevřením aplikace Fotografie na libovolném zařízení se systémem iOS.
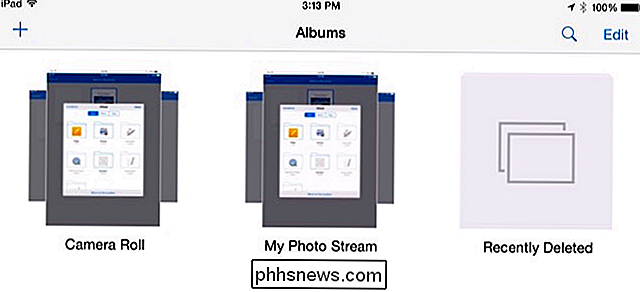
Mac OS X 10.10 Yosemite + : Chcete-li si prohlédnout vaše fotografie na počítači Mac, je třeba nainstalovat aplikaci Apple iPhoto z Mac App Store. Spusťte aplikaci iPhoto, povolte integraci iCloud a vyberte možnost iCloud ve skupinovém rámečku Sdílená.

Windows : V systému Windows můžete povolit funkci Fotografie v panelu nastavení iCloud a získat kopie pořízených fotografií přímo ke Windows PC. Aplikace iCloud Photos se zobrazí ve složce Oblíbené v aplikaci Průzkumník souborů nebo Průzkumník Windows, stejně jako aplikace iCloud Drive.
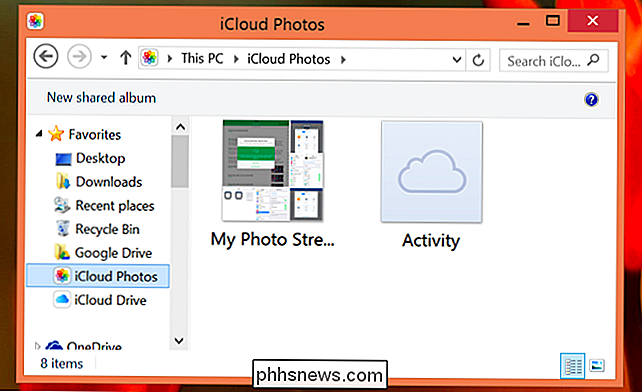
Web : Knihovnu fotografií můžete také zobrazit na webu. Navštivte stránku Fotografie na webu iCloud a přihlaste se pomocí Apple ID.
Dokud máte zařízení vybavená nejnovějšími verzemi operačních systémů Apple, není důvod nechat iCloud Drive. Nicméně můžete stále preferovat další řešení pro ukládání dat v cloudu. Úložný prostor iCloud je stále poměrně cenný, přičemž společnost Apple nabízí standardně pouze 5 GB a nezapomeňte, že 5 GB obsahuje všechny vaše zálohy iCloud.
Ostatní poskytovatelé úložišť nabízejí šetrnější množství úložného prostoru za méně peněz. nejvíce lákavou nabídkou společnosti Microsoft je nekonečný prostor aplikace OneDrive a bezplatný přístup k aplikacím sady Microsoft Office za 8 dolarů měsíčně s Office 365.
Image Credit: Karlis Dambrans na Flickr

Formátujte kartu SD snadnou cestou
SD karty mohou být choulostivé drobné gadgety. Sedí v našich kamerách a mobilních telefonech, jen čekají na to, abychom dokázali pořídit snímek o životě, kdy samozřejmě přestanou reagovat. Zatímco nic nemůže předpovědět, kdy nebo kde zemře SD karta, správné formátování může prodloužit životnost karty a poskytnout co nejvíce dostupného místa.Sdružení SD poskytuje pro tento účel

Jak provádět jednoduché výpočty v aplikaci Microsoft Word
Když potřebujete provést rychlý výpočet, normálně byste chtěli použít kalkulačku systému Windows. Pokud však pracujete v aplikaci Microsoft Word, můžete vypočítat jednoduché rovnice napsané do vašeho dokumentu pomocí příkazu Spočítat, který není tak zřejmý. Chcete-li použít příkaz Vypočítat, musíme jej přidat do panelu nástrojů Rychlý přístup.


