Oprava nelze odstranit nebo odstranit síťovou tiskárnu v systému Windows
Pokud pracujete v kanceláři, pravděpodobně máte do počítače přidaných několik tiskáren, které jsou síťovými tiskárnami, tj. Nejsou přímo připojeny k počítači. Nicméně, jak se pohybujete ve firmě nebo tiskárny umírají, tento seznam musí být vyčištěn jednou za čas.
Někdy při pokusu o smazání síťové tiskárny můžete obdržet zprávu ze systému Windows s názvem " Nelze smazat síťovou tiskárnu " a to je ono! Skvělé, takže nyní máte nepotřebné tiskárny, které zanesou váš seznam tiskáren. Naštěstí existuje způsob, jak z registru odstranit libovolnou síťovou tiskárnu z počítače. Všimněte si, že k tomu musíte být správcem.
Než provedete nějaké změny, ujistěte se, že si přečtete svůj příspěvek při zálohování registru systému Windows. Pokud dáváte přednost tomu, aby se zabránilo registru, existuje další možné řešení, které jsem uvedl níže, který by mohl problém vyřešit, takže se přesuňte dolů.
Odstraňte síťové tiskárny ze systému Windows pomocí Editoru registru
Krok 1: Klikněte na Start, Run a zadejte příkaz regedit a stiskněte klávesu Enter. Tím se otevře editor registru.

Krok 2: Přejděte na následující klíč v registru:
HKEY_CURRENT_USER - Tiskárny - připojení
Nyní byste měli vidět seznam všech síťových tiskáren s názvem serveru, pak čárku a název skutečné tiskárny.
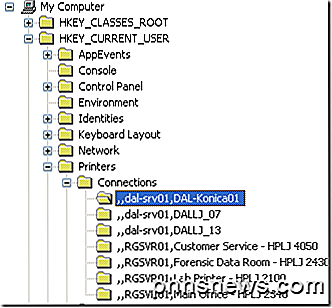
Pokračujte a klepněte na tiskárnu v levém menu a stiskněte tlačítko Odstranit nebo klepněte pravým tlačítkem myši a zvolte Odstranit. Bohužel to není všechno! Musíte také odstranit tiskárnu z dalšího umístění v registru:
HKEY_LOCAL_MACHINE - SYSTEM - CurrentControlSet - Ovládání - Tisk - Poskytovatelé - LanMan Print Services - Servery - Tiskárny
Nyní pod klíčem serverů byste měli být schopni jej rozbalit a zobrazit název tiskového serveru, který skutečně hostí tiskárnu, kterou chcete odstranit. Pokračujte a rozbalte klíč tiskového serveru a vymažte tiskárnu ze seznamu.
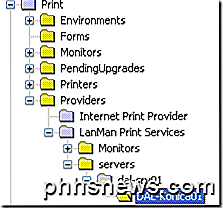
Nyní zavřete editor registru a restartujte počítač. Nenahraditelná síťová tiskárna by měla být nyní pryč! Všimněte si, že výše uvedená metoda je pouze pro síťové tiskárny. Pokud máte místní tiskárnu a chcete ji odstranit stejným způsobem z registru, musíte přejít na následující klíče registru níže:
HKEY_LOCAL_MACHINE \ SYSTEM \ CurrentControlSet \ Control \ Print \ prostředí \ Windows NT x86 \ Drivers \ Version-3 \
HKEY_LOCAL_MACHINE \ SYSTEM \ CurrentControlSet \ Control \ Tisk \ Tiskárny \
Vyčistit frontu tiskáren
Je také známým problémem, že tiskárnu nebudete moci odstranit, pokud do tiskové fronty uvízne tisková úloha. Můžete zjistit, zda se tisková úloha uvízla, jděte do složky C: \ Windows \ System32 \ spool \ PRINTERS \ a ujistěte se, že je prázdná.
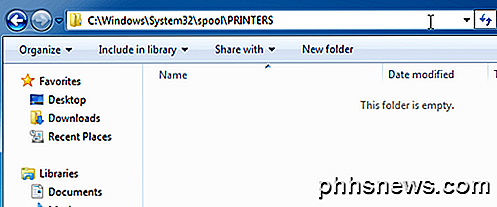
Pokud tomu tak není, můžete následovat můj předchozí článek o silném vyčištění fronty tiskárny v systému Windows. Po vymazání fronty tiskárny byste měli z tiskárny smazat tiskárnu.
Pokud potřebujete tiskárnu nainstalovat zpět do počítače, podívejte se na svůj příspěvek, jak nainstalovat síťovou tiskárnu do domácí nebo kancelářské sítě. Užívat si!

Jak používat zkušební panel v aplikaci Word
Program Word 2013 nyní obsahuje nový panel otevírání. Pokud máte otevřený dokument, který obsahuje pravopisné nebo gramatické chyby, ikona Kontrola na stavovém řádku zobrazí "Byly nalezeny chyby prokázání. Chcete-li opravit, klepněte na tlačítko ". Na levé straně stavového řádku v dolní části okna aplikace Word se zobrazí ikona knihy.

Jak exportovat fotografie z libovolného počítače do iPhonu nebo iPadu
Používáte-li jako primární počítač počítač Windows nebo Linux, ale jako jedno z vašich zařízení máte iPad nebo iPhone nemůžete jednoduše přenést fotografie do něj připojením. Místo toho je nejlepší použít iCloud k tomu. Jak jsme již diskutovali dříve, můžete snadno kopírovat fotografie ze zařízení iOS do Windows s malým potížím .



