ČTyři nejlepší bezplatné nástroje pro analýzu místa na pevném disku na vašem počítači se systémem Windows

Když se pevný disk začne naplňovat, nemusíte procházet prohlížečem souborů, abyste viděli, co používá prostor . Můžete použít analyzátor místa na disku pro skenování jednotky (nebo pouze pro jednu složku) a přesně zjistit, které složky a soubory používají místo.
SOUVISEJÍCÍ: 7 způsobů uvolnění místa na pevném disku v systému Windows
Tyto nástroje se liší od aplikací pro čištění disků, které se automaticky odstraňují dočasné soubory a soubory mezipaměti. Analyzátor pouze prohledá vaši jednotku a dá vám lepší přehled o tom, co používá prostor, takže můžete odstranit věci, které nepotřebujete.
WinDirStat je nejlepším nástrojem pro všechny
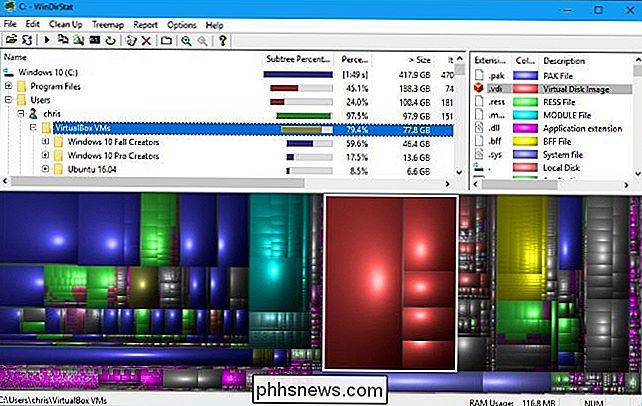
WinDirStat je náš preferovaný nástroj, a je to pravděpodobně vše, co budete potřebovat. Jeho rozhraní umožňuje vidět přesně to, co na první pohled používáte na vašem pevném disku. Když spustíte program WinDirStat, můžete mu říct, že prohledá všechny lokální disky, jedinou jednotku, jako je vaše jednotka C: nebo určitá složka v počítači.
Po dokončení skenování uvidíte tři panely. V horní části je seznam adresářů, který zobrazuje složky v nejkratším pořadí v sestupném pořadí. V dolní části je zobrazen pohled "treemap"
, který zobrazuje zobrazení barevného kódu toho, co používá prostor. Vpravo je seznam rozšíření souborů, který zobrazuje statistiky o tom, které typy souborů používají nejvíce místa. Slouží také jako legenda vysvětlující barvy, které se zobrazují ve spodní části okna.
Když například klepnete na adresář v seznamu adresářů, zobrazí se obsah adresáře zvýrazněný ve treemap. Můľete umístit myš nad čtverec ve výkrese a zjistit, který soubor reprezentuje. Můžete také kliknout na příponu souboru v seznamu a přesně zjistit, kde jsou soubory tohoto typu umístěny ve výřezu treemap. Klepněte pravým tlačítkem myši na složku v seznamu adresářů a uvidíte možnosti, jak tuto složku rychle odstranit nebo otevřít v Průzkumníku.
WinDirStat nenabízí na své webové stránce přenosnou aplikaci, ale můžete si stáhnout přenosnou verzi WinDirStat z PortableApps.com, pokud si to chcete vzít s sebou a použít ho na různých počítačích, aniž byste si je nainstalovali nejprve.
SpaceSniffer nabízí nejlepší grafické zobrazení
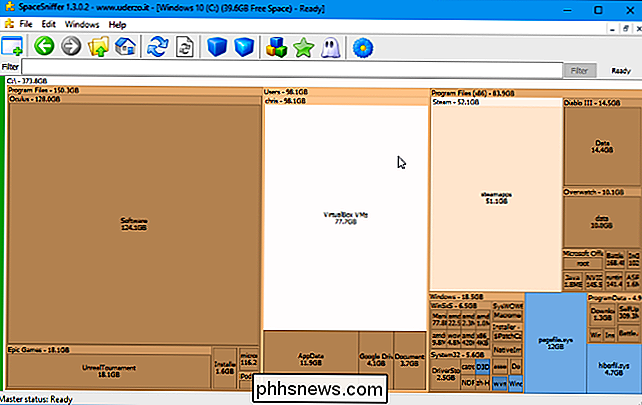
Zkuste SpaceSniffer, pokud hledáte něco jiného. SpaceSniffer nemá v WinDirStat seznam adresářů. Je to jen grafický pohled, který zobrazuje složky a soubory v nich relativní velikostí, jako je zobrazení v dolním trendu v rozhraní WinDirStat.
Nicméně na rozdíl od treemapu WinDirStat můžete dvakrát kliknout na složky v tomto rozhraní pro grafické zpracování. Takže pokud máte v adresáři C: Users Name Videos dostatek místa pro ukládání místa, můžete dvakrát kliknout na každý adresář a rozvinout a nakonec kliknout pravým tlačítkem myši na soubor nebo složku, abyste získali přístup k možnostem, jako je Smazat a Otevřít.
Ve WinDirStat můžete pouze procházet seznamem adresářů - ne graficky přes zobrazení trenap. Budete muset spustit nové skenování konkrétní složky, abyste získali nový grafický pohled.
WinDirStat vypadá praktičtěji, ale SpaceSniffer má nejlepší grafický pohled. Pokud se vám nelíbí seznam adresářů, SpaceSniffer je pro vás nástroj. Běží také jako přenosná aplikace.
TreeSize Free má hladké rozhraní
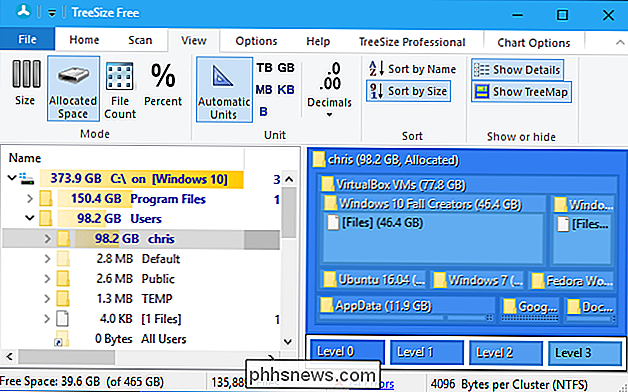
Pokud chcete něco jednoduššího než WinDirStat, TreeSize Free je dobrá alternativa. Poskytuje vám stejný seznam adresářů a rozhraní treemap, které uvidíte ve WinDirStat, ale neobsahuje seznam přípon souborů WinDirStat a jeho rozhraní ve stylu pásky je u moderních verzí systému Windows trochu víc než lišty nástrojů WindirStat. TreeSize Free také přidává do programu Průzkumník možnost pohodlného skenování, takže můžete klepnout pravým tlačítkem myši na libovolnou složku v aplikaci Průzkumník souborů a Průzkumník Windows a zvolit volbu "TreeSize Free" pro skenování jejího obsahu.
Chcete-li zobrazit stromovou kopii ve stromovém zobrazení Zdarma, klepněte na Zobrazit> Zobrazit Treemap. Stejně jako v ostatních aplikacích můžete kliknutím pravým tlačítkem na soubory nebo složky v aplikaci odstranit nebo otevřít.
SOUVISEJÍCÍ: Jak najít a odstranit duplicitní soubory v systému Windows
Zatímco jsou zaplaceny aplikace TreeSize Personal a TreeSize Professional, stačí jen přidat bonusové funkce, jako je možnost vyhledávání duplicitních souborů, které ostatní nástroje fungují dobře. Můžete skenovat a vizualizovat místo na disku pomocí bezplatné verze TreeSize bez problémů.
Tato aplikace je také k dispozici jako přenosná aplikace, takže ji nemusíte instalovat před spuštěním, pokud dáváte přednost. > Nástroj pro ukládání úložiště systému Windows 10 je zabudován do
SOUVISEJÍCÍ:
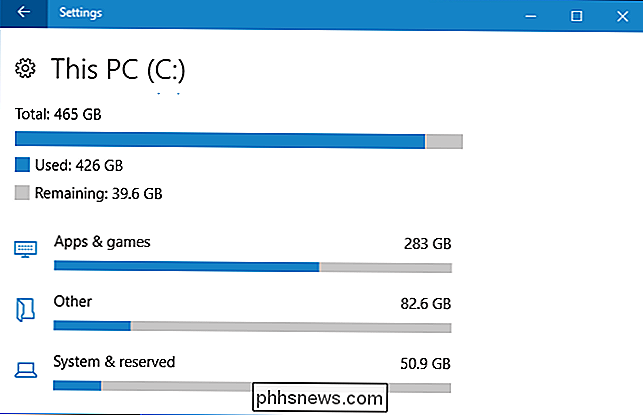
Použití nastavení úložiště systému Windows 10 na volný prostor na pevném disku Systém Windows 10 má nástroj pro ukládání úložiště, který může v některých případech pomoci. Není to klasický analyzátor místa na disku, jako jsou výše uvedené nástroje, ale má některé podobné funkce.
Chcete-li k němu přistupovat, přejděte do nabídky Settings> System> Storage a klikněte na jednotku. Zobrazí se seznam věcí, které zaujmou místo na disku, od aplikací a her až po systémové soubory, videa, fotografie a hudbu. Klepněte na kategorii a systém Windows navrhne věci, které můžete odstranit - například uvidíte seznam nainstalovaných aplikací, které můžete uspořádat podle místa, které používají.
Zatímco tento nástroj není tak silný jako výše uvedené, může to být užitečné pro rychlé pochopení využití disku a uvolnění prostoru. Je pravděpodobné, že se v budoucích aktualizacích systému Windows 10 zvýší výkonnost.

Jak nastavit a začít používat aplikaci Amazon Echo Show
Echo Show je nejnovější gadget pro hlasový asistent společnosti Amazon. Tentokrát Alexa přichází s obrazovkou, aby mohla hrát videa, ukázat své události a nechat si vidět výsledky vyhledávání spíše než aby je četla nahlas. Zdá se, že je nejprve trochu rozporuplné pro hlasového asistenta, ale Echo Show má několik výhod oproti jeho trubkovým protějškům.

Prostředí Linux, které instalujete z obchodu (jako Ubuntu a openSUSE), uchovávají své soubory ve skryté složce . K této složce můžete přistupovat k zálohování a prohlížení souborů. Můžete také přistupovat k souborům systému Windows z shellu Bash Neodměňujte soubory Linux s nástroji Windows Společnost Microsoft důrazně varuje před přidáním nebo úpravou souborů Linux se softwarem Windows.



