Seznámení s novou nabídkou Start v systému Windows 10

Nabídka Start v systému Windows 10 je směs staré nabídky, která se nachází v systému Windows 7, a obrazovky Start, která se často skrývá v systému Windows 8. Výsledkem je něco užitečnějšího pro uživatele desktopů a tabletů. Zde je základní základ pro to, co potřebujete vědět.
Je pravděpodobné, že počáteční obrazovka v systému Windows 8 byla víceméně katastrofou z hlediska použitelnosti a přijatelnosti uživatele. Můžete to přizpůsobit do určité míry, ale spíše než být nové rozhraní určené k překlenutí mezer mezi tabletami, tj. Dotykovými zařízeními a uživateli počítačů, začátek obrazovky skončil jako nepořádek, který zaměňuje lidi s jeho zdánlivě rozdělenou osobností. > Windows 10 jde do značné míry, aby to všechno opravil. Namísto toho, aby uživatelům poskytoval funkci Celoobrazovkové startování úplně nebo úplně, vrátí místo toho starou citlivost nalezenou v nabídce Start a stále zachovává některé z lepších nápadů, které se objevují na obrazovce Start.
Seznamte se a pochopte nová nabídka Start je opravdu snadná. Klepněte na tlačítko Start a otevře se. Nabídku Start můžete měnit v několika sekundách tak, že jednoduše stisknete horní nebo pravý okraj a přetáhnete jej tak, aby odpovídal vašim představám.
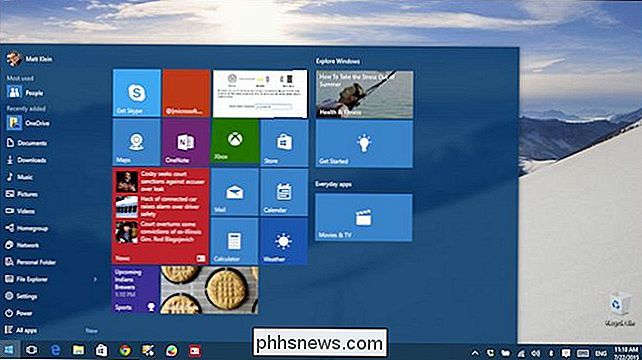
Menu Start můžete měnit horizontálně nebo vertikálně tak, že popojíte horní nebo pravý okraj.
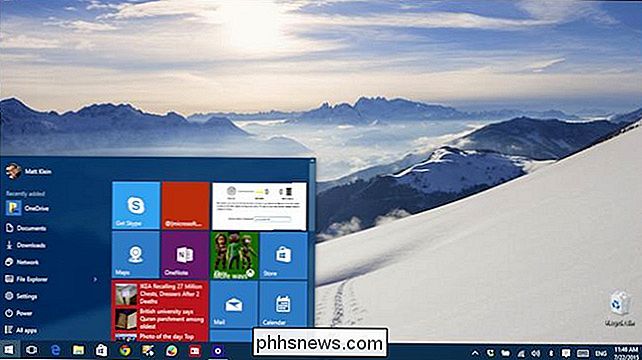
Můžete provést změny v chování a vzhledu položek nabídky Start klepnutím pravým tlačítkem myši nebo dlouhým stiskem (pokud používáte dotykovou obrazovku) na dlaždicích.
Konfiguraci nabídky Start lze provést pomocí nastavení ve skupině Personalizace.
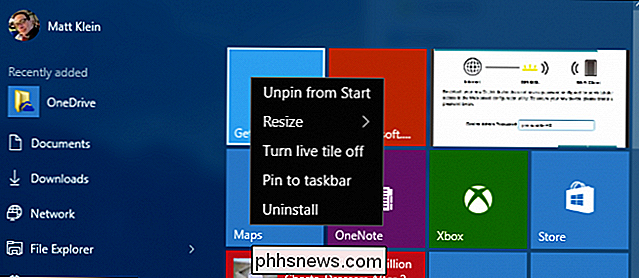
V skupině Personalizace klikněte na tlačítko "Start" pro přístup k položkám nabídky Start. Pojďme si chvíli projít každou z nich a mluvit o tom, co dělají.
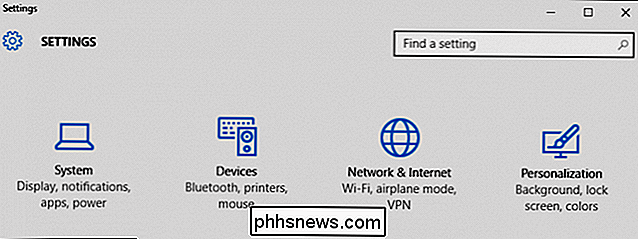
Můžete si vybrat, zda chcete zobrazit nejčastěji používané a nedávno přidané aplikace. Chcete-li zobrazovat nedávno otevřené položky v nabídce Start jako Seznam skoků, je tato volba dostupná i vám.
Poznámka: Volba "Použít úplnou obrazovku" převede nabídku Start na režim tabletu. Jak jsme popsali v tomto článku, nabídka Start bude primárním rozhraním, pomocí něhož komunikujete s operačním systémem Windows, takže desktop nebude přístupný kromě aplikace Průzkumník souborů.
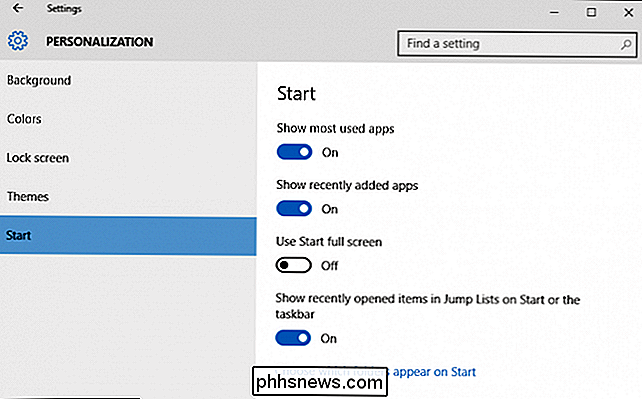
V režimu Tablet můžete stále přistupovat k pracovní ploše složky v Průzkumníkovi souborů v nabídce Start.
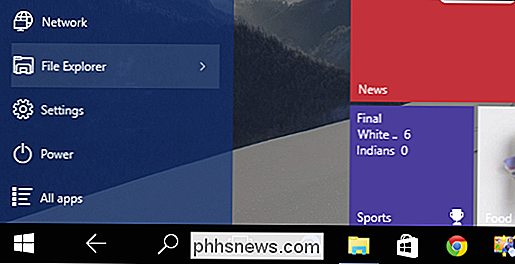
V dolní části možností Start je odkaz na "Zvolte, které složky se zobrazí ve výchozím nastavení". Jak můžete vidět na obrazovce níže, je tu docela málo, co můžete přidat.
Ve spodním levém rohu je odkaz na "Všechny aplikace", takže máte přístup ke každé aplikaci a programu nainstalovanému v počítači .
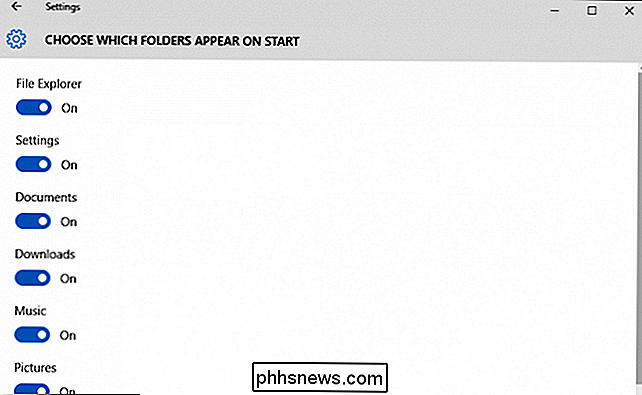
V nové nabídce Start je také tlačítko "Power", které vám umožní rychle spát počítač, vypnout, restartovat a spánkovat (pokud je to možné).
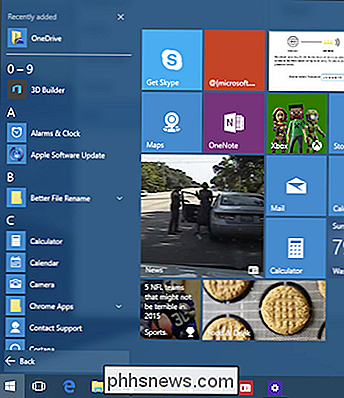
V horní části obrazovky Start, můžete kliknout na ikonu nebo fotografii uživatele a nabídne vám možnost změnit nastavení účtu, uzamknout zařízení nebo odhlásit se ze svého účtu.
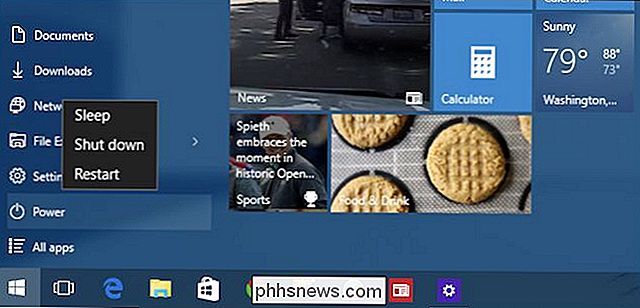
Konečně na související poznámce, pokud chcete změnit barvy nabídky Start, můžete tak učinit ve stejné skupině Personalizace výběrem možností "Barva".
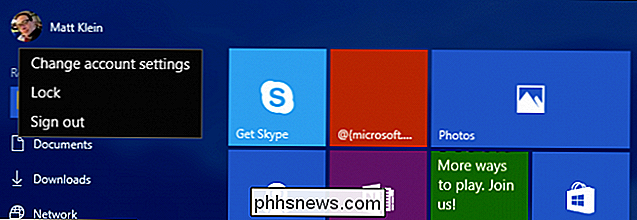
V dolní části těchto možností můžete barvu vypnout v nabídce Start, na panelu úloh av centru akcí. Můžete také zapnout nebo vypnout průhledné fólie, což vám pravděpodobně povede k malému zvýšení výkonu, pokud jde o starší systém, nebo jen chcete vytěsnit každou poslední bitovou rychlost.
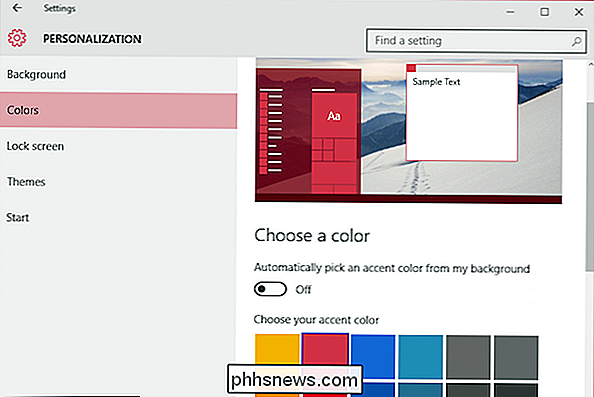
Nová nabídka Start je skvělá kompromis mezi starým stylem systému Windows 7 Start a funkcí Windows 8 na celoobrazovkovém spuštění. Jak můžete vidět, je to docela snadné použití, navigace a přizpůsobení obsahu vašeho srdce.
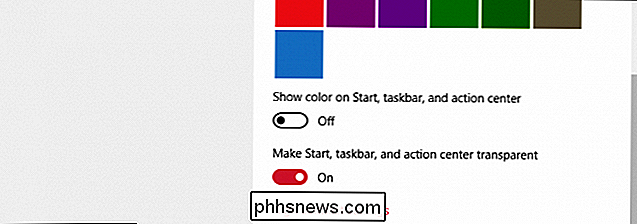
Zítra budeme pokračovat v našem zkoumání nového menu Start tím, že se zaměříme na živé dlaždice, které, jak jsme uvedli dříve, mohou
Pokud máte nějaké dotazy nebo připomínky, které byste chtěli přispět, zanechte prosím vaše připomínky v našem diskusním fóru

Jak povolit zpětné tlačítko v Gmailu (a Unsend ten embarrassing e-mail)
Nikdo z nás neposlal e-mail, který bychom si mohli vzít zpět jen aby to ještě jednou opravil). Nyní s Gmail můžete; čtěte dále, jak vám ukážeme, jak povolit mimořádně užitečné tlačítko Undo. Proč to chci dělat? Stává se to nejlepší z nás. Můžete vypálit e-mail pouze abyste si uvědomili, že jste: napsali své vlastní jméno špatně, napsali své jméno špatně nebo ve skutečnosti ve skutečnosti nechcete ukončit svou práci.

Jak povolit aplikacím komunikovat prostřednictvím brány firewall systému Windows
Brána firewall systému Windows funguje jako plot mezi počítačem a zbytkem světa Internetu, udržuje nežádoucí síťovou komunikaci a nepřetržitě aplikace v počítači komunikovat s okolním světem. Ale každý plot potřebuje bránu, a tam přijdou výjimky. Když povolíte aplikaci komunikovat prostřednictvím brány firewall, nazývá se ji přidáním "výjimky".



