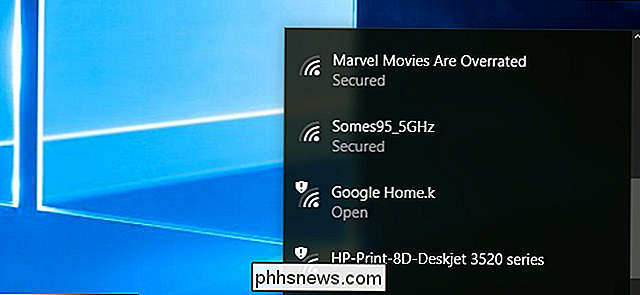Seznámení se systémem Windows 10 Store

Obchod se systémem Windows Store měl vždycky spravedlivý podíl na rostoucím bolestech a od svého debutu v systému Windows 8 byl zanedbatelný díky nabídkám společnosti Google a Apple. V systému Windows 10 však nakonec vypadá, že úložiště systému Windows je otočené rohem.
SOUVISEJÍCÍ: Obchod se systémem Windows je hromadou podvodů - proč Microsoft Care?
skalnatý start. Od samého začátku to bylo málo. Výběr aplikací byl řídký a společnost Microsoft nedokázala přilákat druh velkých vývojářů aplikací, které Apple a Google přitahovaly. Chcete-li to ještě zhoršit, typ aplikací, které byste mohli najít v Obchodě Windows, byly často zcela podvodné.
Zdá se, že věci se dostaly mnohem lépe a nejnovější verze systému Windows Store jsou čisté, atraktivní a dobře organizované. > Když otevřete Obchod se systémem Windows, zjistíte, že je zařazen do pěti sekcí. Hlavní část "Domovská stránka" obsahuje nejlépe použitelné aplikace a hry.
Klikněte například na položku Aplikace a uvidíte, že můžete prohlížet a upřesnit svůj názor. Aplikace jsou uspořádány podle širokých kategorií sortimentů a můžete také vyhledávat.
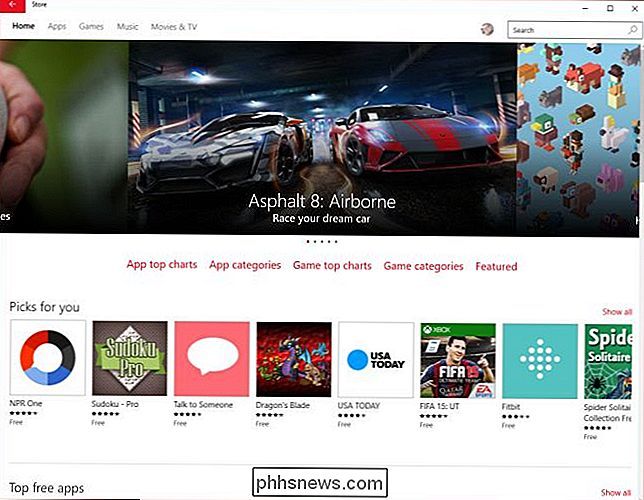
Kromě aplikací a her obsahuje i obchod se systémem Windows i hudbu, kterou lze zakoupit prostřednictvím alb nebo jednotlivých skladeb. Skladby se obvykle pohybují od $ .99 do $ 1.29.
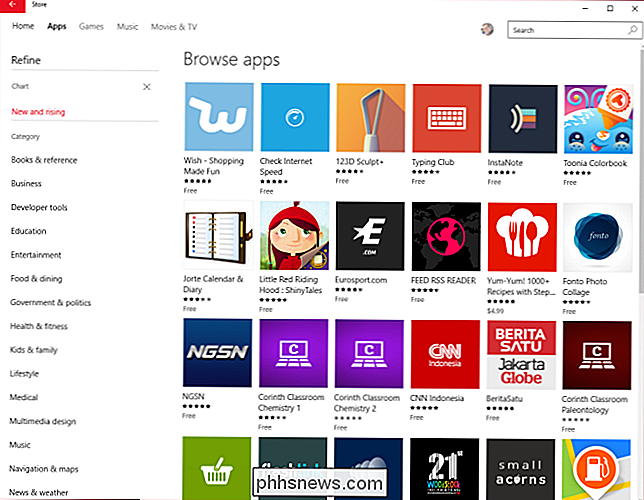
Podobně je v obchodě Windows Store filmy a televizní pořady. Můžete si koupit celou sezónu televizních pořadů nebo epizodu za pár dolarů každý.
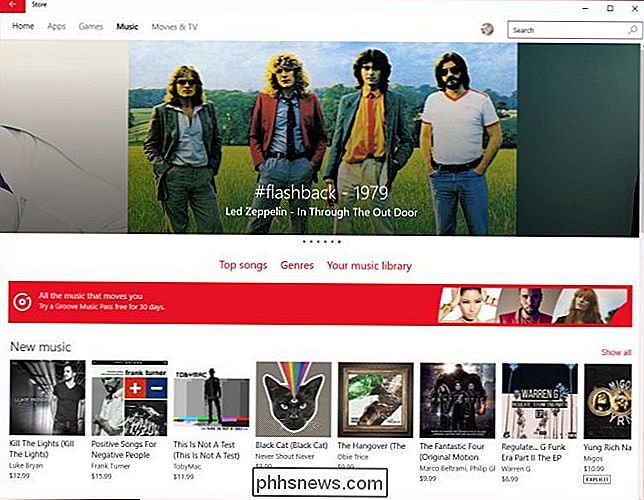
Pokud kliknete na svůj uživatelský profil, získáte přístup k možnostem účtu.
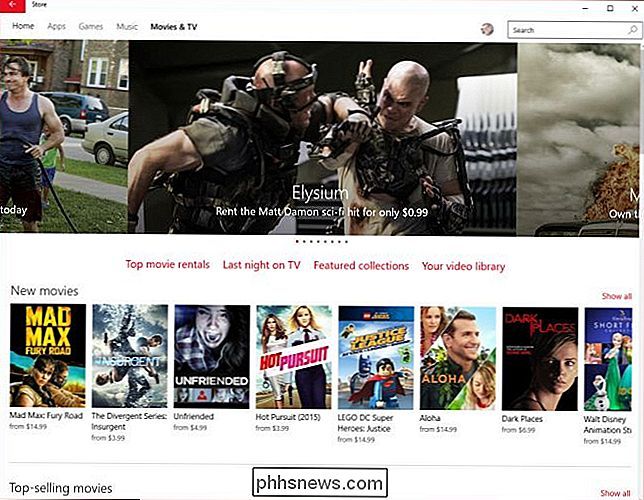
Otevřete nastavení a najdete možnost zakázat automatické aktualizace aplikací a také, zda se produkty zobrazují na živých dlaždicích a zda se dlaždice aktualizuje pouze tehdy, když je připojeno zařízení Wi-Fi k systému Windows 10.
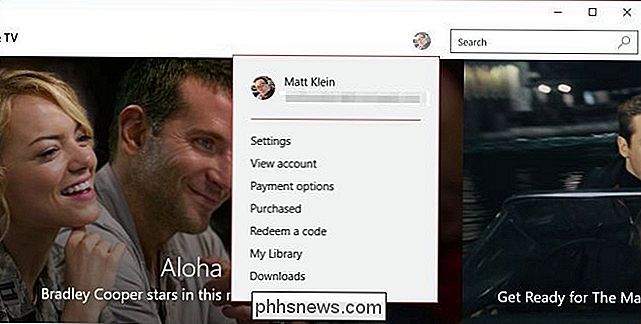
Mezi nastavením je řádek pro správu " zařízení ". Kliknutím na toto tlačítko se otevře stránka prohlížeče a zobrazí se všechna zařízení, která jsou přihlášena s vaším účtem, když byly aplikace poprvé nainstalovány, a umožní vám odstranit každé zařízení z vašeho profilu.
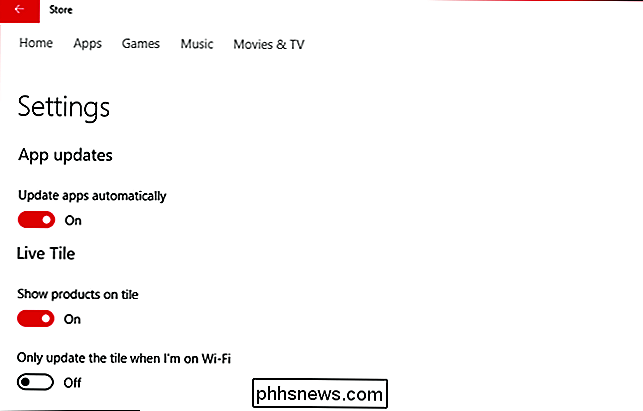
Kliknutím na tlačítko "Zobrazit účet" se dostanete do přehledu, kde můžete spravovat svůj účet a zobrazovat nedávné nákupy.
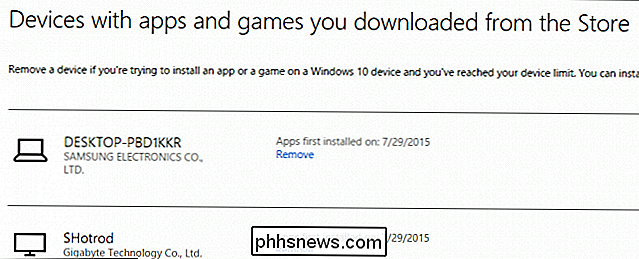
Můžete také upravit své jméno, změnit své heslo, odeslat dárkové karty a zobrazit vaše zařízení.
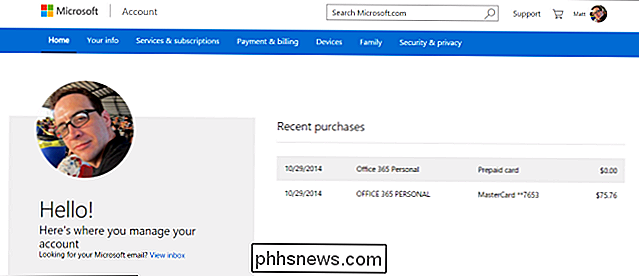
Na obrazovce "Možnosti platby" můžete spravujte způsob placení za aplikace, hry, hudbu, filmy a televizní pořady přidáním platebních metod nebo přidáním finančních prostředků na účet Microsoft.
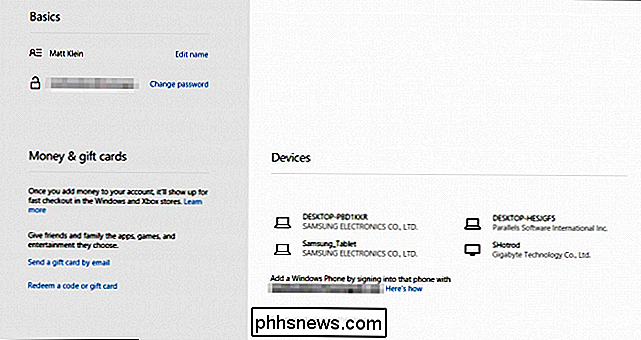
Pokud jste uskutečnili nějaké nákupy prostřednictvím Obchodu Windows, můžete si je prohlédnout zde až do roku 2012.
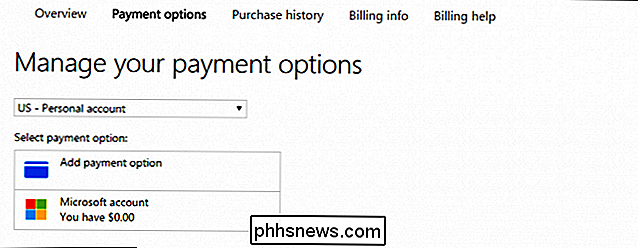
Máte kód nebo dárkovou kartu, kterou chcete uplatnit? Zadejte jej sem a vložte prostředky do svého účtu.
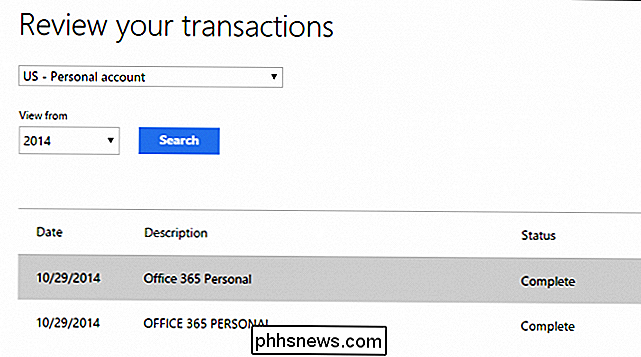
Funkce Moje knihovna vám zobrazí aplikace a hry, které jste získali v minulosti. Mohou to být jak volné, tak platové položky, které můžete stáhnout kliknutím na symbol šipky podél pravého okraje.
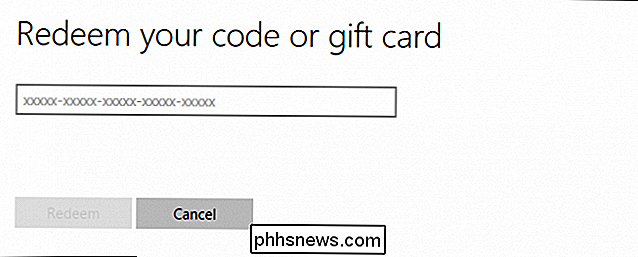
Konečně, pokud máte čekající čekající stahování, můžete zkontrolovat jejich stav klepnutím na tlačítko " Stahování ".
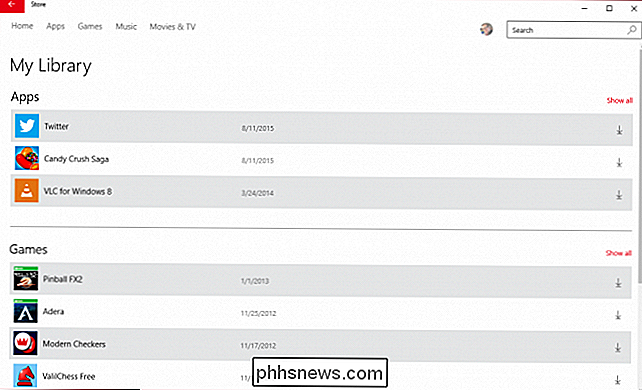
Jak jste si mohli uvědomit a uvidíte z obrázků a popisů, Windows Store je jednoduchý způsob stahování a instalace nových aplikací a her v počítači, stejně jako získání nové hudby, filmů a

Na rozdíl od dřívějších verzí je nový obchod se systémem Windows čistý, dobře organizovaný a doufám, že je to místo bez podvodů.
Pokud byste chtěli komentovat nebo máte otázku, kterou chcete požádat, zpětnou vazbu v našem diskusním fóru.

Mnohem rychlejších rychlostí po celé ploše - což znamená, že váš počítač spustí a spustí programy rychleji. Ale PCIe SSDs to učiní o krok dále, když použijete jeden z nejvyšších kanálů v počítači pro oslepující rychlosti. Čísla SOUVISEJÍCÍ: Jak zrychlit svůj PlayStation 4 nebo Xbox One Přidání SSD) Začněte, pomůže znát rozdíl mezi kanály, které SSD používají pro komunikaci se zbytkem počítače.

Rychle zadejte čísla a symboly na iPhone s touto klávesovou zkratkou
Obvykle se vám předvolená klávesnice iOS zobrazí s abecedou. Když chcete získat přístup k číslům, stačí klepnout na tlačítko "123" a objeví se čísla a symboly. Abyste se vrátili k písmenům, musíte stisknout tlačítko "ABC". Existuje však rychlejší způsob zadávání čísel. Každý, kdo je s zařízením Android znám, ví, že můžete stisknout a podržet klávesy klávesnice pro přístup k číslům a symbolům.