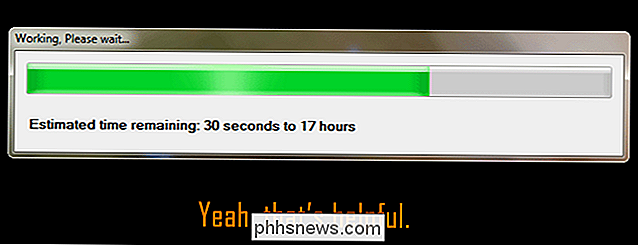Jak automaticky odstranit nechtěný předinstalovaný software z počítače
Takže jste si koupili nový počítač a nemůžu se dočkat, až začnu používat správně? Takže vy zapálíte ten špatný chlapec, který netrpělivě očekává nové funkce a okamžité načítání programů jediným kliknutím myši, ale co dostanete? Je to nepříjemné a šokující, že váš nový počítač se spouští a pozdravuje vás s vyskakovacími reklamami, spoustou zkratek na zbytečné programy a zbytečné služby s dostatečným počtem ikon na ploše, aby vyplnili polovinu obrazovky na vašem novém širokoúhlém displeji!
Je to rok 2014 a jediný počítač, který jsem koupil, který nemá žádný bloatware, je Chromebook Google. Jinak HP, Dell, Toshiba a v menší míře i Lenovo nainstalují spoustu softwaru, které prostě nepotřebujete. Než budete moci dokonce kliknout na cokoliv, počítač se automaticky připojí k Internetu a stáhne nejnovější aktualizace všech zkušebních antivirových nebo anti-spywarových softwarů a upozorní vás na nebezpečí, o kterých jste ani nevěděli, že existují! Takže vaše nové zkušenosti s počítačem se nyní změnily v programový ekvivalent počítačového pekla.
Jednoduché odinstalování všech těchto aplikací ručně by trvalo několik hodin, v závislosti na počtu předinstalovaných aplikací. Místo toho, že ztrácíte čas dělat sami, můžete použít software, který je speciálně navržen tak, aby se automaticky zbavil crapware. V tomto článku zmíním pár programů, a to jak zdarma, tak i placených, které dělají skvělou práci a mohou být dokonce použity později, a to nejen při prvním nákupu počítače.
PC Decrapifier
Jeden opravdu šikovný program s názvem PC Decrapifier, který je zdarma a velmi snadno použitelný, je jedním z mých oblíbených. Je to opravdu dlouho a funguje s každou verzí systému Windows z Windows 2000 až do Windows 8.
PC Decrapifier byl napsán lidmi, jako jste vy, kteří se rozčilovali tím, že velké firmy jako Dell, HP, Toshiba, Gateway atd. Prodávají reklamní prostor na nových počítačích, takže mohou vydělat více peněz na vaše náklady. PC Decrapifier najde v počítači "crap", umožní vám vybrat to, co byste chtěl odinstalovat a poté automaticky spustit odebrání každé aplikace.
Program má rozsáhlý seznam zkušebních softwarových aplikací, které jsou obvykle načteny do nových počítačů, které, pokud zjistí, se zobrazí v seznamu, který má být odstraněn. Mezi tyto aplikace patří zkušební verze QuickBooks, NetZero, AOL, zkušební verze Norton, edice Microsoft Office Trail, PC-cillin a mnoho dalších.

Po instalaci program nejdříve vytvoří bod obnovení systému, pokud se něco nestane. Poté jednoduše vyberete položky ze seznamu a klepněte na tlačítko Další. Kromě toho vám poskytne seznam všech ostatních programů nainstalovaných ve vašem počítači a můžete se rozhodnout, že od něho budete také odinstalovat, pokud ji již nepotřebujete.
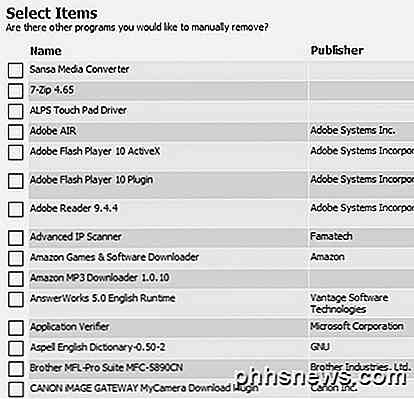
PC Decrapifier je zdarma pro osobní potřebu a pouze 25 dolarů, pokud ho chcete koupit pro komerční účely, tj. Jste počítačový technik atd. Několikrát jsem použil programy a mohu říci, že je to opravdu užitečné. Vlastně jsem je používal poměrně často v klientských počítačích, které byly staré několik let, ale v průběhu času nahromadily spoustu programů.
Revo Uninstaller
Další skvělý program, který je velmi populární, je Revo Uninstaller. Program přichází ve svobodném vydání, i když nemá mnoho vlastností. Zaplacená verze je 39 dolarů, ale pokud jste někým, kdo rád udržuje počítač čistý a čistý, pak tento program je docela úžasný.
Nicméně je dobré vědět, že placená verze programu má 30denní zkušební verzi a je to plně funkční kopie bez omezení. Můžete si to vyzkoušet na některých těžko odstranitelných programech a uvidíte, jak to funguje. Pokud jste spokojeni, pak by to mohlo stát za peníze. Mají také přenosnou verzi, která může být lepší, protože si ji můžete vzít s sebou, když navštívíte své přátele a rodinu a použijete je, když vás požádají, abyste opravili své špinavé počítače jako já!
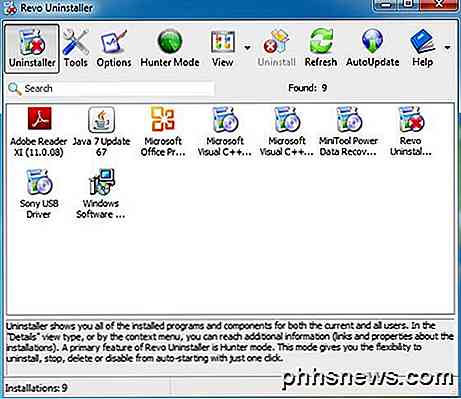
Při prvním načtení aplikace Revo Uninstaller získáte seznam všech nainstalovaných programů pro všechny uživatele systému. Ve výchozím nastavení je to v zobrazení ikony, ale můžete klepnout na tlačítko Malé zobrazení a změnit jej na podrobnosti, pokud chcete získat další informace o programech, jako je datum instalace, velikost atd.

Stačí vybrat program a kliknout na tlačítko Odinstalovat, abyste se ho zbavili. Volný program má spoustu dalších funkcí a jeden, který se mi líbí, je schopen odinstalovat aktualizace systému a systémové komponenty. Stačí kliknout na tlačítko Možnosti a potom kliknout na Odinstalátor a zkontrolovat příslušná pole.
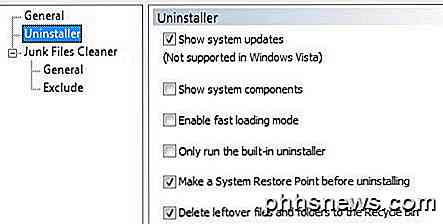
Pokud kliknete na Nástroje, najdete Správun Manager, který vám ukáže všechny procesy, které začínají po spuštění počítače. Nástroje Windows mají několik odkazů na některé z nejužitečnějších nástrojů, které jsou již v operačním systému. Můžete získat informace o síti, upravovat zásady skupiny, spravovat služby, defragmentovat disk a mnohem víc.
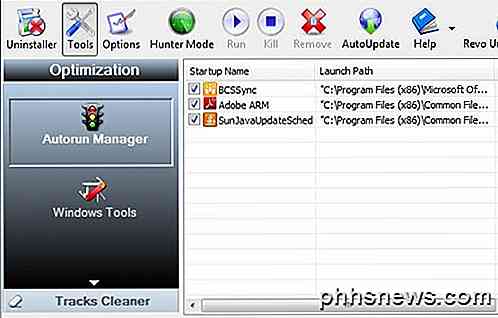
Nebudu jít příliš podrobněji, protože se soustředíme pouze na odinstalování nevyžádaného softwaru z vašeho počítače, ale můžete si s Revo Uninstaller zahrát, protože to může udělat mnohem víc. Pro verze je plná funkcí a dokonce podporuje 64bitové Windows.
IObit Uninstaller
IObit Uninstaller je další bezplatný program, který můžete použít k úplnému odstranění softwaru ze systému. Nezapomeňte, že tyto dva programy odinstalování jsou užitečné pro úplné odstranění všech stop programu. Samozřejmě můžete ručně odinstalovat programy sami, ale spousta programů zanechává zbytky všude, tj. Registru, dočasné složky atd., Takže tyto programy údajně dělají lepší práci při odstraňování těchto programů.
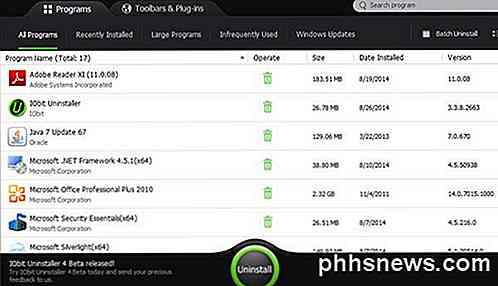
Jakmile nainstalujete IObit, zobrazí se podobné rozhraní se seznamem všech nainstalovaných programů nalezených v počítači. Stačí vybrat jednu a kliknout na Odinstalovat. Můžete také kliknout na kartě nahoře a najít nedávno nainstalované programy, velké programy, často používané programy apod. Má také kartu na samém vrcholu nástrojových panelů a zásuvných modulů, což je užitečné, protože budete překvapeni kolik pluginů a doplňků je nainstalováno ve vašem prohlížeči bez vašeho vědomí. Dokonce vám povědí, které z nich jsou důvěryhodné a které nejsou.
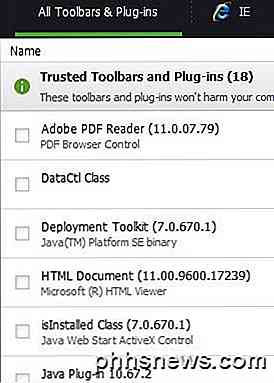
Takže to jsou tři různé způsoby, jak můžete svůj počítač vyčistit a znovu běžet hladce. Existuje spousta dalších programů, které můžete použít jako CCleaner, atd., Ale tento článek je opravdu o odstraňování nevyžádané pošty z vašeho počítače. Pokud máte nějaké vlastní návrhy, dejte nám vědět v komentářích. Užívat si!

Jak změnit hesla na libovolném zařízení (Windows, Mac, Smartphone)
Může to vypadat jako jednoduchá věc, ale změna hesla je skutečností života a vědět, jak to udělat je to něco, co jsme zde na stránce How-To Geek obecně považovali za samozřejmost, ale otázka zní: víte, jak změnit heslo? Pravidelné změny hesla nemusí být nejlepším krokem, ale změnou na něco silného a je těžké klepnout nebo odhadnout.

Jak zabít nebo zavřít všechny spuštěné programy v systému Windows rychle
Hledáte bezplatný nástroj Windows, který můžete použít k rychlému ukončení všech programů aktuálně spuštěných ve Windows ? To může být docela užitečné, například když musíte vypnout všechny spuštěné programy před instalací nové aplikace. Myslím, že to je docela nepříjemné, protože většinou běží 10 různých aplikací a musím je ručně zavřít jednu po druhé a znovu je otevřít, jakmile nainstaluji svůj program.To je místo, kde dva volné nástroje učiní proces mnohem j