Jak změnit jazyk klávesnice v systému Windows
Hledáte způsob, jak změnit jazyk klávesnice v systému Windows? Existují příležitosti, kdy byste mohli potřebovat, například když si koupíte použitý počítač a klávesnice je nastavena na jiný jazyk, nebo pokud potřebujete něco napsat v cizím jazyce namísto angličtiny.
Jazyk klávesnice můžete snadno změnit z francouzštiny na angličtinu, USA do Velké Británie atd. Změnou několika nastavení v ovládacím panelu Windows. To lze provést změnou nastavení jazyka a klávesnice.
Za zmínku stojí, že při přepínání jazyků v systému Windows jsou nastavení nakonfigurována na jednu aplikaci. Musíte změnit jazyk vstupu podle toho, který program používáte. To lze velmi snadno provést pomocí panelu jazyků, který se automaticky zobrazí při přidání jiného jazyka do systému Windows. Také vám vysvětlím, že používám jazykový pruh v dolní části tohoto článku.
Změna jazyka klávesnice v systémech Windows 8 / Windows 10
V systémech Windows 8 a Windows 10 otevřete ovládací panel a klikněte na tlačítko Jazyk .

Klikněte na tlačítko Přidat jazyk, který se nachází nad seznamem nainstalovaných jazyků.
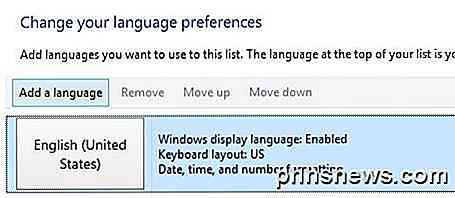
Windows 8 a 10 mají mnohem lepší rozhraní pro prohlížení jazyků ve srovnání s Windows 7 a staršími. Zde získáte pěkný náhled několika znaků pro každý jazyk.
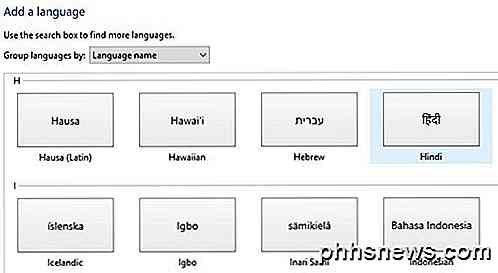
Vyberte jazyk a klikněte na tlačítko Přidat v dolní části. Nyní byste ji měli vidět jako nainstalovaný jazyk. Můžete také získat zprávy ze systému Windows při instalaci potřebných souborů pro daný jazyk.
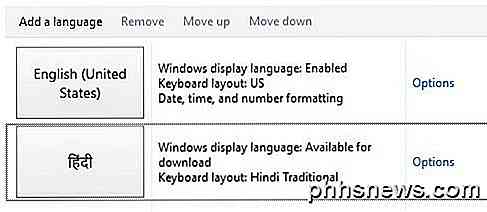
Klepnutím na tlačítko Možnosti můžete stáhnout jazykový balíček pro nově nainstalovaný jazyk, který vám umožní změnit jazyk zobrazení systému Windows. Můžete také přidat další metody zadávání jazyka.
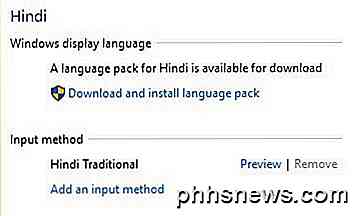
Změna jazyka klávesnice v systému Windows 7
V systémech Windows Vista a Windows 7 otevřete ovládací panel a klikněte na oblast a jazyk .
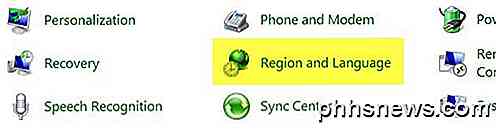
Nyní klikněte na kartu Klávesnice a jazyky a potom klikněte na tlačítko Změnit klávesnice .
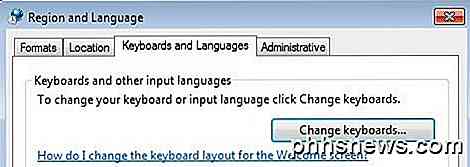
Zobrazí se aktuální výchozí vstupní jazyk a nainstalované služby. Chcete-li přidat jazyk, pokračujte a klikněte na tlačítko Přidat .
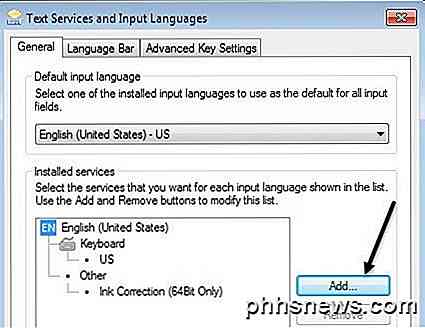
Nyní přejděte dolů na jazyk, který chcete přidat, a rozbalte sekci klávesnice. V závislosti na fyzické klávesnici, kterou používáte, zvolte správnou klávesnici. Možná budete muset hrát s různými možnostmi, protože někdy jedna klávesnice nefunguje správně.
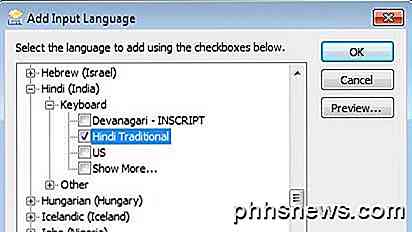
Můžete také kliknout na tlačítko Náhled a zjistit, jak jsou znaky pro váš jazyk mapovány na klávesnici, kterou používáte.

V mém příkladu jsem zvolil tradiční hindština pro jazyk klávesnice. Přejděte dolů do části Používání jazykového panelu, abyste zjistili, jak do různých aplikací psát nový jazyk.
Změna jazyka klávesnice v XP
V systému Windows XP chcete přejít do ovládacího panelu a kliknout na Regionální a jazykové možnosti .
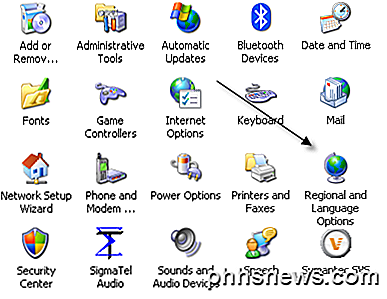
Dále klikněte na kartu Jazyky a poté klikněte na tlačítko Podrobnosti .
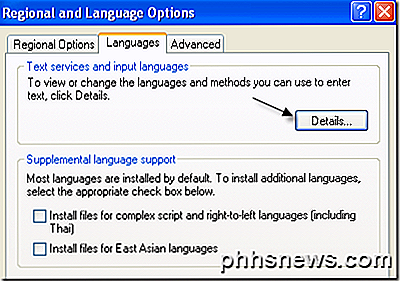
Tím se načte dialogové okno Textové služby a vstupní jazyky . Zde uvidíte seznam nainstalovaných služeb a klávesnic na vašem počítači. Klepnutím na tlačítko Přidat můžete nainstalovat nový rozložení klávesnice a jazyk zadávání.
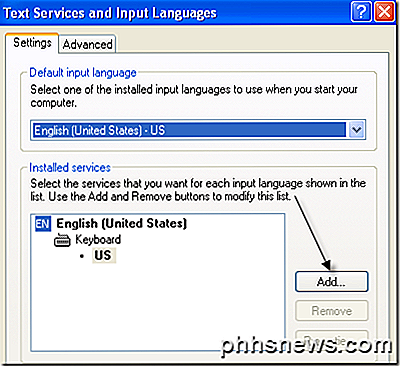
Vyberte jazyk vstupu a vyberte typ klávesnice, kterou jste připojili k počítači. Chcete-li zadat španělštinu na anglické klávesnici, vyberte španělštinu jako jazyk pro zadávání a United States-Dvorak.
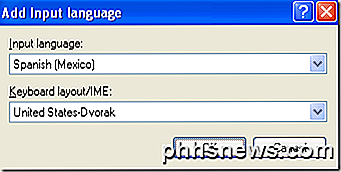
Použití panelu jazyků
Při instalaci nového jazyka v systému Windows automaticky povolí panel jazyků. To je opravdu užitečné pro rychlé přepínání mezi jazyky v systému Windows. Pravděpodobně nebudete psát v jednom jazyce pro každou aplikaci, takže jazykový panel usnadňuje přepínání.

Panel jazyků na hlavním panelu se zobrazí písmeny, které označují jazyk, který právě používáte. Kliknete-li na něj, objeví se seznam a můžete jej jednoduše kliknout na jiný jazyk.
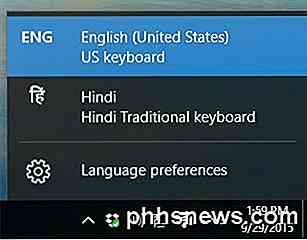
Nyní můžete otevřít aplikaci jako Word, vybrat jazyk z jazykového panelu a začít psát. Při psaní byste měli vidět znaky pro váš jazyk.

To je o tom! Pokud tedy chcete zadat jiný jazyk, například cizí jazyk nebo chcete-li přepnout jazyk klávesnice zpět na angličtinu, výše uvedené kroky by měly vyřešit váš problém! Užívat si!

Robot vysává zvuk skvěle. Oni dělají vysávání pro vás, šetří čas a potíže. A také se dostali do ceny - můžete získat slušný Roomba za něco více než 300 dolarů. Ale zatímco spousta lidí vypadá spokojeně s jejich Roombasem, rozhodl jsem se vrátit můj. Vakuování stále není zábavné, ale pro mě je mnohem užitečnější bezvadné podtlakové vakuum, než jen obtížný robot.

Jak provést službu Windows Defender prohledávat potenciálně nežádoucí programy
Windows Defender je malware a antivirový skener zabudovaný do systému Windows 10. Při těchto úkolech pracuje přiměřeně dobře, ale můžete to zvládnout (PUP), stejně jako prohlížečové panely nástrojů, adware a další crapware. Windows Defender je určen k tomu, aby poskytoval uživatelům systému Windows základní ochranu před viry.



