Jak konfigurovat automatické přehrávání ve Windows 7 a 10
Funkce Automatické přehrávání je funkce v systému Windows, která bude automaticky skenovat zařízení, když je připojena k počítači, a na základě vašich nastavení provede buď zadanou akci nebo vůbec nic. Abyste pochopili funkci automatického přehrávání, musíte také pochopit další velmi podobnou funkci AutoRun.
Většina lidí si myslí, že AutoRun a AutoPlay jsou jen dvě slova pro stejnou věc, ale to není přesné. AutoRun je funkce, která se poprvé objevila v systému Windows 95! Jaký byl přesně ten bod? Chcete-li usnadnit instalaci aplikací pro uživatele jiných než techniků. Pokud CD obsahuje kořenový adresář nazvaný autorun.inf, systém Windows jej automaticky rozpozná a bude postupovat podle pokynů v tomto souboru.
Tento soubor je obvykle velmi jednoduchý a v podstatě poukazuje pouze na soubor na disku, obvykle instalační soubor nebo instalační soubor. Zde je příklad jednoho níže:

V systému Windows XP a starších by byl soubor čten a automaticky spuštěn bez jakéhokoli příkazu. Pokud jste někdy v systému Windows XP nebo dříve nainstalovali instalační CD / DVD pro hardware nebo program, spustili by instalační program.
To samozřejmě představovalo vážné bezpečnostní rizika a Microsoft představil funkci AutoPlay jako způsob, jak tento problém vyřešit. Úloha automatického přehrávání je zkoumat nově připojené mediální zařízení, určit, jaký obsah je na něm, a poté zobrazovat dialog, který uživateli umožňuje spustit aplikaci pro přehrávání, spuštění nebo zobrazení obsahu.
V závislosti na operačním systému, který používáte, budou funkce AutoRun a AutoPlay fungovat jinak. Ve všech verzích systému Windows starších než Windows Vista se před automatickým přehráváním spustí funkce Automatické spouštění, pokud není vypnuto automatické spuštění. Není-li tato funkce vypnuta, aplikace AutoRun se spustí a vyhledá soubor AutoRun.inf .
V systému Windows XP, pokud je nalezen soubor autorun.inf, může AutoRun pokračovat a úplně obejít funkci Automatické přehrávání a spustit aplikaci, aniž by se nejprve ptala uživatele.
V systémech Windows Vista a vyšších nemůže funkce Automatické přehrávání přeskočit. Pokud existuje soubor AutoRun.inf, bude stále čten, ale namísto automatické spouštění aplikace se objeví dialogové okno se seznamem možností, z nichž některé by mohly být ze souboru autorun.inf.
AutoRun vs. AutoPlay Příklad
Aby to bylo naprosto jasné, ukážeme si příklad. Mám CD se systémem MSI ovladače se mnou, že budu pop do Windows XP, Windows 7 a Windows 10, abych zjistil, co se stane. Soubor AutoRun.inf je jednoduchý, který je uveden na výše uvedené obrazovce.
V systému Windows XP se čte disk, nalezne se soubor autorun.inf a na obrazovce se automaticky zobrazí instalační program MSI.
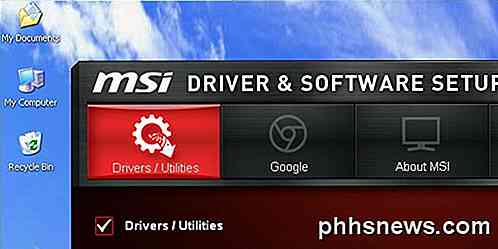
Když však popovídám stejné CD do Windows 7, získám místo toho následující dialog AutoPlay:
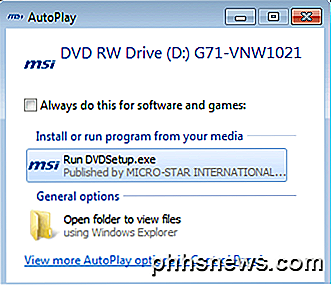
Jak můžete vidět, pokouší se spustit soubor DVDsetup.exe zmíněný v souboru autorun.inf, ale nyní máte možnost zvolit. Totéž platí pro systém Windows 10. Zde nejdříve obdržíte oznámení na obrazovce.
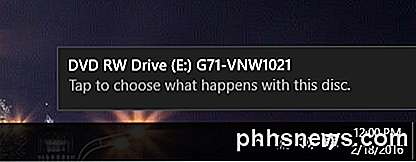
Pokud na ni kliknete, zobrazí se dialogové okno Automatické přehrávání, ve kterém můžete zvolit akci, kterou chcete provést.
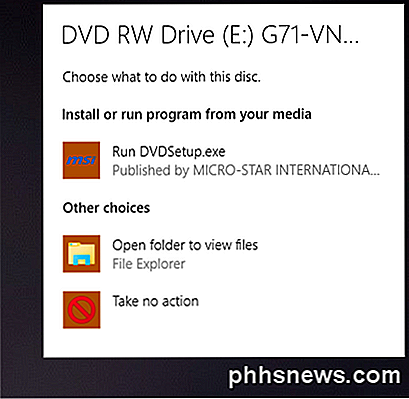
Celkově, i když můžete funkci AutoPlay deaktivovat v systému Windows 7 a vyšší, nebude to mít vliv na váš počítač, protože bez vašeho svolení nelze spustit žádný program. Všechna funkce Automatické přehrávání detekují média a zobrazí možnosti pro vás.
Pokud používáte systém Windows XP, může být dobré vypnout funkci AutoRun, protože v tomto operačním systému mohou být programy stále spouštěny bez souhlasu uživatele.
Konfigurace automatického přehrávání v systému Windows 7
Za zmínku stojí, že ve Windows 7 můžete změnit nastavení automatického přehrávání tak, aby napodobovaly, jak funguje v systému Windows XP. To pravděpodobně není něco, co byste chtěli dělat, ale je to volba.
Chcete-li nakonfigurovat funkci Automatické přehrávání, klepněte na tlačítko Spustit a zadejte v režimu automatického přehrávání . Vyberte první možnost v horní části stránky.
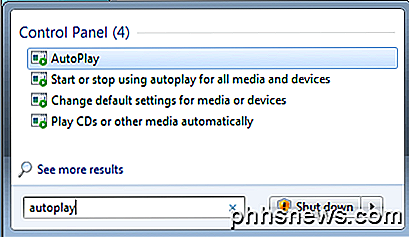
Tím získáte naprosto obří seznam položek, které můžete individuálně konfigurovat. Naštěstí byl tento seznam v systému Windows 10 výrazně snížen, jak uvidíte níže. Všimněte si, že pokud chcete v systému Windows 7 úplně vypnout automatické přehrávání, zrušte zaškrtnutí políčka Použít automatické přehrávání pro všechna média a zařízení nahoře.
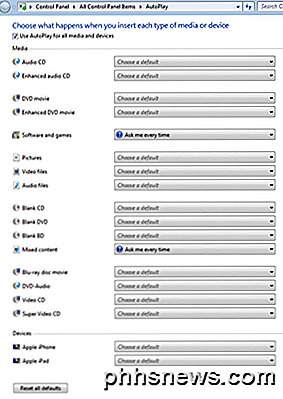
Důvod, proč jsem dostal popup dialog při vkládání mé softwarové CD bylo proto, že software a hry byly nastaveny tak, aby se mě pokaždé ptát . Tuto možnost můžete změnit na možnost Instalovat nebo spouštět program z média, Otevřít složku pro zobrazení souborů nebo Neprovádět žádnou akci .
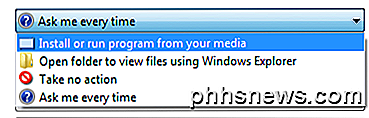
Seznam možností, z nichž si můžete vybrat, se bude lišit v závislosti na tom, jaký typ média je připojen. Například zvukový disk CD nebo film DVD bude mít možnost přehrávat pomocí programu Windows Media Player. Pokud připojíte zařízení k obrázkům nebo videím, budete mít možnost automaticky importovat položky. Kromě standardních položek, pokud jste někdy připojili k počítači jiné zařízení, jako je smartphone nebo tablet, zobrazí se na spodku.
Konfigurace automatického přehrávání v systému Windows 10
V systému Windows 10 klikněte na tlačítko Spustit a do AutoPlay zadejte dialogové okno Nastavení automatického přehrávání . Jak můžete vidět, v systému Windows 7 existují pouze dvě volby, nikoli početná. Stejně jako u systému Windows 7, pokud jste připojili jiné externí zařízení, zobrazí se po vyměnitelném disku a paměťové kartě .
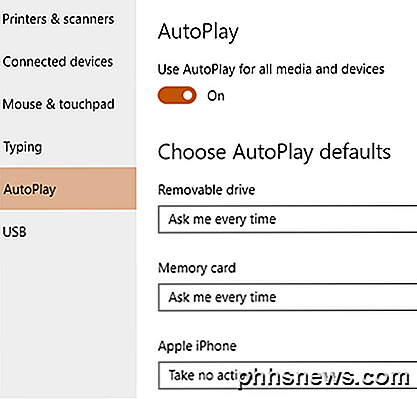
Možnosti jsou téměř stejné, pokud jde o akce, které můžete podniknout. Pro mě pokaždé, když jsem připojil svůj iPhone, pokusí se je importovat do aplikace OneDrive, kterou jsem nechtěl dělat. Toto je místo, kde je můžete vypnout.
Z mého testování se zdá, že možnosti pro paměťovou kartu se používají při vyklápění na DVD nebo CD.
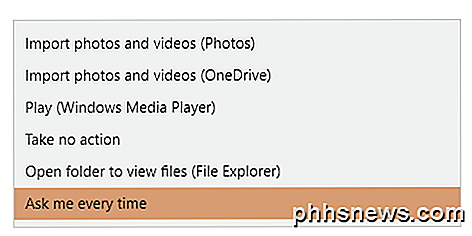
Vzhledem k tomu, že většina lidí používá nejnovější verze systému Windows, nemusíte se starat o nic jiného než AutoPlay. Je to také přímý proces, kdy chcete zakázat nebo povolit automatické přehrávání v systému Windows, pokud se vám líbí. Máte-li jakékoli dotazy, neváhejte se k tomu vyjádřit. Užívat si!

Nastavení rychlosti kliknutí na domovské tlačítko iPhonu nebo iPadu
Služba iOS umožňuje inteligentní použití tlačítka Home. Můžete dvakrát kliknout na přepnutí aplikací a dokonce i trojklikem, abyste provedli nejrůznější věci. Rychlost, s jakou potřebujete klepnout na tlačítko Domů pro registraci dvojitého nebo trojitého kliknutí, je pro mnoho lidí v pořádku, ale pokud zjistíte, že se snažíte rychle klepnout na tlačítko, můžete něco trochu zpomalit.

Zapnutí služby macOS "Nerušit jedním kliknutím pomocí této zkratky
Snažíte se zvýšit efektivitu práce s počítačem? Je to vždycky příjemné, když můžete v průběhu vašeho dne snížit zbytečné kliknutí. Jedním jednoduchým trikem můžete zkrátit aktivaci Nerušit dvěma kliknutími. Za normálních okolností pro aktivaci funkce Nerušit v softwaru macOS musíte kliknout na pravý horní roh a otevřít oznamovací centrum.



