Jak připojit projektor k počítači se systémem Windows
Od Windows 7 je jednou z funkcí, která byla v systému Windows výrazně vylepšena, schopnost okamžitě připojit projektor pomocí různých možností v závislosti na vašich potřebách. Použitím jednoduché klávesové zkratky můžete rychle duplikovat obrazovku, prodloužit ji nebo ji pouze zobrazit na projektoru.
V tomto článku vám ukážeme, jak se připojit k projektoru v systému Windows a vybrat nejlepší možnosti pro zobrazení prezentace.
Před připojením systému Windows k projektoru
Než zobrazíte obsah projektoru, musíte si být jisti, že systém Windows rozpozná, že projektor je připojen k počítači a je správně nakonfigurován v operačním systému.
Nejprve se podívejte do dokumentace k projektoru o připojení a konfiguraci zařízení s počítačem. Některé projektory se připojují k grafické kartě, zatímco ostatní se připojují přes USB port.
Věnujte zvláštní pozornost pořadí, v jakém byste měli projektor nastavit. Nastavení většiny projektorů v počítači se systémem Windows je jako nastavení tiskárny. Nejprve připojte projektor k počítači.
Poté nainstalujte správné ovladače z disku, který byl dodán s projektorem, nebo je stáhněte. Nakonec restartujete počítač a zkontrolujte, zda je projektor rozpoznán systémem Windows. Chcete-li zkontrolovat, zda je projektor správně rozpoznán, klikněte na tlačítko Start, klikněte pravým tlačítkem myši na Tento počítač (nebo Tento počítač) a v nabídce vyberte položku Spravovat .

Otevřete okno Správa počítače a klikněte na Správce zařízení v levém sloupci. Ve středovém sloupci zkontrolujte, zda je projektor připojen a připraven k použití v systému Windows. V závislosti na značce a modelu projektoru se může zobrazit v jednom ze dvou míst ve Správci zařízení .
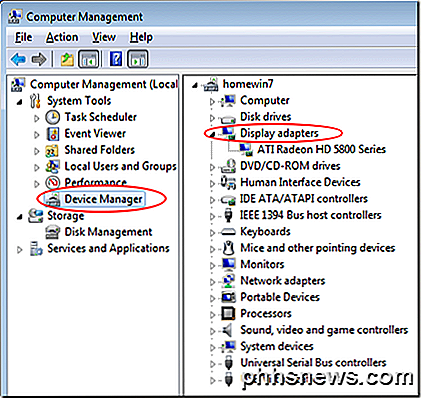
Nejprve se podívejte do části Displeje . Pokud tam není, zkontrolujte jeho vlastní vstup do středového sloupce. Jakmile zjistíte, že systém Windows rozpozná projektor, můžete se k němu připojit a začít jej používat ve své prezentaci.
Připojení projektoru k systému Windows
Microsoft skutečně měl na paměti, když přidal tak jednoduchý způsob zobrazení obsahu na projektoru. Po připojení k projektoru jednoduše stiskněte tlačítko Windows Key + P a vyberte jednu ze čtyř možností připojení.
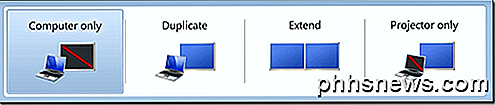
Níže je uveden popis a některé rady týkající se výběru jedné ze čtyř možností připojení projektoru v systému Windows. Pokud používáte systém Windows 8 nebo Windows 10, zobrazí se možnosti na straně, nikoli napříč, jako výše uvedený snímek obrazovky.
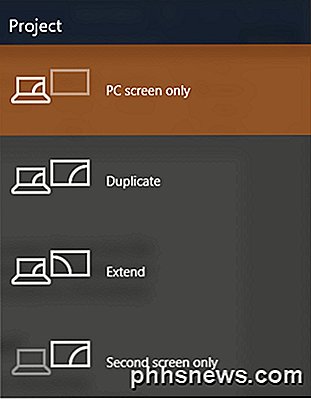
Pouze pro počítač (pouze pro obrazovku počítače) - Tato volba zobrazuje obsah obrazovky počítače pouze v počítači. Je to skvělá volba pro výběr, kdy ještě nebyla vaše prezentace zahájena, nebo chcete použít počítač z jiného důvodu a nechcete, aby obsah obrazovky zobrazoval prostřednictvím projektoru, aby se všichni mohli podívat.
Duplikovat - Tato možnost současně zobrazuje obsah obrazovky počítače na obrazovce počítače a projektoru. Je to skvělá volba, když bude vaše zadní strana k projektoru během prezentace. Tímto způsobem můžete sledovat obrazovku počítače, zatímco diváci sledují obrazovku projektoru a během prezentace nebudete muset nepřetržitě obrátit záda k publiku.
Rozšířit - tato možnost rozdělí obraz mezi počítač a projektor. Tímto způsobem můžete zobrazit jednu věc na obrazovce počítače a něco jiného na obrazovce projektoru. To je skvělé při použití aplikace PowerPoint, takže prezentace je zobrazena na projektoru, zatímco vaše poznámky k prezentaci jsou zobrazeny na obrazovce počítače před vámi.
Pouze projektor (pouze druhá obrazovka) - Jak naznačuje jeho název, tato možnost zobrazí obsah prezentace na projektoru, ale na počítači zobrazí prázdnou obrazovku. I když to není oblíbená volba, je to dobrá volba, když používáte svou prezentaci z notebooku na napájení z baterie. Vypnutí obrazovky notebooku může pomoci zachovat životnost baterie.
Připojení projektoru k počítači se systémem Windows je poměrně jednoduché, jakmile víte, jak. Pomocí čtyř výše uvedených možností můžete nastavit vlastní displej, který splňuje vaše osobní potřeby prezentace. Máte-li jakékoli dotazy, neváhejte se k tomu vyjádřit. Užívat si!

Vymazání historie terminálu v systému Linux nebo MacOS
Stiskněte šipku nahoru v příkazovém řádku systému Mac nebo Linux a uvidíte poslední příkaz, který jste spustili. Stiskněte tlačítko "nahoru" a uvidíte další příkazy; můžete se vrátit dny, měsíce nebo dokonce roky. Toto se nazývá vaší historie a je to velmi výhodné. Pokud jste udělali chybu v zadání dlouhého příkazu, jednoduše stiskněte "nahoru" a problém opravte.

Nejlepší bezplatný nástroj pro defragmentaci systému Windows je sám
Zpátky ve dnech, defragmentování počítače bylo něco, co každý dělal pravidelně, i když neměl ponětí o tom, co děláte. To, co všichni věděli, bylo, že to nějak způsobilo, že počítač běžel rychleji.V minulosti jsem napsal mnoho článků o defragmentaci pevného disku, zaváděcího sektoru, stránkovacího souboru a dokonce i registru. Během dnů systému Windows XP bylo po



