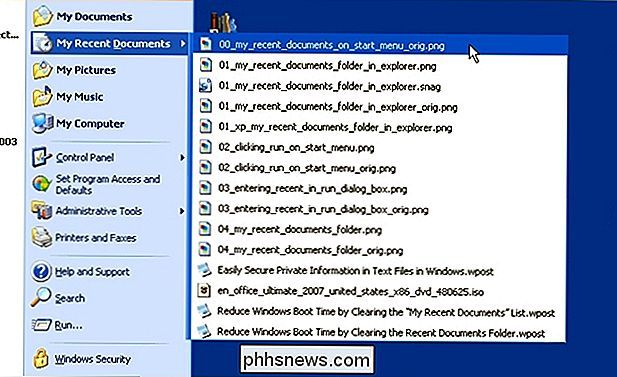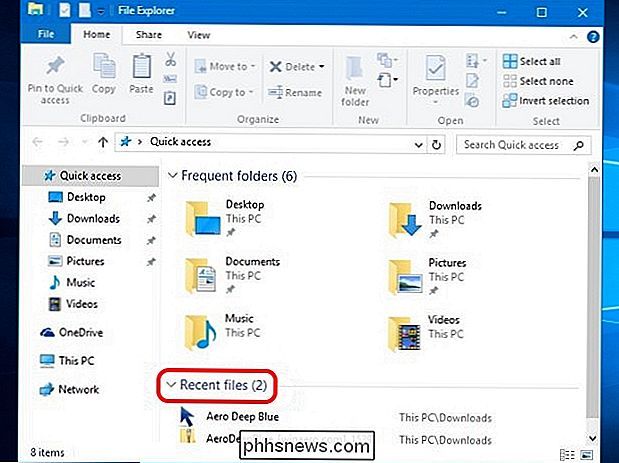Jak získáte seznam "Všechny poslední soubory" Zpět v systému Windows 10?

Když často používáte v systému Windows dlouhou a pohodlnou funkci, najednou ji vidíte odstraněno z nejnovější verze, může to být velmi frustrující. Jak se vám chybí funkce zpět? Dnešní příspěvek SuperUser Q & A obsahuje některé užitečné řešení k problémům čtenářů "nedávného souboru".
Dnešní zasvěcování se k nám dostalo s laskavým svolením SuperUseru - subdivize Stack Exchange, komunitního seskupování webových stránek Q & A. > Otázka
Čtenář SuperUser Pan Boy chce vědět, jak získat seznam "Všechny poslední soubory" zpět v systému Windows 10:
Seznamy najdeme u nedávných položek, ale zdá se mi, položek otevřených konkrétní aplikací. Například můžu se podívat na ikonu aplikace Microsoft Word a vidět dokumenty, které byly v ní v poslední době otevřeny.
Nelze najít jednoduchý "to jsou deset posledních dokumentů / souborů otevřených s libovolnou aplikací", což je velmi užitečné, když nezapojili dotyčné aplikace na můj panel úloh. Tato funkce existovala ve Windows XP jako "Moje poslední dokumenty":
Existuje způsob, jak tuto funkci získat zpět v systému Windows 10? Například jsem otevřel doc.docx, list.xlsl, options.txt, picture.bmp atd. S různými aplikacemi a pak vidět tyto položky uvedené na jednom místě označující soubory, které jsem naposledy získal?
Jak získáte funkcionalitu seznamu "Všechny poslední soubory" zpět v systému Windows 10?
Odpovědí
přispěvatelů služby SuperUser Techie007 a thilina R nám odpovídají. První věc, Techie007:
Věřím, že nový způsob myšlení u společnosti Microsoft během procesu redesignu v nabídce Start byl v tom, že chcete-li získat přístup k "souborům", měli byste otevřít Průzkumník souborů a získat přístup k nim namísto nabídky Start
Za tímto účelem při otevření Prohlížeče souborů bude výchozí
Rychlý přístup , který obsahuje seznam nedávných souborů, jako je zde ukázaný příklad: Následuje odpověď od thilina R:
Metoda 1: Použití dialogového okna Spustit
Otevřete dialog
- Spustit pomocí klávesové zkratky Windows Key + R > Otevře se složka se seznamem všech vašich posledních položek. Seznam může být poměrně dlouhý a může obsahovat položky, které nejsou tak nedávné, a dokonce můžete některé z nich odstranit.
- Poznámka: Obsah složky Poslední položky se liší od obsahu položky Průzkumník souborů Poslední Místa, která obsahuje složky, které byly nedávno navštíveny spíše než soubory. Často mají zcela odlišné obsahy. Metoda 2: Vytvořte zástupce plochy na složku Nedávné položky
Pokud se vám líbí (nebo potřebujete) podívat na obsah složky
Nedávné položky
často na ploše, můžete vytvořit zástupce na ploše:
Klepněte pravým tlačítkem na plochu V kontextové nabídce
- zvolte
- NovéV poli "zadejte umístění položky" zadejte % AppData% Microsoft Windows Recent
- nebo jiný název, pokud chcete
- Klepněte na tlačítko Dokončit
- Tuto zástupce můžete také přiřadit k hlavnímu panelu nebo jej umístit na jiné vhodné místo. Metoda 3:
- Dalším možným místem pro přidání položky Nedávné položky je
- Menu rychlého přístupu (také nazývané
Menu pro uživatele
). Toto je menu otevřené klávesovou zkratkou
Windows Key + X . Použijte cestu: % AppData% Microsoft Windows Recent Na rozdíl od toho, co některé články na Internetu říkají, nemůžete jednoduše přidat zástupce ke složce používané v menu . Z bezpečnostních důvodů systém Windows nepovoluje přírůstky, pokud zkratky neobsahují určitý kód. Zdroj: Tři způsoby, jak snadno získat přístup k nejnovějším dokumentům a souborům v systému Windows 8.x [Freeware Gizmo]
> Poznámka: Původní článek byl pro Windows 8.1, ale v době psaní tohoto dokumentu pracuje na systému Windows 10. Musíte něco přidat k vysvětlení? Zní to v komentářích. Chcete se dozvědět více odpovědí od ostatních uživatelů technologie Stack Exchange? Prohlédněte si celý diskusní příspěvek zde Obrázek / Screenshot Kredit: Techie007 (SuperUser)

Instalace sady Office 2013 pomocí Office 365
Nedávné vydání sady Office 2016 přidává některé užitečné nové funkce a vylepšení a je nyní výchozí verzí nainstalované jako součást sady Office 365. Pokud však chcete nainstalovat sadu Office 2013 namísto jiného, což je snadné. Přihlaste se k účtu Office 365 na adrese https://www.office.com a klikněte v pravém horním rohu na položku Přihlásit se Může se zobrazit stránka zobrazená níže.

Přepínání mezi kartami v libovolném prohlížeči pomocí klávesových zkratek
Pro ty ninjové klávesnice, kteří nenávidí myš, přepínání mezi záložkami v okně prohlížeče je nezbytné, protože většina lidí pravděpodobně otevře pár bloků. Já osobně používám myš pro navigaci na záložkách, ale jsou chvíle, kdy je jednodušší používat klávesnici, jako když dělám spoustu psaní a potřebuji rychle získat informace z jiné karty.V závislosti na vašem prohlížeči se klávesové zkr