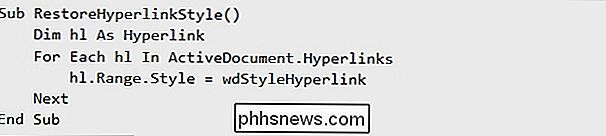Jak se vrátíte všechny hypertextové odkazy do dokumentu aplikace Microsoft Word Zpět na jejich standardní modrý styl?

Všichni jsme to udělali najednou nebo jinak a náhodou změnili styl na důležitý prvek dokument Microsoft Word, na kterém pracujeme. Může být snadné vylepšit, pokud je to něco malého, ale co když to není tak jednoduché? Dnešní příspěvek typu SuperUser Q & A poskytuje některé rychlé a snadné metody, které vám pomohou opravit dokument aplikace Microsoft Word pro čtenáře.
Dnešní zasedání Otázky a odpovědi se k nám přichází s laskavým svolením SuperUser - rozdělení Stack Exchange,
Čtečka otázek
SuperUser Rox chce vědět, jak vrátit všechny hypertextové odkazy v dokumentu Microsoft Word zpět do jejich původního podtrženého modrého stylu textu:
Vybral jsem celý text v dokumentu Microsoft Word a nastavte barvu písma na černé (což je to, co jsem chtěla udělat). Neuvědomil jsem si, dokud nebylo příliš pozdě, že dokument měl v sobě hypertextové odkazy (několik stránek ve velmi dlouhém dokumentu).
Teď už nedokážu říct, kde jsou hypertextové odkazy, i když vím, že stále fungují. Vzhledem k tomu, že existuje tolik hypertextových odkazů, jak je lze vrátit všem svým standardním podtrženým modrým stylům textu bez pomalého prohledávání celého dokumentu a individuální konverze?
Existuje snadný (a rychlý) způsob vrácení všech hypertextové odkazy v dokumentu Microsoft Word zpátky do jejich původního podtrženého modrého stylu textu?
Odpovědi pro nás jsou odpovědi
přispěvatelé SuperUser Steven a Techie007.
Kroky
Stisknutím
- Alt + F11 otevřete Microsoft Visual Basic pro Poklepejte na
- ThisDocumentVložte kód z výše uvedeného bloku do editoru
- > Odstraňte kód z okna editoru, aby se zabránilo ukládání aplikace Microsoft Word pomocí maker. Následuje odpověď z Techie007:
- Za předpokladu, že všechny odkazy jsou stále v dokumentu stylizovány jako hypertextové odkazy (což by měly být, pokud jsou všechny (
Úpravy
) nebo použijte klávesovou zkratku
- na kartě Klepnutím na tlačítko Více >> rozbalte okno. Klepnutím na prázdné pole najděte, které pole v horní části okna
- Ctrl + H . V dolní části klikněte na rozbalovací nabídku
- Formát a vyberte Styl ...
- Zvolte Hyperlink ze seznamu v novém podokně a stisknutím OK
- okno zavřete a vrátíte se do předchozího Klepnutím na prázdné V dolní části klikněte na rozbalovací nabídku Formát
- a znovu vyberte Styl ...
- Zvolte Hyperlink ze seznamu znovu v novém podoknu a stisknutím tlačítka OK zavřete okno a vrátíte se na předchozí.
- Klikněte na tlačítko Nahradit vše . přidat vysvětlení? Zní to v komentářích. Chcete se dozvědět více odpovědí od ostatních uživatelů technologie Stack Exchange? Podívejte se na celý diskusní příspěvek zde.

Jak vymazat historii prohlížení v prohlížeči Firefox
Stejně jako ostatní prohlížeče Firefox shromažďuje podrobnou historii vašich internetových dobrodružství. Chcete-li pokrýt stopy, nebo nechcete, aby aplikace Firefox shromažďovala data, můžete provést změny, abyste zajistili soukromější zážitek z prohlížení. K historii aplikace Firefox můžete přistupovat z příhodně pojmenované nabídky "Historie" na OS X nebo klepnutím na tři řádky v pravém horním rohu okna a výběrem položky "Historie" ("Control + H").

Jak rychle přenést soubory a nastavení na nový počítač (nebo Mac)
Migrace souborů, nastavení a programů do nového počítače může být trochu zastrašující, nejsou zcela organizovány. Tyto nástroje a jednoduché tipy vám pomohou začít. Tento proces bude jednoduchý, pokud již vytváříte pravidelné zálohy. Je-li vše rozptýleno po celém vašem starém počítači, můžete jej ztratit, pokud váš pevný disk umře nebo máte problémy s jiným počítačem.