Jak obnovit bezdrátový směrovač
Nedávno jsem byl požádán kamarádem, jak by mohli resetovat svůj bezdrátový směrovač zpět na výchozí nastavení, protože už si nemohli pamatovat heslo WiFi. Stalo se vám někdy? Já také!
Existuje několik důvodů, proč možná budete muset obnovit svůj bezdrátový směrovač: 1) Využili jste těžko zapamatovatelné heslo, zapomněli jste ho a nemáte heslo uloženo kdekoli nebo 2) Bylo nastaveno někým jiným a vy jste t znáte heslo nebo 3) Chcete obnovit router kvůli problémům s výkonem nebo připojením nebo 4) Myslíte si, že váš směrovač může být ohrožen a chcete jej resetovat, aby zablokoval neoprávněné uživatele.
Všimněte si, že pokud máte problémy s připojením, nemusíte resetovat směrovač vůbec, ale stačí jej restartovat. Chcete-li restartovat počítač, stačí odpojit směrovač od stěny, počkat asi 20 sekund a znovu jej zapojit. Bude to trvat minutu nebo dva, než se směrovač znovu spustí, ale většina problémů s připojením může být vyřešena.
Po obnovení směrovače se heslo pro přihlášení do webového rozhraní a heslo WiFi obnoví na výchozí heslo. Podívejte se na můj příspěvek, jak najít výchozí heslo pro bezdrátový směrovač.

Hard Reset (fyzické tlačítko)
Resetování bezdrátového směrovače je poměrně jednoduchým úkolem, ale výsledky jsou velmi vážné, což znamená, že budete muset strávit poměrně trochu času nastavením všeho. Po obnovení bezdrátového směrovače ztratíte všechna nastavení včetně následujících:
Přihlašovací jméno administrátora routeru (uživatelské jméno a heslo)WiFi uživatelské jméno a heslo, typ zabezpečení, kanálNázev SSIDKaždý port dopředuJakékoli dynamické nastavení DNSPravidla nebo nastavení brány firewall
Přibližně každý moderní směrovač lze resetovat velmi jednoduchým způsobem. Buď přepněte směrovač vzhůru nohama nebo se podívejte na zadní stranu pro malou díru se slovem RESET . Jediné, co musíte udělat, je najít malou kancelářskou sponku a držet jeden konec do otvoru, když je směrovač zapnutý.
Obvykle budete muset stisknout tlačítko po dobu 10 až 15 sekund. V tomto okamžiku byste měli vidět, že indikátory bezdrátového směrovače blikají, blikají nebo se restartují. Po úplném restartování se směrovač vrátí zpět do původního výchozího stavu.


To je skoro tolik! Některé starší směrovače mohou vyžadovat, abyste nejprve vypnuli směrovač, podržte tlačítko Reset a pak znovu zapněte směrovač. Pokud ani jedna z těchto dvou metod nefunguje, měli byste se pravděpodobně podívat na manuál, který byl dodán se směrovačem, nebo najdete manuál online.
Soft Reset (webový administrátor)
Druhým způsobem, jak obnovit směrovač, je obnovit výchozí tovární hodnoty zevnitř rozhraní webového administrátora. Chcete-li to provést, musíte znát adresu IP směrovače a zadejte do svého webového prohlížeče.
Tam, kde musíte jít do webového rozhraní, se bude lišit v závislosti na směrovači, který používáte. Nejlepší místa, která je třeba zkontrolovat, jsou pod hlavičkami jako Management, Administration, Advanced, System, Maintenance nebo podobně. Mám Verizon FIOS a moje byla umístěna pod pokročilým pro svůj router Actiontec.
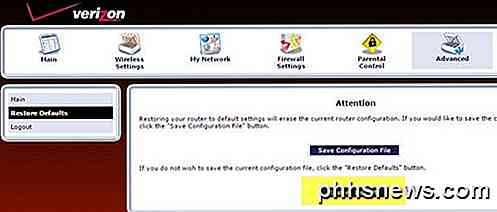
Mělo by existovat tlačítko nazvané Restore Defaults (Obnovit výchozí nastavení) nebo Restore Factory Settings (Obnovit tovární nastavení), což provede přesně to samé jako tlačítko fyzického obnovení. Jediný rozdíl je v tom, že většina moderních směrovačů má také možnost zálohování nastavení do konfiguračního souboru, který můžete později obnovit.
Pokud máte problémy se směrovačem, pravděpodobně nebudete chtít obnovit aktuální nastavení, ale je to velmi dobrý nápad obnovit směrovač, nastavit vše a potom uložit zálohu všech nastavení, jakmile je správně nakonfigurován znovu.
Nyní, když je váš směrovač spuštěn a spuštěn, budete se muset k němu připojit pomocí svého webového prohlížeče, abyste znovu nakonfigurovali všechna nastavení. Chcete-li to provést, musíte najít adresu IP routeru.
Pokud se nemůžete řídit instrukcemi z předchozího odkazu, můžete také zkontrolovat program nazvaný Router Detector z webového místa nazvaného Nastavení směrovače, který v podstatě vyhledá směrovač pro vás.

Jakmile se přihlásíte, měli byste udělat dvě věci: změňte výchozí heslo pro přihlášení do routeru a poté nastavte bezdrátové nastavení.
Ujistěte se, že si přečtete svůj příspěvek, jak zabezpečit bezdrátovou síť, aby ostatní nemohli využít šířku pásma a jak zakázat vysílání SSID pro větší bezpečnost.
Pokud máte potíže s vynulováním bezdrátového směrovače nebo máte problémy s udržováním připojení k bezdrátovému směrovači, pošlete komentář a já se pokusím pomoci. Užívat si!

Jak se Windows 10 "Builds" liší od Service Pack
Pokud jste dlouholetým uživatelem systému Windows, pravděpodobně jste obeznámeni s service packy, ale zdá se, že Microsoft s nimi provádí. První velká aktualizace systému Windows 10 - "listopadová aktualizace" - je spíše "stavět" než balíček služeb. Budou se stavět i budoucí velké aktualizace systému Windows 10.

Ochrana uživatelů v systému Windows 10 je poměrně agresivní, což je z velké části dobrá věc, která chrání lidi před škodlivým softwarem. Každou chvíli je to trochu příliš agresivní a zabraňuje vaší vlastní práci. Přečtěte si, jak vám ukážeme, jak obejít chybu "Tato aplikace byla zablokována pro vaši ochranu" v systému Windows 10.



