Jak nainstalovat program Picasa pomocí Google+ Fotky
Původně jsem tento článek napsal již v roce 2007, ale aktualizuji ho na rok 2014, protože se změnilo hodně za sedm let. Za prvé, webová alba Picasa již neexistuje. Od vydání Google+ se ukládání všech fotografií uskutečňuje ve službě Fotky Google+. Můžete však stále používat Picasa na počítačích Mac i PC k nahrání obrázků na Fotky Google+.
Jsem obrovský fanoušek aplikace Picasa díky snadnému použití a způsobu, jakým všechny mé fotky organizuje. Faktem je, že mohu mít své snímky uložené na místě, nicméně se mi líbí, že je v Picase organizovat jinak pomocí alb a poté je nahrajete přímo do Fotky Google+. Nelíbí se mi Flickr, protože je to bolest k nahrání fotografií a nemají stolní program pro organizaci všech svých tisíc obrázků. Takže pokud se pokoušíte rozhodnout o nejlepším programu pro správu vašich fotek, půjdu s Picasa!

Ok, tak je to, jak byste chtěli nastavit Fotky Google+ v aplikaci Picasa (a zase nastavit vlastní Picasa) ... STEPWISE!
Krok 1) Stáhněte program Picasa. Přejděte na adresu http://picasa.google.com/ a klikněte na odkaz Stáhnout odkaz Picasa. Otevře se dialogové okno s požadavkem na uložení souboru nebo jeho spuštění. Stačí kliknout na tlačítko Spustit, takže po stažení bude automaticky spuštěna instalace. Jak bylo uvedeno výše, je k dispozici pro Mac i Windows, což je opravdu pěkné.
Krok 2) Dříve než spustíte aplikaci Picasa, můžete všechny snímky přesunout do složky Moje obrázky ve složce Moje dokumenty. To je místo, kde Picasa hledá nejprve fotky. Nyní, pokud máte tonu obrázků a trvá to příliš dlouho, než je chcete přesunout, nebo prostě nechcete, stačí jen spustit program Picasa a můžete mu říct, že se dívá do ostatních složek vašich obrázků.
Krok 3) Spusťte aplikaci Picasa a spusťte ji. Jakmile se načte, objeví se dialogové okno s dotazem, zda chcete skenovat celý počítač nebo pouze Moje obrázky, Dokumenty a pracovní plocha. Obvykle volím druhou možnost (My Pics, My Docs, Desktop), protože jinak, když bude celý počítač naskenován, vyzdvihne mnoho nevyžádaných obrázků, které pravděpodobně nechcete (ikony Office atd.). Takže i když vaše fotky nejsou v těchto složkách, stačí si je vybrat a já vám ukážeme, jak později přidat složky.
Krok 4) Dejte mu trochu času najít všechny obrázky a uvidíte, že složky se načítají na levé straně. Po klepnutí na jednu ze složek se všechny obrázky na pravé straně načítají jako miniatury. Ve výchozím nastavení je dostatečně šikovný, aby vyřešil všechny snímky podle roku, měsíce atd.
Rychlý tip: Pokud je datum nastavené programem Picasa nesprávné, stačí kliknout pravým tlačítkem na složku a zvolit Upravit popis . Zde můžete změnit datum a přidat místo, pokud se vám líbí.
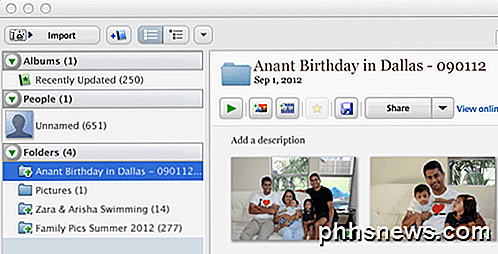
Krok 5) Když je vše načteno, můžete kliknout na libovolnou složku v levém podokně a zvýrazní tuto složku a zobrazí obrázky pro tuto složku. Pak stačí kliknout pravým tlačítkem myši na složku a možnost Nahrát do Fotky Google+ . Po klepnutí na toto tlačítko budete požádáni o přihlašovací údaje, takže musíte vytvořit účet Google, pokud jej ještě nemáte. Je možné se zaregistrovat, takže pokud nemáte účet Google, klikněte na něj.
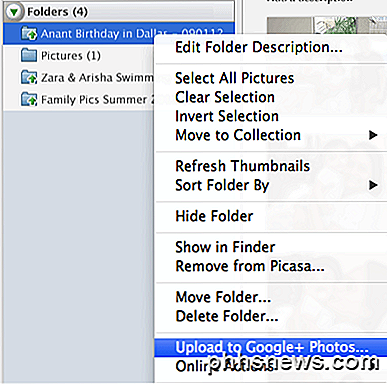
Krok 6) Jakmile to uděláte, zobrazí se další dialogové okno s žádostí o název alba a další informace. Většina z nich je samo-explantát, ale ponechte nastavení pro nastavení nahrávání na výchozí hodnotu Nejlepší pro sdílení . Pokud chcete vytvořit zálohu všech snímků s nejvyšším rozlišením, můžete zvolit originál .
Nyní, když Google+ Fotky jsou nové webové alba Picasa, máte možnost sdílet se svými kruhy Google+. Pokud nikoho nepřidáte, bude to soukromé album. Nyní klikněte na Nahrát a úspěšně jste nahráli svůj první album do Fotky Google+ z aplikace Picasa.
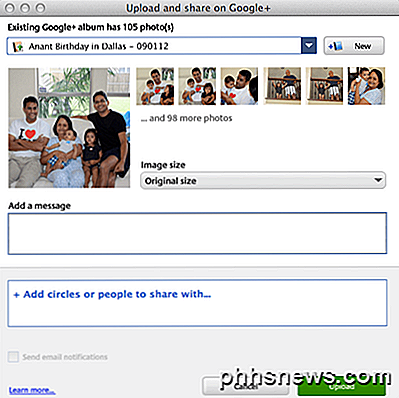
Krok 7) Chcete-li své fotky zobrazit na Google+, přejděte na následující odkaz: https://plus.google.com/photos.
Od roku 2014 se plány úložiště změnily. Nyní získáte zdarma 15 GB volného místa pro Disku Google, Gmail a Fotky Google+. Fotky Google+ mají také skvělou funkci, díky níž se vám nedaří účtovat za úložiště, pokud jsou nahrané obrázky v rozlišení méně než 2048 × 2048. Pokud zvolíte možnost Nejlepší pro sdílení, můžete teoreticky nahrát neomezené fotografie zdarma.
Můžete si zakoupit další úložiště, které je sdíleno v zařízeních Drive, Gmail a Photos od 2 dolarů měsíčně za 100 GB, 10 dolarů za měsíc za 1 TB atd. Zde je odkaz na nové plány úložišť Google:
https://support.google.com/drive/answer/2375123?hl=cs
Pro tento článek jsem se zaměřil pouze na to, že pomocí programu Picasa můžete uspořádat a nahrát fotky do Google+ Fotky, aniž by se zmínily všechny další skvělé funkce programu a Fotky Google+. Ušetřím to pro další příspěvek, ale Picasa je skvělý nástroj pro úpravy fotografií, pokud chcete upravovat fotky před nahráním.
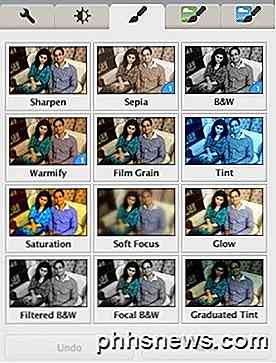
Celkově je to impozantní software a je nejlepší volbou pro každého, kdo již má účet Google a není příliš investován do jiné služby, jako je Flickr. Máte-li jakékoli dotazy, neváhejte a vložte je do komentářů. Užívat si!

OTT vysvětluje - co je přesměrování portu a proč je použito?
Většina lidí žije v jejich životě, aniž by měla nějakou představu o tom, co je port forwarding a co může udělat pro ně. Nedávno jsem koupil kameru Foscam IP, která se připojuje k mé bezdrátové síti a zaznamená vše do zařízení Synology NAS (síťové ukládání dat). Co je v pohodě u IP kamery, je, že můžete sledovat kameru zvenčí místní sítě, řekněte, když opustíte dům na dvoutýdenní dovolenou a chcete se podívat na věci.Mohli byste strávit stovky nebo dokonce tisíce dol

Jak zakázat reklamy na obrazovce uzamknutí Windows 10
Pokud jste jako já, měli byste dnes otevřít svůj laptop Windows 10 pouze, abyste viděli obří reklamu pro platformu Square Enix Rise of the Tomb Raider vylepšená přes přihlašovací obrazovku. Toto je práce funkce "Windows Spotlight" v nastavení Personalizace a naštěstí ji můžete vypnout zdarma. SOUVISEJÍCÍ: Proč byste neměli koupit Rise of the Tomb Raider (a další počítačové hry) ze systému Windows Store Boční poznámka: I když jste fanouškem Tomb Raider , pravděpodobně byste si ji neměli koupit z obchodu Windows Store, Chcete-li odstranit reklamy na uzamčení obrazovky Windows 10, klepněte na nabídku Start a otevřete aplikaci Nastavení: Odtud vyberte nastavení Personalization a poté přejděte na kartu Screen Lock Once je to otevřeno, vyhledejte pole, které čte "Windows Spotlight", a klikněte na pole.



