Jak sdílet internetové připojení s jinými počítači
Hledáte rychlý způsob, jak sdílet své internetové připojení s ostatními kolem sebe? V dnešní době je to užitečné pouze v několika situacích. Osobně jsem použil pouze sdílené internetové připojení, když jsem v autě s kamarádem, který měl laptop přivázaný ke svému smartphonu.
Můj iPad byl pouze Wi-Fi, takže jsem se mohl připojit k notebooku Wi-Fi a získat přístup k internetu. Jediný čas, kdy jsem ji použil, je, když jsem byl v hotelové místnosti a měli pouze kabelové ethernetové připojení k Internetu. Nastavil jsem počítač a vytvořil osobní Wi-Fi síť tak, aby všichni ostatní mohli připojit své smartphony, tablety atd.
V tomto článku vám ukážeme, jak sdílet připojení k Internetu z počítače se systémem Windows. Ne, že to funguje jen v určitých scénářích.
- Váš počítač musí mít více než jeden síťový adaptér, nejlépe ethernetový port a kartu Wi-Fi. Zařízení 3G / 4G, které se připojíte k počítači, lze použít místo portu Ethernet, ale stále potřebujete kartu Wi-Fi.
- Vždy je nejlepší sdílet vaše připojení vytvořením virtuální bezdrátové sítě. Dělat to nějakým jiným způsobem je super spletitý a téměř nikdy nefunguje. Neboj se, snažil jsem se a já jsem geek.
- Nejlepší je, abyste byli připojeni k Internetu prostřednictvím portu Ethernet nebo připojeného zařízení a ponechali síť Wi-Fi nepřipojenou k žádné síti.
Pokud se shodnete s výše uvedenými třemi položkami, bude pravděpodobně úspěšné při vytváření sdíleného připojení k Internetu. Teď začneme.
Vytvoření virtuální bezdrátové sítě
První věc, kterou chcete udělat, je zajistit, aby síť Wi-Fi nebyla připojena k žádné síti. Proč? Chceme, aby síť Wi-Fi využívala internet z Ethernetového portu nebo z připojeného zařízení, proto by síť Wi-Fi měla zůstat odpojena, aby mohla začít.
Tuto možnost můžete zkontrolovat kliknutím na tlačítko Start a zadáním příkazu ncpa.cpl a stisknutím klávesy Enter. Měli byste vidět červenou X vedle ikony.

Nyní musíme otevřít okno Správce příkazového řádku. Klepněte na tlačítko Start, zadejte příkaz a klepněte pravým tlačítkem myši na nejvyšší výsledek a zvolte Spustit jako správce .
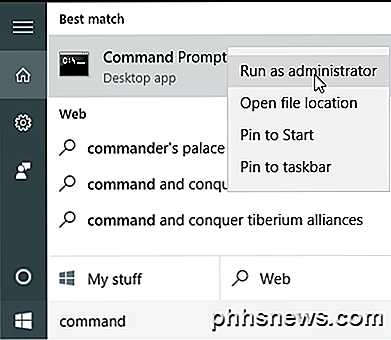
Dále musíme vytvořit virtuální bezdrátovou síť a začít ji. Chcete-li to provést, musíte zadat následující příkazy:
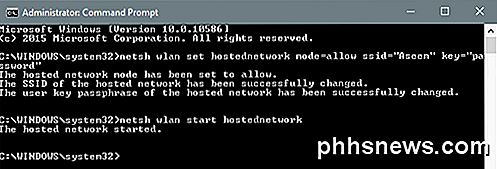
netsh wlan nastavit hostednetwork mode = povolit ssid = "pickaname" key = "pickapassword"
netsh wlan start hostednetwork
Jak můžete vidět, můžete zvolit SSID pro vaši novou síť a nastavit heslo také. Ať nastavíte SSID, bude název bezdrátové sítě, která se zobrazí na jiných zařízeních. Po spuštění sítě přejděte na Ovládací panely a otevřete Centrum pro sdílení a sdílení.
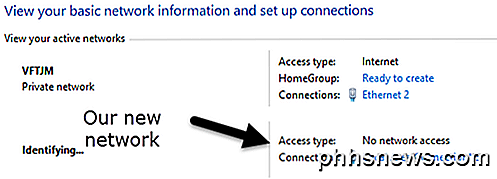
Zobrazí se aktuální síť, ke které jste připojeni, což je v mém případě Ethernet 2 . Pod tím by se měla zobrazit vaše nová síť, která říká Žádný síťový přístup a Identifikace . Pokud znovu otevřete aplikaci ncpa.cpl nebo kliknete na Změnit nastavení adaptéru v Centru síťových sítí a sdílení, uvidíte, že místní připojení 3 je vlastně virtuální adaptér hostitelské sítě Microsoft .
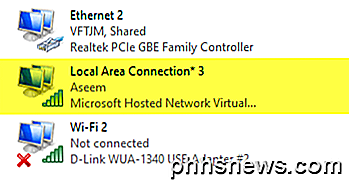
Nyní, abychom dostali novou síť k Internetu, musíme nakonfigurovat další síťové připojení. V mém příkladu to bude Ethernet 2. Pokračujte a klikněte na modrý odkaz pro Ethernet 2 . Také můžete znovu přejít na ncpa.cpl, pravým tlačítkem myši na Ethernet 2 a zvolit Vlastnosti .
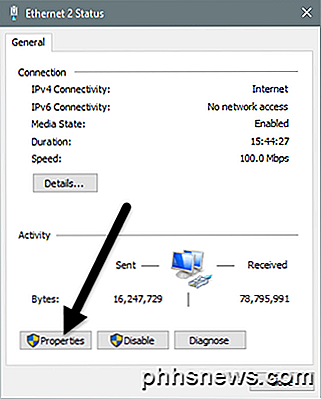
Zobrazí se stavové okno pro připojení. Nyní klikněte na tlačítko Vlastnosti .
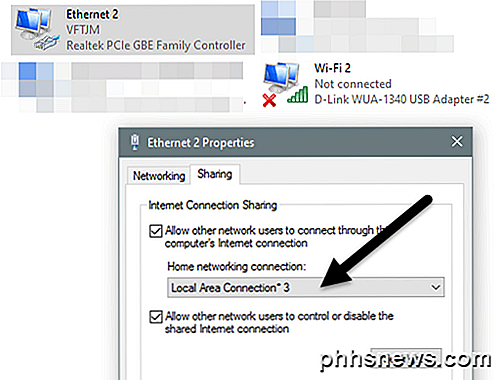
Klepněte na kartu Sdílení a poté zaškrtněte políčko Povolit ostatním uživatelům sítě připojení přes pole připojení k Internetu tohoto počítače . V části Připojení k domácí síti musíte zvolit název adaptéru pro novou virtuální bezdrátovou síť, která je v mém případě Local Area Connection 3 . Pokud neznáte název adaptéru, přejděte na ncpa.cpl a najděte ten, který říká Microsoft Virtual Hosted Network Virtual Adapter .
Nyní, když přejdete do centra sítě a sdílení, uvidíte, že nové připojení má také přístup k Internetu.
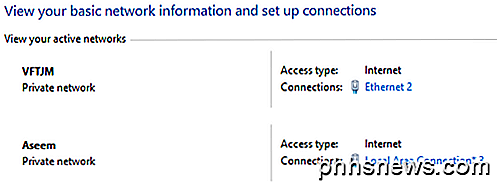
A je to! Nyní byste měli mít funkční bezdrátovou síť, která umožní ostatním připojit a používat připojení Ethernet nebo připojení k internetu. Přejděte na libovolná z vašich dalších zařízení a vyhledejte novou bezdrátovou síť. Připojte pomocí nastaveného hesla a měli byste být dobře.
Pokud chcete zjistit, kolik lidí je připojeno k nové bezdrátové síti, musíte otevřít příkazový řádek a zadejte následující příkaz:
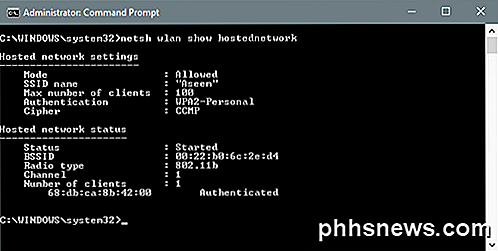
netsh wlan show hostednetwork
A konečně, pokud jste hotovi se sdílením síťového připojení, můžete se zbavit virtuální bezdrátové sítě zadáním následujících dvou příkazů:
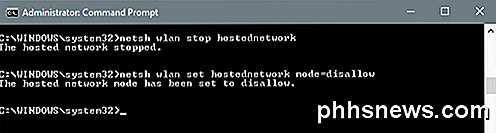
netsh wlan stop hostednetwork
netsh wlan nastavit hostednetwork mode = zakázat
Ujistěte se, že zadáte oba tyto příkazy, takže pokud budete někdy potřebovat vytvořit virtuální bezdrátovou síť znovu, budete to moci udělat. To je o tom. Doufejme, že tento článek vám pomůže sdílet vaše internetové připojení snadno s ostatními. Pokud narazíte na nějaké problémy, neváhejte a zašlete komentář. Užívat si!

Co je to "zombie proces" na Linuxu?
Pokud jste uživatel Linuxu, možná jste viděli zombie procesy kolem svého seznamu procesů. Nemůžete zabít zombie proces, protože je již mrtvý - jako skutečný zombie. Zombie jsou v podstatě zbývající kousky mrtvých procesů, které nebyly řádně vyčištěny. Program, který vytváří zombie procesy, není správně naprogramován - programy nemají nechat zombie procesy držet kolem.

Jak testovat paměť RAM počítače pro potíže
Je váš počítač nestabilní? Může se jednat o problém s jeho pamětí RAM. Chcete-li zkontrolovat, můžete buď použít skrytý systémový nástroj, který je součástí systému Windows, nebo stahovat a zavádět pokročilejší nástroj. SOUVISEJÍCÍ: 10+ Užitečné systémové nástroje skryté v systému Windows data do každého sektoru paměti RAM počítače a následně jej přečíst zpět.



