Jak rozdělit svůj laptop nebo PC obrazovku / monitor v systému Windows
Zde je rychlý návod pro každého, kdo chce rozdělit monitor počítače na dvě, aby mohli prohlížet dvě aplikace vedle sebe. Budu také mluvit o tom, jak můžete rozdělit obrazovku přes dvojité monitory a rozdělit své tapety, takže můžete mít na každém monitoru jinou tapetu.
První postup je opravdu užitečný pouze v případě, že máte širokoúhlý počítačový displej. V opačném případě rozdělení normálního monitoru neostane dostatečné množství nemovitostí pro obě aplikace. Pokud však máte širokoúhlý displej o rozměrech 15 ", 17" nebo vyšší, můžete snadno rozdělit jeden monitor. A nejlepší část pro rozdělení na jednom monitoru spočívá v tom, že nepotřebujete žádnou softwarovou aplikaci, můžete to udělat zdarma pomocí vestavěných možností v systému Windows. V tomto článku vám ukážeme proces v systémech Windows XP a Windows 7, který je stejný jako Windows 8.
Rozdělit obrazovku Windows XP
Chcete-li rozdělit obrazovku do středu buď horizontálně nebo svisle, nejprve otevřete dvě aplikace, řekněme aplikaci Word a Excel. Nyní klikněte na jednu z karet v hlavním panelu systému Windows a potom stiskněte a podržte klávesu CTRL na klávesnici. Při současném podržení klávesy CTRL klikněte na druhou kartu na hlavním panelu. Oba by měly být vybrány nyní (měli by mít tmavší pozadí než ostatní karty).

Po výběru obou aplikací na hlavním panelu klikněte pravým tlačítkem myši na jeden z nich a vyberte volbu Dlaždice Vertikálně .
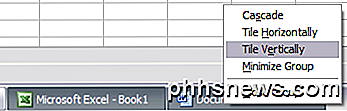
A violu! Měli byste nyní mít slovo na jedné straně obrazovky a Excel na druhé straně! Chcete-li je v zobrazení na šířku namísto na výšku, vyberte pouze Dlaždice Vodorovně .
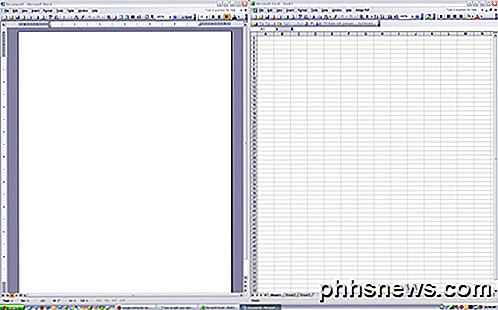
Můžete také rozdělit obrazovku třemi způsoby nebo více jednoduchým výběrem dalších aplikací na hlavním panelu! Velice jednoduché! Takže to je to, co se týká rozdělení obrazovky, pokud máte jeden monitor. Pokud máte více než jeden monitor, nebudete moci rozdělit programy na druhý monitor pomocí Windows XP nebo Windows 7. Obě operační systémy podporují více monitorů, ale jednoduše rozšiřují aktuální plochu na další monitory.
To znamená, že budete mít pouze jeden panel úloh a můžete přetahovat aplikace na jiné monitory, ale ne rozdělit je pomocí výše popsané metody. Ve Windows 8.1 může každý monitor mít svou vlastní plochu a můžete rozdělit více programů na více monitorů.
Rozdělit obrazovku Windows 7 / Windows 8
V systémech Windows 7 a Windows 8 už nemusíte postupovat podle postupu Windows XP pro rozdělení oken, protože existuje nová funkce nazvaná Snap . Pomocí nástroje Snap můžete prostě přetáhnout okna kolem obrazovky a "zachytit" na své místo. Přetáhněte okraje vpravo doleva, vpravo nebo nahoře a najednou se na obrazovce objeví tento průsvitný rámeček.

Jak vidíte, okno bude mít na polovině obrazovky na levé straně, protože jsem přetáhl okno k levé straně obrazovky. Teď už musím jen udělat další okno a přetáhnout ji doprava a automaticky vyplní pravou polovinu obrazovky. Právě jste rozdělili obrazovku v systému Windows 7 / Windows 8!
Pokud používáte systém Windows 7 s více monitory, můžete použít tuto metodu přetažení k rozdělení programů na další monitory. V systému Windows 8 můžete dělat totéž, ale ve skutečnosti budete mít samostatný panel úloh pro každý monitor.
Rozdělit obrazovku v systému Windows 10
Používáte-li systém Windows 10, existuje několik skvělých vylepšení funkcí snap, díky nimž je řízení více oken ještě jednodušší. Ujistěte se, že si přečtete svůj příspěvek v okně Windows 10. Patří sem Snap Assist a 2 × 2 grid view.
Stejný příspěvek také uvádí dvě freeware aplikace, které můžete použít k rozdělení obrazovky v systému Windows.
Aplikace třetích stran
Pokud máte více než jeden monitor, postupujte stejným postupem, jak je uvedeno výše, pro každý monitor. Tímto způsobem byste měli rozdělit čtyři aplikace na dva monitory. Nyní, pokud jste tak líní jako já a raději jednoduše klikněte na tlačítko pro rozdělení obrazovky a pak si můžete koupit skvělý malý program s názvem SplitView za 39 dolarů.
Rozhraní SplitView v podstatě vytváří rozhraní GUI pro tuto vestavěnou funkci systému Windows přidáním tlačítek do každého okna, které máte k dispozici pro přesunutí doleva nebo doprava.
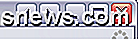
Klepněte na šipku vlevo a program se rozdělí doleva a stejný pro šipku napravo. Klávesové zkratky můžete také nakonfigurovat, aby to ještě usnadnilo.

Pravděpodobně stojí jen 39 dolarů, pokud opravdu rozdělíte žádosti po celou dobu ve své kanceláři nebo doma. V opačném případě to udělejte buď kliknutím nebo tažením! Všechny dotazy, pošlete komentář!

Nejlepší alternativy k přenosu na počítačích Mac
Přenos byl dlouho považován za jeden z nejlepších klientů BitTorrent pro Mac, ale nedávno došlo k kompromisům na svých serverech. Pokud se obáváte bezpečnosti přenosu, je zde několik dalších skvělých možností. V březnu roku 2016 byly servery přenosu kompromisovány a oficiální verze přenosu Mac obsahovala ransomware.

Jak povolit opakování klíče v systému MacOS
Jak někdo, kdo používá Mac zná, zadávání speciálních znaků je opravdu snadné - jednoduše držte dopis. To je skvělé, pokud chcete hrát Pokémon Go se svými přáteli mañana, ale ne tak moc, pokud budete chtít znovu reallllllllllllllllllly chtít hrát. SOUVISEJÍCÍ: Jak zadat speciální znaky v OS X ve dvou klávesách v MacOS, když podržíte klávesu, objeví se vyskakovací okno, které vám umožní vybrat speciální znak, pokud jsou přiřazeny danému klíči.



