Jak ukládat všechny fotografie a videa v cloudu
Nedávno jsem měl pár přátel a říkali mi, jak ukládají všechny své fotografie a videa do svého počítače nebo telefonu a dokonce ani nečiní pravidelné lokální zálohy na USB disky nebo externí pevné disky. To je rozhodně riskantní, a proto považuji za nezbytné zachovat v cloudu soubor všech vašich obrázků a videí.
Nahrávání fotek do cloudu má několik výhod než je ukládat všem místním:
1. Alba můžete snadno sdílet s ostatními
2. Fotografie a videa můžete kdykoliv a zpravidla přistupovat k jiným zařízením, pokud máte připojení k internetu
3. Máte zálohu všech svých fotografií v případě, že se něco stane s místní kopií
Vždycky mám lokální kopii svých obrázků a pak mám v oblaku uloženo několik kopií. V závislosti na službách, které v současné době využíváte, může být nejvhodnější řešení pro různé uživatele. V tomto článku se pokouším pokrýt některé z hlavních způsobů, jak ukládat fotografie a videa do oblaku.

Než se dostaneme do detailů, chtěl jsem hovořit o zdroji všech těchto fotografií a videí. V mém případě existují v podstatě tři způsoby, jak jsem fotografoval:
1. Z mého smartphonu
2. Z mé digitální zrcadlovky
3. Z mého digitálního fotoaparátu
Fotografie a videa ze smartphonů
Ukládání fotografií a videí, které pořídíte ze smartphonu v cloudu, je poměrně jednoduché a existuje mnoho možností. V zařízeních se systémem Android nebo iOS můžete používat různé aplikace nebo vestavěné funkce pro nahrávání fotografií a videí do cloudu, obvykle automaticky.
Apple má knihovnu iCloud Photo Library a funguje poměrně dobře po většinu času. Už několik let ji používám a nemám žádné problémy. Jediné, co musíte udělat, je zakoupit nějaké další úložiště iCloud a vaše médium bude automaticky nahráno, jakmile je funkce povolena.
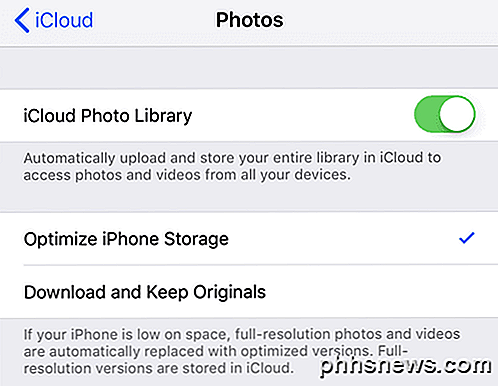
Pro uživatele, kteří nejsou z Apple, existuje poměrně málo možností. Nejpopulárnější volby zde jsou Fotky Google, Dropbox, OneDrive nebo Flickr. Aplikace Google Foto je moje nejoblíbenější a používám ji kromě nákupu úložiště iCloud.
Pokud nepoužíváte Google Photos nebo Picasa atd., Můžete také použít Dropbox. Dropbox je služba, která vám v podstatě umožňuje snadno přetahovat soubory do kbelíku, který je k dispozici na libovolném zařízení nebo počítači, na kterém je nainstalována Dropbox. Dropbox má aplikaci pro každou platformu, včetně Linuxu, Blackberry, Kindle Fire atd.
Dropbox má také funkci automatického nahrávání s názvem Nahrávání kamery, což dělá přesně to samé jako aplikace Fotky Google. Jakýkoli obrázek, který provedete, se automaticky pohraje do vašeho účtu Dropbox při otevření aplikace. OneDrive pracuje stejným způsobem.
Takže tyto aplikace se mohou v podstatě postarat o všechny vaše fotografie z libovolného smartphonu, který vlastníte. Pracují na tabletech, chytrých telefonech, na stolních počítačích a na mnoha dalších zařízeních.
Pokud nainstalujete program pro stolní počítače do počítače Mac nebo PC, automaticky bude automaticky synchronizovat všechny tyto fotografie a videozáznamy také s počítačem, takže navíc máte navíc pevný disk navíc.
Existují další aplikace, jako je Facebook, ale nepodporuje automatické nahrávání fotografií a videí. Stále dělám fotky na Facebooku po celou dobu, ale používám Google Photos a Dropbox pro ukládání všech svých fotografií, zatímco na Facebooku nahrát jen pár dobrých. Facebook není nastaven, aby byl použit jako záloha všech vašich fotografií a videí.
Fotografie a videa z digitálních fotoaparátů
Získání fotografií z digitálního fotoaparátu do mraku je trochu jinak, ale není ani příliš složité. Máte téměř stejné možnosti jako výše. Jediným problémem s zrcadlovkami je to, že soubory mohou být obrovské, zejména pro věci, jako je 4K video.
Pokud máte vysokorychlostní připojení k internetu, které není měřeno, můžete všechny soubory vložit do jednoho ze synchronizovaných složek v cloudu a vše se nahrát. Pokud jste v ekosystému Apple, budete muset v aplikaci OS X použít aplikaci Fotografie pro importování média do knihovny iCloud Photo Library. Velké videosoubory však rychle ujmou váš úložný prostor.

Nejlepší volbou pro velké snímky RAW a video s vysokým rozlišením je externí nebo síťové úložiště, které je připojeno místně. Předtím jsem napsal o nastavení vlastního úložiště cloud pomocí zařízení NAS. S tímto nastavením nemusíte nic nahrávat, ale můžete získat přístup k vašim médiím odkudkoli.
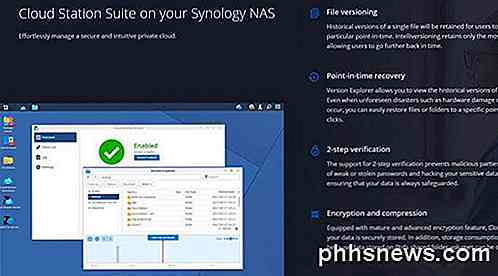
Osobně jsem zjistil, že používání některých z těchto služeb v kombinaci funguje nejlépe. V mém telefonu používám Fotky Google a iCloud Photo Library k nahrávání mých fotografií a videí.
U RAW snímků a 4K záznamů z digitálních fotoaparátů obvykle zálohuji velký externí pevný disk a zálohuji zařízení Synology NAS. Nicméně obě tyto kopie jsou místní a já bych ztratil všechno, kdyby dům spálil. Abych to vyřešil, nastavil jsem si účet Amazon AWS a zálohoval opravdu obrovské soubory na Amazon Glacier, což je opravdu levné. Mám tam více než 2 TB dat uložených a platí pouze 10 dolarů měsíčně. Stojí to za mě.
Další užitečnou funkcí služby, jako je například ledovec Amazon, je uložení několika terabajtů dat na externí pevný disk a odeslání do Amazonu. Data zkopírují na svůj server místně, což vám zabrání v nutnosti nahrát všechna tato data přes domácí připojení k Internetu.
Celkově je dobré ukládat fotografie a videa do cloudu spolu s lokální záložní kopií. Pokud jste ještě něco zmateni nebo potřebujete jinou pomoc, neváhejte a zašlete komentář a já se pokouším pomoci. Užívat si!

Jak rozdělit svůj laptop nebo PC obrazovku / monitor v systému Windows
Zde je rychlý návod pro každého, kdo chce rozdělit monitor počítače na dvě, aby mohli prohlížet dvě aplikace vedle sebe. Budu také mluvit o tom, jak můžete rozdělit obrazovku přes dvojité monitory a rozdělit své tapety, takže můžete mít na každém monitoru jinou tapetu.První postup je opravdu užitečný pouze v případě, že máte širokoúhlý počítačový displej. V opačném případě rozdělení normálního m

Jak změnit výchozí město pro Weather komplikace na Apple Watch
Komplikace na Apple Watch umožňují zobrazit různé druhy informací a rychlý přístup k aplikacím na hodinky. The Weather app na vašem iPhone poskytuje komplikaci pro ciferníků, které lze přizpůsobit, jako je modulární, Utility, a jednoduchý ciferníků. The Weather komplikace zobrazuje počasí v jedné výchozí města, ale můžete změnit, které město výchozí město pomocí telefonu.



