Jak získat přístup ke složce Skrytá ~ / knihovna na vašem Macu

Spousta Mac tutoriálů uvádí složku Knihovna, kde aplikace MacOS ukládají věci jako nastavení a mezipaměti. Některá nastavení lze měnit pouze úpravou souborů v knihovně. Knihovna je však ve výchozím nastavení skrytá.
To dává smysl: míchání s touto složkou může přerušit programy velmi rychle, takže to není něco, co chcete najít všem uživatelům. Pokud se však považujete za informovaného uživatele a chcete otevřít složku Knihovna, postupujte takto:
Přístup k adresáři knihovny Jednoduchá cesta
Pokud potřebujete přístup jen příležitostně, je to nejrychlejší cesta. Otevřete Finder nebo stačí kliknout na plochu. Poté klikněte v nabídkové liště na "Go" a zvolte "Jdi do složky". Toto tlačítko můžete také přeskočit stisknutím klávesy Command + Shift + G na klávesnici a otevřít nabídku Go to Folder.
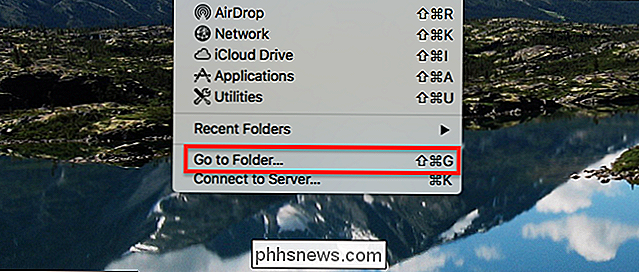
Do pole zadejte~ / Librarya stiskněte Enter.
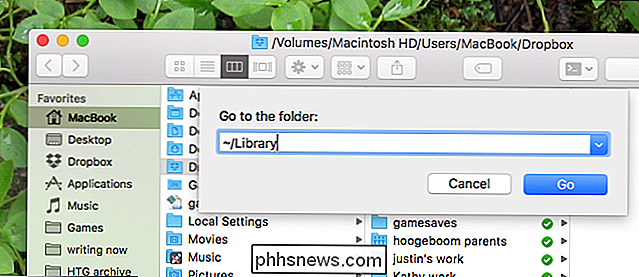
~ "Je univerzální symbol UNIX pro domovský adresář aktuálního uživatele a" Library "je podadresář, který se pokoušíte otevřít.
Po stisknutí klávesy Enter se zobrazí složka Knihovna

Odtud můžete provést změny, které jste chtěli udělat. Jak můžete vidět, ikona složky knihovny je vybledlá, což znamená, že samotná složka je stále skrytá.
Odkryjte složku knihovny trvale
Pokud nechcete otevřít "Go To Folder" pokaždé, když Chcete-li se dostat do knihovny, můžete složku správně odkrýt. Chcete-li to provést, otevřete Finder a přejděte do domovského adresáře. Můžete to udělat kliknutím na jméno vašeho uživatelského jména v postranním panelu nebo stisknutím klávesy Command + Shift + H na klávesnici.
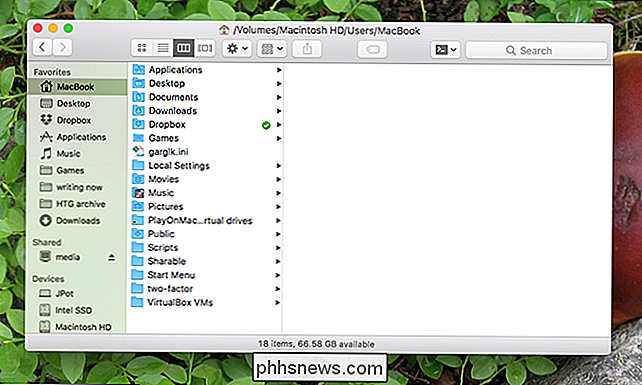
Dále klikněte na "Zobrazit" v panelu nabídek a poté na "Zobrazit možnosti zobrazení."
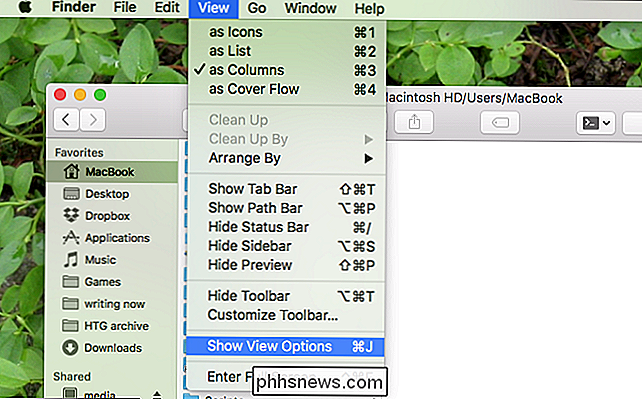
Alternativně můžete na klávesnici stisknout klávesy Command + J
Zobrazí se okno Možnosti zobrazení. Ujistěte se, že je zaškrtnuto políčko "Zobrazit knihovnu".
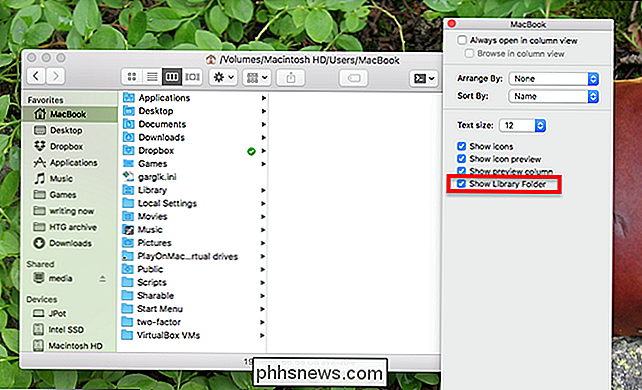
Zavřete okno a zobrazí se složka Knihovna.
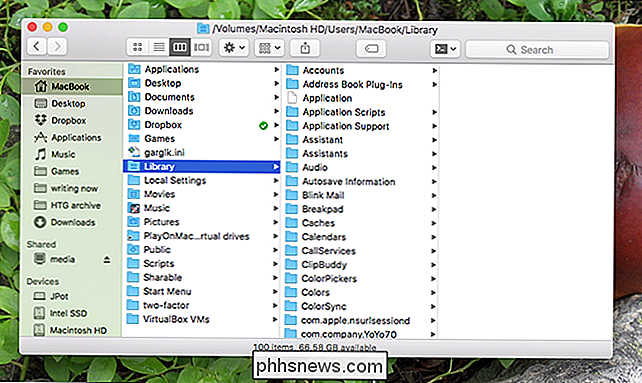
Složka Knihovna již není skrytá a zůstane viditelná, dokud toto nastavení nezměníte. Pokud jste takový uživatel, který rád neustále vylepšuje věci, nechte ho vidět, ale přemýšlejte dvakrát, než to zanecháte vidět na počítači někoho jiného.

Okamžitě uvidíte každou klávesovou zkratku na vašem Chromebooku s touto kombinací
Požádejte kteréhokoli uživatele napájení počítače o to, jak efektivnější jsou pomocí klávesových zkratek, a obecný konsenzus bude pravděpodobně "hodně. "Pro uživatele systému Chrome OS se neliší a Google zapálí zabil užitečných klávesových zkratek - včetně těch, které vám ukáží všechny ostatní. V podstatě, pokud někdy potřebujete konečný seznam všech klávesových zkratek Chrome OS, které máte k dispozici, stačí stisknout Ctrl + Alt + / na klávesnici.

Jak obnovíte mapování klávesnice po tom, co se javí dubová blázen?
Několik malých neškodných žertů mezi přáteli je jedna věc, ale co děláte, když jste obětí žert, který otočí mapování kláves pro klávesnici do úplného vraku vlaku? Dnešní příspěvek SuperUser Q & A má odpovědi, že frustrovaný čtenář se musí zabývat jeho klávesnicovými strachmi. Dnešní dotazovací a relační zasedání nás přichází s laskavým svolením SuperUseru - subdivize Stack Exchange, komunitně řízeného seskupování webových stránek Otázky a odpovědi.



