Jak přistupovat k obrazovce Mac z Windows (a vice versa)

Vzdálené sdílení obrazovky je pohodlný způsob přístupu k jinému počítači, jako byste seděli před ním. OS X a Windows mají tuto schopnost postavené přímo do nich, což znamená, že můžete snadno sdílet obrazovku Mac s počítači Windows a naopak.
Pokud spustíte smíšenou síť, je to pravděpodobně kombinace počítačů Mac a Windows. Pokud používáte vzdálenou plochu k přístupu k jiným počítačům na malé kanceláři nebo domácí síti
, můžete používat počítač se systémem Linux, který má sloužit ke správě souborů, ale většina lidí má systém Windows nebo Mac a někdy i oba. SOUVISEJÍCÍ:
S každou metodou popsanou níže se připojujeme z klienta, který jsme nainstalovali do našeho systému, do cílového počítače. Na našem počítači Mac používáme aplikaci Vzdálená plocha (RDP) a Windows RealVNC Viewer.
Tyto nástroje nám umožňují připojit se k cílovému počítači pomocí přirozené metody každého systému. Jinými slovy Windows používá RDP nativně, zatímco OS X používá VNC. To znamená, že musíme udělat téměř žádné konfigurace cílů, takže vše, co funguje, je obvykle bezproblémové.
Připojení k klientům Windows PC z počítače Mac
Předtím jsme diskutovali o použití vzdálené plochy pro přístup k jiným Windows počítače ve stejném domě. Z OS X to není tak úplně jiné, ale projít to pro důkladnost.
Chcete-li se připojit k počítači se systémem Windows, musíte nejprve zapnout vzdálené připojení. Otevřete okno Vlastnosti systému a klepněte na kartu Vzdálená, a ujistěte se, že je povoleno "Povolit vzdálené připojení k tomuto počítači".
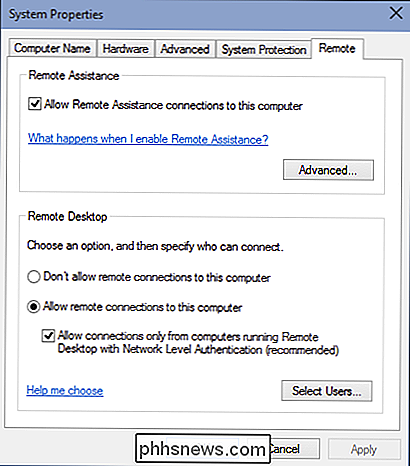
Také se chcete ujistit o instalaci klienta vzdálené plochy na počítači Mac. Je k dispozici v App Store.
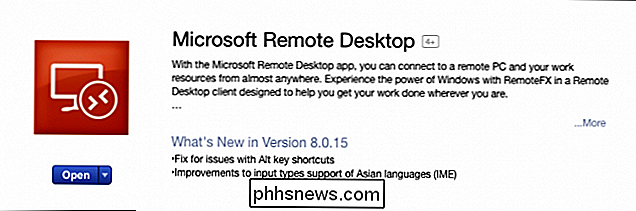
Vzdálená plocha bude nainstalována ve složce Aplikace Mac. V našem příkladu jsme již nastavili uživatelský profil, který je připraven k akci. Chvíli bychom však chtěli kliknout na "Upravit" a ukázat, co se to týká.
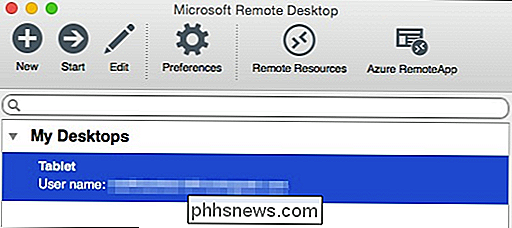
Vedle "Název připojení" jej dáváme přátelské jméno, zatímco "PC name" je buď název, který jsme dali našemu cílovému PC nebo jeho IP adresa
Nemáme obavy ohledně konfigurace brány, protože se připojujeme k našemu PC v rámci naší lokální sítě. Pokud nechcete zadávat své uživatelské jméno a heslo při každém připojení, můžete je přidat do "pověření". Nezadáním žádných pověření se rozumí, že když se připojíte k počítači se systémem Windows, budete se muset přihlásit
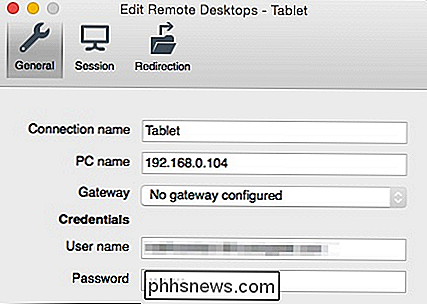
Chcete-li vědět, co je vaše PC jméno a / nebo IP adresa, je třeba zkontrolovat. Pomocí klávesové zkratky "Windows + R" a potom zadejte "cmd" otevřete příkazový řádek. Do příkazového řádku zadejte příkaz "ipconfig" a klepněte na tlačítko "Zpět". Chcete-li použít adresu IPv4, kterou vám dává.
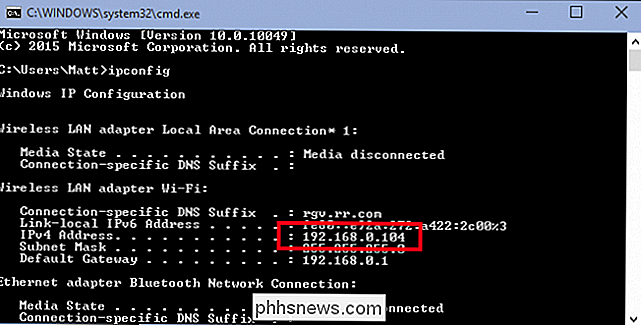
Pokud si nepamatujete, co jste pojmenovali počítač, naleznete informace o systému "Ovládací panel
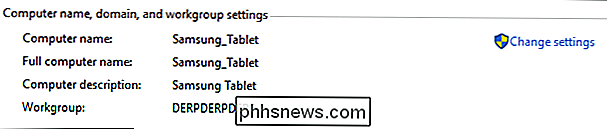
Výhodou použití názvu počítače přes adresu IP je to, že jméno zůstane stejné, pokud ji nezměníte, zatímco adresy IP se mohou čas od času změnit.
Zbytek připojení vzdálené plochy nastavení se týká rozlišení, barev a možností celé obrazovky.
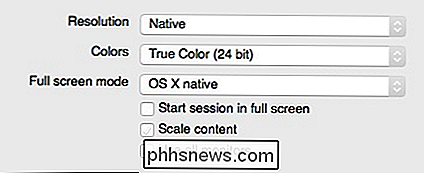
Když se připojíte k novému klientovi, pravděpodobně se zobrazí dialogové okno Kontrola certifikátu. Chcete-li se připojit, klikněte na tlačítko Pokračovat.
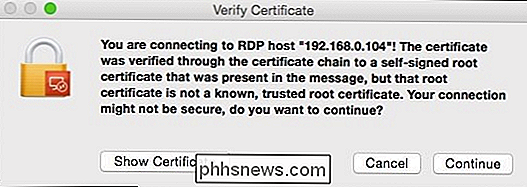
Pokud nechcete v budoucnu zobrazovat toto varovné dialogové okno, klikněte na tlačítko Zobrazit certifikát a zkontrolujte volbu "Vždy důvěřovat ..."
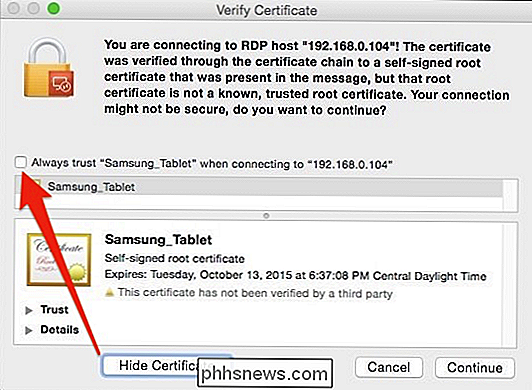
Potvrďte změny do nastavení důvěryhodnosti certifikátu je nutné zadat systémové heslo.
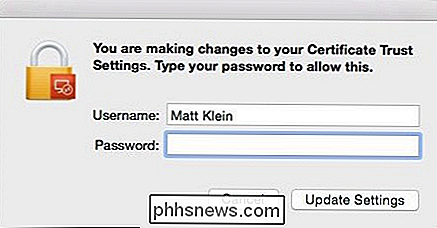
Nezapomeňte, že pokud jste v pověřeních o připojení předtím nezadali nic, při prvním připojení se zobrazí přihlašovací obrazovka. Jakmile se úspěšně připojíte k počítači se systémem Windows z počítače Mac, objeví se vaše pracovní plocha systému Windows.
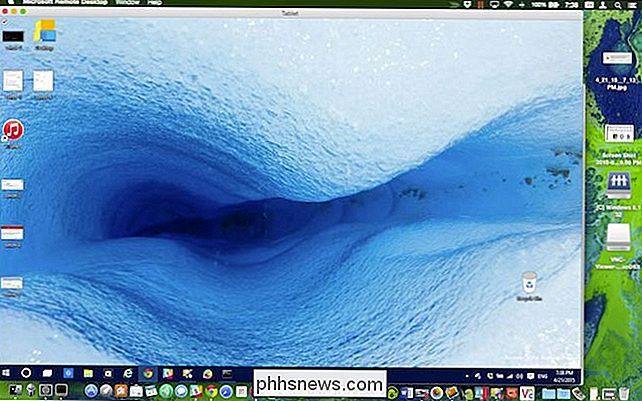
Pokud chceme zabalit testovací stroj Windows 10, nemusíme tam skutečně existovat.
Jak jsme že je schopen se připojit k počítači se systémem Windows je příjemné pohodlí. Například vaše PC se systémem Windows může být super strohý stroj, který používáte ke kompilaci nebo vykreslení. Pomocí vzdálené plochy můžete zkontrolovat průběh úlohy nebo spouštět úkoly, aniž byste byli fyzicky na stroji.
Připojení k počítači Macintosh z počítače se systémem Windows
Připojení k počítači Mac z počítače se systémem Windows se trochu liší. Nebudete moci používat aplikaci Vzdálená plocha, ale to je v pořádku, protože je k dispozici bezplatný klient nazývaný prohlížeč RealVNC, který dělá tento trik pěkně.
Stejně jako u Windows musíte nejprve nastavit Mac pro sdílení obrazovky. Otevřete panel předvolby "Sdílení" a zaškrtněte políčko vedle položky "Sdílení obrazovky".
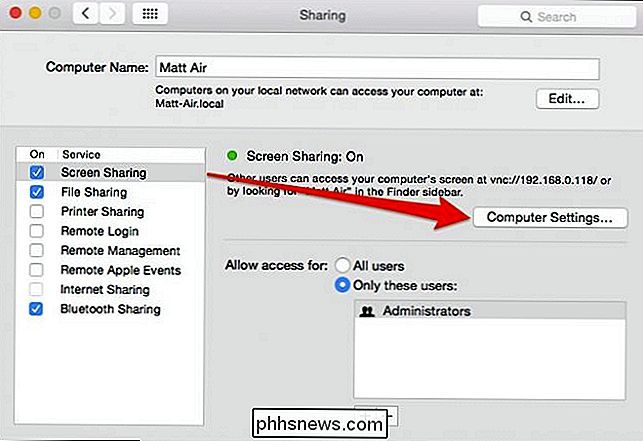
Chcete-li upravit název počítače, můžete klepnout na tlačítko Upravit. Volby "Povolit přístup pro:" můžete ponechat tak, jak jsou.
Klikněte na "Nastavení počítače ..." a ujistěte se, že "prohlížeče VNC mohou řídit obrazovku s heslem". Poté zadejte jednoduché heslo.
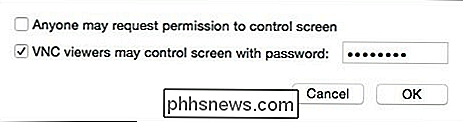
Heslo může mít jeden až osm znaků. Nemusí to být složité, ale přinejmenším je těžké odhadnout.
VNC Viewer je jako samostatný spustitelný soubor. Nemusíte jej instalovat. Jednoduše poklepejte, chcete-li spustit aplikaci.
Vyvolat z předchozího screenshotu, že obrazovka Mac je přístupná na adrese 192.168.0.118 nebo Matt-Air.local. Pokud si nejste jisti, jak přistupovat k počítači Mac, přejděte zpět k předvolbám sdílení a zkontrolujte údaje v nastavení sdílení obrazovky.
V klientovi VNC zadáme "192.168.0.118" a necháme šifrování tak, jak je .
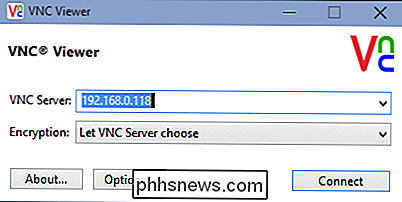
Aplikace RealVNC Viewer má spoustu možností, které můžete prohlédnout ve volném čase. Budete pravděpodobně v pohodě opouštět je, jak je, ale pokud chcete, aby vaše připojení k automatickému otevření celou obrazovku, musíte zaškrtnout políčko vedle "režimu celé obrazovky."
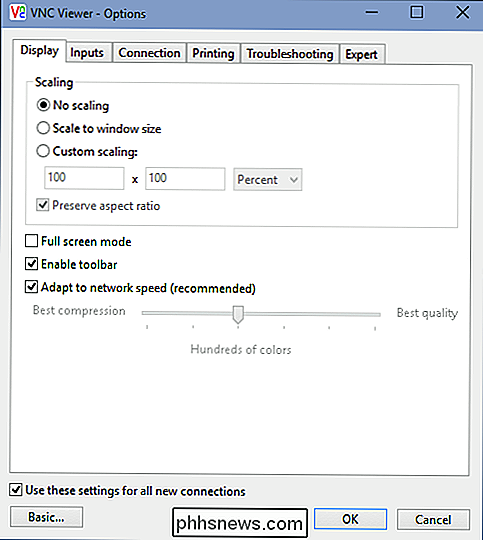
Abych byl upřímný, téměř nikdy nepořádek tyto. Sdílení obrazovky z Windows na Mac vypadá, že funguje stejně dobře.
Vrátíme se k našemu připojení a klikněte na tlačítko "Connect". Zobrazí se okno ověření, ve kterém budete muset zadat jednoduché heslo, které jste vytvořili v předvolbách sdílení na vašem počítači Mac.
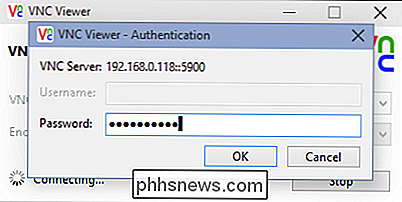
Když se připojíte k cílovému počítači Mac, budete se muset také přihlásit k uživatelskému účtu (pravděpodobně váš) stejně jako my museli dělat s Windows (pokud jsme neposkytli naše pověření). Jakmile se přihlásíte, vaše pracovní plocha Mac se nyní objeví v okně VNC Viewer ve stejném stavu, v jakém jste jej opustili.
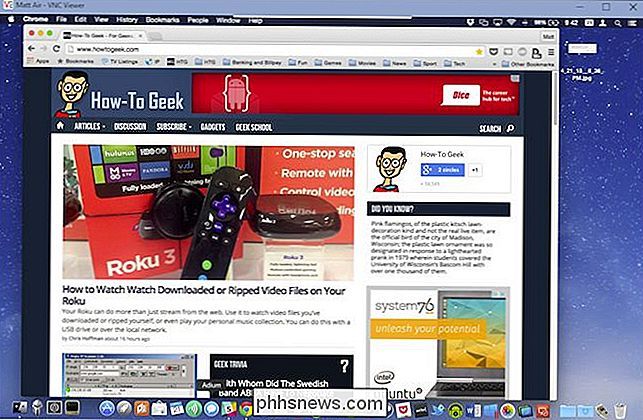
Pokud máte myš v horní části okna, můžete spustit další ovládací prvky, dává vám nápovědu, která vysvětluje, co každý z nich dělá.
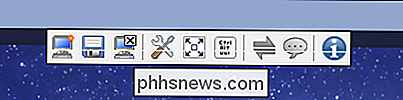
Tento malý panel nástrojů vám umožní provádět věci, jako je uzavření spojení, přejít na celou obrazovku a další. Umístěte kurzor myši nad každé tlačítko a zjistěte, co to dělá.
K dispozici jsou šikovné klávesové zkratky pro zavření a ukládání spojení a pro změnu možností a tlačítko na celou obrazovku, takže vaše sdílené pracovní plochy zaplní obrazovku.
Na straně Mac věcí se v panelu nabídek zobrazí ikona sdílení obrazovky. To vám umožní rychle a snadno přistupovat k předvolbám sdílení obrazovky nebo k odpojení klientů.
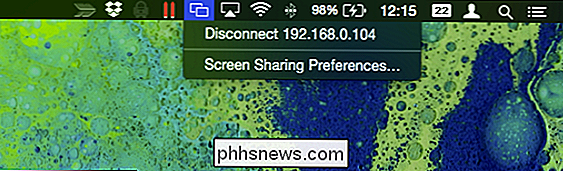
Je důležité si uvědomit, že sdílení obrazovky počítače je opravdu vhodné pouze pro krátké práce. Pokud jste se pokoušeli něco vzdáleně opravit nebo ukázat jinému uživateli, jak něco udělat, je to ideální, ale udělat jakkoli smysluplnou práci, ne tolik. Budete vždycky zažívat trochu zpoždění a koktání, a není toho hodně, co byste s tím mohli udělat.
Tak, jak jsme říkali, není určen pro těžkou práci. Nezapomeňte také, že naše obrazovky sdílíme pouze místně, což znamená, že pokud opustíte dům, řekněme, že se dostanete kávu a uvědomíte si, že se doma potřebujete připojit k počítači, budete muset vědět, jak připojte se k němu prostřednictvím směrovače. Existují způsoby, jak to provést s počítači Mac a Windows.
Doporučujeme, abyste si tyto články prohlédli, kde najdete další informace o tom, jak se dálkově připojit k vašim počítačům doma. Máte-li jakékoli připomínky nebo dotazy týkající se toho, co jste dnes přečetli, zanechte prosím vaše připomínky v našem diskusním fóru

Jak provést aktualizaci OS X Beta Zastavit se v App Store
Pokud jste se zaregistrovali v určitém bodě pro program beta OS X a vyzkoušeli nejnovější verzi dříve, než bude veřejně přístupná, můžete se divit, jak se dostat z instalace každé aktualizace beta. Nebo ne. Jakmile se dostanete z programu Beta Otevřete systémové předvolby a zvolte App Store Pak v sekci "Váš počítač je nastaven na příjem předem -sease Software Update semena ", klepněte na tlačítko Změnit.

Jak vytvořit dokument Clone dokumentu v aplikaci Word
Mohou existovat časy, kdy chcete provádět změny dokumentu, ale nemáte šanci, že změny se stanou trvalými. Chcete-li zabránit ovlivnění původního dokumentu, můžete vytvořit klon dokumentu a ukážeme vám, jak snadno to provést. Existuje několik způsobů, jak otevřít aplikaci Word. Program Word můžete spustit spuštěním programu (z nabídky Start, Desktop nebo Start) nebo poklepáním na soubor dokumentu Word (.


