Jak přidat ethernetové připojení k vašemu notebooku

Kdysi, když byly notebooky mnohem větší záležitost, byly ethernetové porty standardní. Někdy štíhlejší konstrukce notebooků se v dnešní době vyhnuly portu Ethernet, ale to neznamená, že musíte jít bez: přečtěte si, jak vám ukážíme, jak levně a snadno přidávat do ethernetové přístupnosti i ten nejslabší tenký ultrabook.
Vážení How-To Geek,
Mám rád novou knihu Windows Ultrabook. Je to super světlo, super tenké a všude kolem laptopu, o kterém jsem si vymyslel v 90. letech, kdy jsem přitahoval kolem třináctileté monstrum přenosného počítače. To znamená, že je jedna věc, kterou opravdu chybí: Ethernet. Ultrabook má porty USB 3.0, port HDMI a další porty pro připojení, ale Ethernet se nikde nenachází. Moc se mi líbí zvedání v počítači v práci přímo na fyzické síti LAN, protože Wi-Fi v mé části budovy je docela šupinatý.
Vím, že v ten den můžete získat dokovací stanice, které přidaly ve všech možných funkcích když jste je zakotvili na vaší pracovní stanici, ale nemyslím si, že opravdu dělají takové věci (a pravděpodobně ne pro notebooky prodávané za zásluhy na jejich super-duper thinness stejně.)
Ty vždycky máš řešení pro lidi, kteří píší do aplikace Ask How-To Geek, takže jsem si jist, že máte připraveno praktické řešení, které jsem si prostě nepřemýšlel.
S pozdravem
Ethernet Envy
Ačkoli mnoho (pokud ne většina) notebooků již nepřichází s konektorem Ethernet, je to problém, který je snadno odstraněn pro ty, kteří stále dávají přednost ethernetovým připojením. Zatímco byste mohli vynaložit náklady na nákup dokovací stanice (dělají je ještě), dokovací stanice jsou přehnaná pro vaši žádost jak funkčností, tak cenou. Kvalitní dokovací stanice typu USB 3.0, jako je Plugable UD-3900, spouští 99 USD a obsahuje port Ethernet, který hledáte (stejně jako USB rozšiřující porty, audio porty a porty pro externí displeje). To je skvělé, pokud chcete nastavit pro sebe snadné připojení k pracovní stanici, kde je jeden kabel připojen k externím displejům, pevným diskům a periferiím, ale je to víc než trochu přehnané na jednoduchou opravu připojení k síti Ethernet.
K tomu je řešení, které je méně nákladné, kompaktnější a jistě víc notebooku příjemné: jednoduchý adaptér USB Ethernet. Za pouhých 12 dolarů můžete vyzvednout konektor USB 2.0 Fast Ethernet Plugable; to je adaptér, který používáme, a jsme s ním spokojeni. (Je to adaptér viditelný v záhlaví fotografie článku.)
Je to plug in n play v systému Windows a podporuje OS X a Linux. Dále můžete použít tento konkrétní adaptér založený na chipset AX88772 na více než jen operačních systémech pro stolní počítače: můžete jej používat pro Chromebooky, Microsoft Surface Pro, mnoho telefonů a tablet Android a dokonce i konzoly jako Wii a WiiU
Pokud chcete rychlost gigabitového Ethernetu, můžete vyzvednout Plugable USB 3.0 Gigabitový adaptér ($ 18) za pár dolarů více. Získáte gigabitové rychlosti pro Windows, OS X a Linux, ale ztratíte trochu funkčnosti mezi platformami (tento adaptér nemůžete používat pro herní konzole, tablety atd.)
Kromě připojením zařízení (a navštěvováním části ovladačů na webu Plugable, pokud se ovladače automaticky nepodaří nainstalovat), je tu ještě jedna věc, kterou budete chtít udělat. Windows by měl ve výchozím nastavení upřednostňovat připojení Ethernet přes připojení Wi-Fi. Pokud se vám to nepodaří upravit, přejděte do okna "Centrum sítí a sdílení" v systému Windows (nejjednodušším způsobem je kliknout pravým tlačítkem myši na ikonu síťového připojení na hlavním panelu vedle kliknutí na panel úloh nebo zadat "Síť a Centrum sdílení "do vyhledávacího pole nabídky systému Windows.
Když se nacházíte v centru sítě a sdílení, přejděte do panelu nabídek na položky Pokročilé -> Pokročilé nastavení (pokud se panel nabídky nezobrazí, stiskněte klávesu ALT
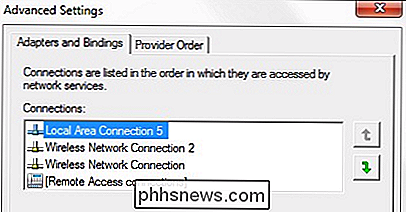
V nabídce Pokročilé nastavení najdete kartu "Adaptéry a vazby". V horní části tohoto podnabídky můžete zvolit síťové připojení a pomocí šipek nahoru / dolů jej přesunout na začátek seznamu.
To je vše, co na tom opravdu existuje; žijeme ve zlatém věku kompatibility zásuvných modulů a nikdy nebylo snadnější prostě jen přitisknout na váš notebook notebook USB.
Máte naléhavou technickou otázku? Napište nám e-mail na adresu a budeme se snažit, abychom odpověděli.

Jak vytvořit zvuk systému Windows Play při stisknutí tlačítka Caps Lock, Num Lock nebo Scroll Lock
Už jste někdy zapnuli tlačítko Caps Lock PŘI TYPU? Nebo jste neúmyslně vypnuli klávesu Num Lock a pokusili jste se používat číselnou klávesnici? Bez obav. V systému Windows existuje nastavení, které vás může upozornit zvukem vždy, když stisknete jedno z těchto tlačítek. Nastavení přepínacích tlačítek v systému Windows poskytuje možnost přehrávání tónu, když stisknete tlačítka Caps Lock, Num Lock nebo Scroll Lock .

Jak váš počítač mohl nahradit herní konzoli ve vašem obývacím pokoji
Už roky věděli, že odborníci a publicisté zpívali, že počítačové hry konečně splnily svůj zápas. To, že po létech na vrcholu herního světa jako technologicky nejvyšší volba, konzoly nakonec zachytily stárnoucí platformu a potvrdily svou dominanci jako volbu "go-to" pro každého, kdo bral své vrcholné skóre vážně.



