Jak přidat přílohy do Gmailu pro iPhone

Zatímco e-mail je stále neuvěřitelně populární formou komunikace, není to vždy součástí každodenního života každého. A pokud přijde čas, kdy potřebujete odeslat dokument, obrázek nebo jiný soubor pomocí Gmailu, musíte vědět, jak ho připojit.
Může to vypadat jako triviální věc, kterou vysvětlujeme, a to zejména někomu, kdo stráví spoustu času práce s e-mailem. Ale pro obyvatelstvo, které to nedělá, může se upřímně zdát trochu skličující. Dobrou zprávou je, že odesílání příloh je ve skutečnosti velmi jednoduché. Podívejme se na to.
Poznámka: Mluvíme o tom, jak v tomto příspěvku připojit soubory v Gmailu pro systém iOS. V Androidu se podívejme zde. A pokud hledáte způsob, jak připojit soubory ve výchozí e-mailové aplikaci, přejděte sem.
Často je třeba nejprve stáhnout vše, co budete potřebovat k připojení. Nejdůležitější výjimkou je, pokud potřebujete něco udělat. V takovém případě je nejjednodušší připevnění souboru přímo do Gmailu.
Jak připojit obrázek nebo dokument do Gmailu
Toto je pravděpodobně nejběžnější scénář, ve kterém je třeba připojit soubor a naštěstí , je to také nejjednodušší.
Pokud potřebujete připojit obrázek, spusťte Gmail a spusťte nový e-mail klepnutím na tlačítko "pero" v pravém dolním rohu.
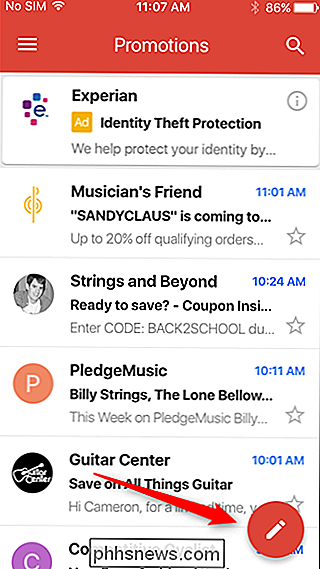
V nové e-mailové zprávě , klepněte na malou ikonu papíru vpravo nahoře. Vyberte obrázek, který chcete přidat - vše by se mělo zobrazovat v roli fotoaparátu bez ohledu na to, zda jde o snímek obrazovky, obrázek kamery nebo stažený obrázek.
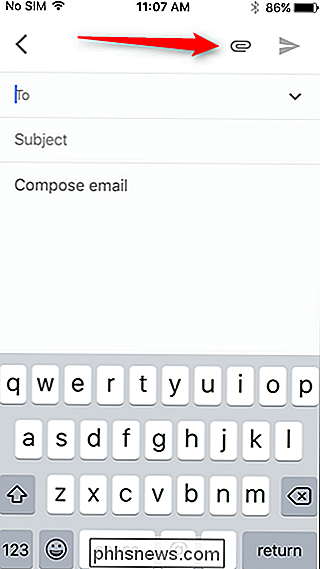
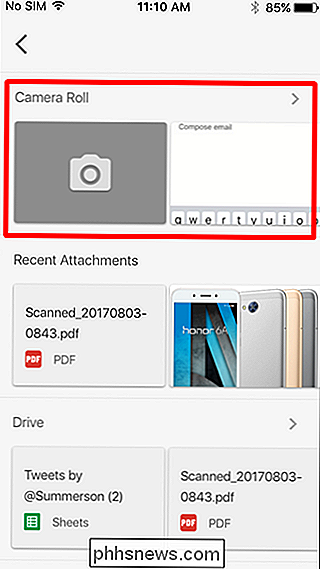
Poznámka: Pokud potřebujete nejprve stáhnout soubor, můžete to udělat tak dlouhým stisknutím obrázku na webu a výběrem možnosti "Uložit obrázek".
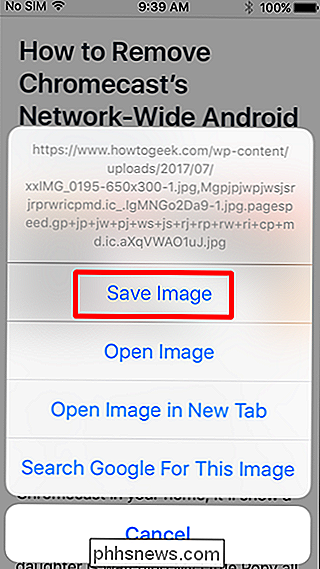
Totéž platí pro dokumenty, ačkoli může být bit spletitější. Vzhledem k tomu, že Gmail je produkt Google, integruje se přímo do Disku Google, což je nejjednodušší způsob, jak připojit dokumenty k vašim e-mailům.
Takže se nejprve musíte ujistit, že soubor, který chcete připojit, je uložen na Disku. Ve většině případů je třeba dokument připojit pravděpodobně z jiného e-mailu, takže nejlepší věc, kterou můžete udělat, je otevřít přílohu v Gmailu a klepnutím na ikonu "Disk +" vpravo nahoře uložit soubor na Disk. Potom jej můžete upravit v příslušné aplikaci Disku Google: Dokumenty, Tabulky nebo Prezentace.
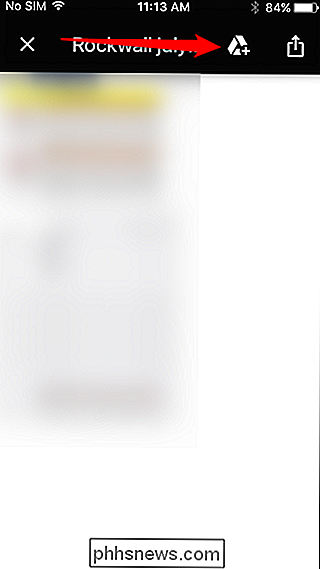
Odtud znovu spusťte službu Gmail, klepněte na ikonu pera a potom klepněte na sponku. Zvolte možnost "Můj disk" a najděte soubor. Snadné peasy.
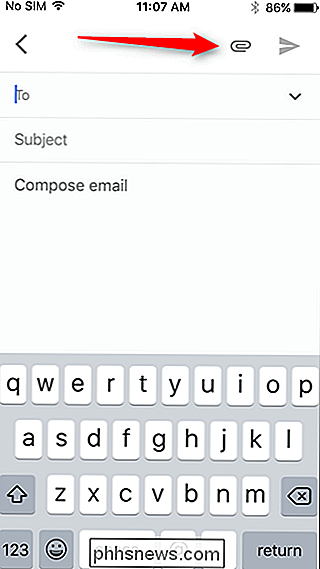
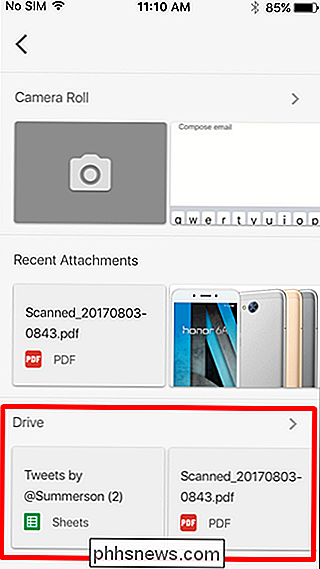
Pokud soubor, který potřebujete připojit, nepochází z jiného e-mailu, můžete jej snadno nahrát pomocí funkce nahrávání aplikace Disk Google. Stačí kliknout na ikonu "+" ve spodním rohu a vybrat možnost "Nahrát". Tento soubor můžete připojit k vašemu e-mailu docela snadno.
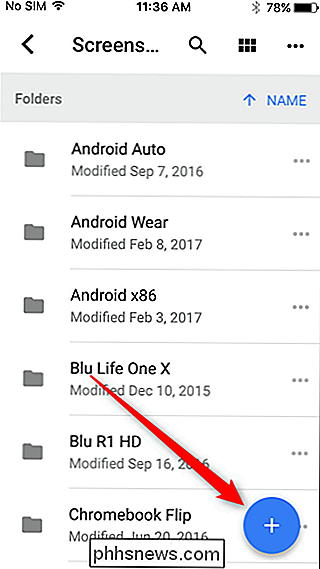
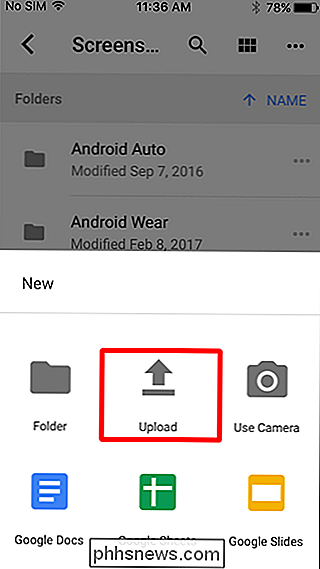
Jak stahovat a připojovat soubory, které nejsou obrázky nebo dokumenty
Vzhledem k omezené povaze iOS, stahování a připevňování souborů - zejména všechno, co není dokument nebo obrázek - může to být výzva. Pokud plánujete připojit spustitelný soubor, zip nebo nějaký jiný soubor,
nejjednodušší řešení je uložit soubor přímo do Gmailu.
Při stahování souboru je výchozí hodnota Safari do pole "Otevřít v ...". Klepněte na tlačítko "Více" a zvolte možnost "Gmail".
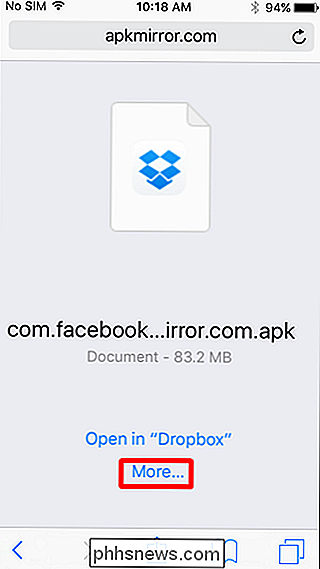
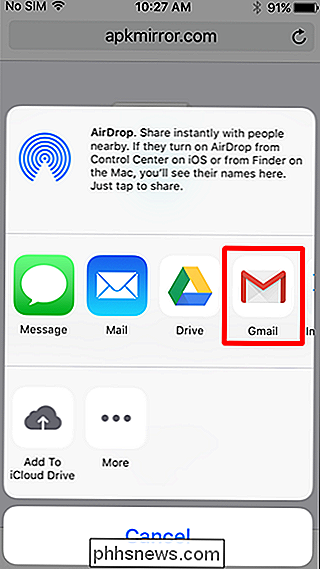
Poznámka: Pokud zde není možnost Gmail, přejděte na konec prvního řádku a vyberte možnost "Více". Posuňte přepínač vedle služby Gmail a přidejte jej ke sdílenému listu.
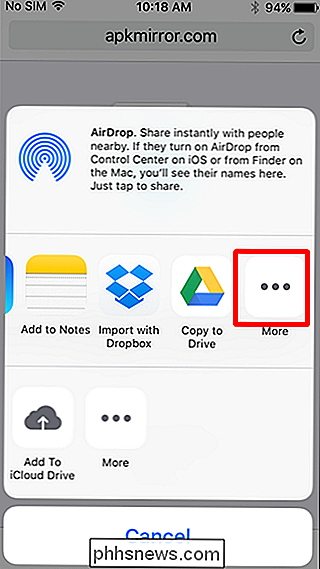
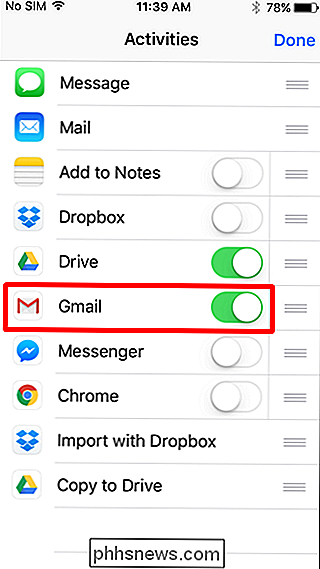
Když uložíte soubor do Gmailu pomocí listu sdílení, Gmail automaticky vytvoří novou zprávu se souborem, který je již připojen a připraven k odeslání.

Jak deaktivujete LED světlo na pevném disku počítače?
Když jste zaneprázdněn pracovním postupem na notebooku, poslední věc, kterou potřebujete, je neustále blikání aktivního světla na pevném disku. Existuje snadný způsob, jak ji deaktivovat, nebo byste měli jít s řešením více zaobleným? Dnešní příspěvek SuperUser Q & A obsahuje některé řešení problému frustrovaného čtenáře.

Jak ukládat původní fotografie s Instagramem
Instagram, stejně jako zábavná sociální síť, je nyní docela slušná aplikace pro úpravy. Už nejste jen slapping přes-top filtrech na snímcích s nízkým rozlišením; nyní můžete skutečně uvažovat o úpravách. Instagram pouze publikuje fotky s rozlišením max. 1080x1080px. Fotografie většiny smartphonů jsou mnohem kvalitnější než to.



