Jak přidat Bluetooth do počítače

Přestože většina notebooků - a dokonce i desktopy - nyní přicházejí s podporou Bluetooth, někteří z nás stále potřebují upgrade Bluetooth. Pokud skláníte zařízení bez podpory Bluetooth, nestříkejte se. Přečtěte si, jak vám ukážeme, jak přidat podporu Bluetooth snadno a levně do libovolného počítače.
Proč bych to chtěl udělat?
Zatímco se můžete bez problémů dostat bez podpory Bluetooth do počítače (zvláště pokud jste " Používáte desítky tisíc periferií a příslušenství, které vyžadují - nebo by se daly pohodlněji pomocí technologie Bluetooth.
SOUVISEJÍCÍ: Úplný průvodce nákupem přenosného Bluetooth reproduktoru
například spusťte pomocný zvukový kabel z vašeho počítače do kteréhokoli z reproduktorů Bluetooth, které jsme přezkoumali v příručce reproduktorů Bluetooth, ale díky tomu by váš reproduktor byl mnohem přenosnější a pohodlnější na hudbu přes Bluetooth, takže si můžete zachovat schopnost přesunout to kdekoli ve vaší kanceláři. Bluetooth je také vhodný pro použití bezdrátových sluchátek, herních řadičů a dalších periferií.
Viz Pokud váš počítač již má Bluetooth
Než začneme, doporučujeme vám, abyste počítač dvakrát zkontrolovali rádio Bluetooth. Pokud máte starší laptop nebo počítač, pravděpodobně máte pravdu, pokud nemáte vestavěný Bluetooth. Máte-li však novější laptop, je to prakticky dáno tím, že máte Bluetooth. Podobně to bývalo neexistující funkce na stolních počítačích, avšak v posledních několika letech začala překvapivá řada desktopů odesílat radiostanice Bluetooth.
Je jednoduché zkontrolovat, zda se v systému Windows vyskytují důkazy o Bluetooth. Můžete zkontrolovat funkci Bluetooth podle okruhu Ovládací panely> Síť a Internet> Síťová připojení. Pokud je správně nainstalováno a nakonfigurováno rádio Bluetooth, uvidíte položku "Bluetooth Network Connection" vedle jiných síťových připojení, jako je Ethernet a Wi-Fi.
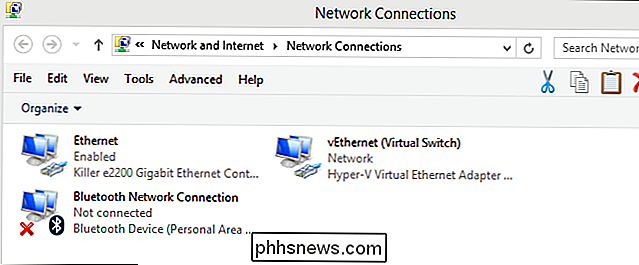
Alternativně můžete otevřít Správce zařízení - stačí stisknout Start a vyhledejte "Správce zařízení" - a pak vyhledejte položku "Bluetooth". Správce zařízení vám ukáže, zda má počítač zařízení Bluetooth, a to i v případě, že není správně nastaven.
Navrhujeme také dvojí kontrolu statistik v počítači, abyste si byli jisti. I když je nepravděpodobné, že hardware dodavatele za hardware používá ovladač speciality nebo nějaký jiný nástroj, který potřebujete stáhnout, aby bylo možné připojení Bluetooth. Trochu pokoušet se s Google s odhalit, pokud máte hardware na prvním místě a pokud potřebujete nějaký speciální ovladač, BIOS nebo jiné aktualizace.
Přidat Bluetooth do počítače
Pokud jste zjistili, že váš počítač nemá vestavěnou technologii Bluetooth, pak ji budete muset přidat. Dobrou zprávou je, že je to snadné a nemusíte trávit mnoho na tom.
Krok první: Koupit to, co budete potřebovat
Nepotřebujete hodně sledovat spolu s tímto tutoriálem . Jakmile zjistíte, že váš počítač rozhodně potřebuje rádio Bluetooth (a ne pouze aktualizaci ovladače), je čas zkontrolovat, zda máte volný port USB. Pokud tomu tak není, a není tam žádný prostor, protože potřebujete všechny své současné porty, měli byste zvážit získání kvalitního USB rozbočovače nebo rozšiřující karty USB.
S volným USB portem v ruce, jediná věc, kterou potřebujete je adaptér USB Bluetooth. Pro účely tohoto návodu (a pro použití na našich vlastních strojích) budeme používat vysoce kvalitní a levné USB klíče BTD-400 ($ 11.99).
Existují i jiné způsoby, jak tento problém řešit, ale většina z nich je docela nepraktická. Mohli byste například využít mini PCI slot vašeho notebooku s modulem Bluetooth / Wi-Fi pro notebooky, ale to je hodně potíží. Jedním z důvodů, proč byste chtěli jít na cestu mini PCI, je, pokud se opravdu nechcete vzdát portu USB na notebooku a nechcete nosit USB rozbočovač.
důvodem, proč nevidíme, že nepoužíváme řešení založené na rozhraní USB, je, pokud jste výslovně na trhu s kartou Wi-Fi PCI pro stolní počítač, protože mnoho integrovaných Bluetooth kartiček s rozhraním Wi-Fi je vybaveno vestavěným rozhraním Bluetooth.
Krok 2: Instalace Bluetooth dongle
Pokud instalujete program Kinivo na Windows 8 nebo 10, proces je mrtvý jednoduchý: stačí jej připojit. Windows obsahuje základní ovladače Bluetooth Broadcom, které vyžaduje klíč a nainstaluje je automaticky při rozpoznávání nového zařízení.
Pokud jej instalujete na starší verzi systému Windows, budete muset nainstalovat ovladače Bluetooth. Budete znát, že vyžadujete ovladače, pokud podokno Správce zařízení vypadá takto po připojení klíče

SOUVISEJÍCÍ: Jak zjistím, zda běžím 32bitové nebo 64bitové Windows?
Ovladače můžete stáhnout z Kinivo (výrobce dongle) nebo od společnosti Broadcom (výrobce skutečného Bluetooth rádia uvnitř přístroje). Stáhněte si verzi operačního systému (zde je návod, jak zjistit, zda používáte 32bitový nebo 64bitový systém Windows), spusťte instalační program a máte dobré jít.
Krok třetí: Párování zařízení
SOUVISEJÍCÍ: Kompletní průvodce nákupem přenosného Bluetooth reproduktoru
Nyní, když máte nainstalovaný dongle, jste připraveni spárovat zařízení. Tento postup demonstrujeme připojením jednoho z reproduktorů, které jsme použili v příručce k přenosným reproduktorům s rozhraním Bluetooth.
Po vložení dongle (a s nainstalovanými příslušnými ovladači) by se v systémové liště měla objevit ikona Bluetooth na obrazovce níže. Klepněte pravým tlačítkem myši na ikonu a z kontextové nabídky zvolte možnost "Přidat zařízení Bluetooth".
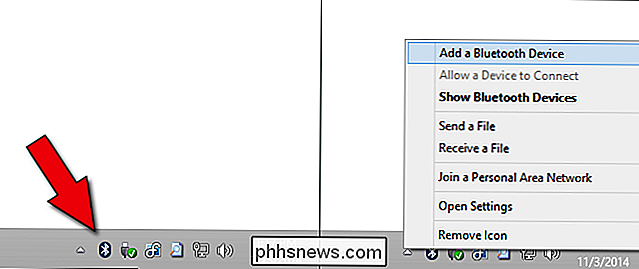
Pokud používáte systém Windows 8 nebo 10, zobrazí se obrazovka, jaká je uvedena níže. Stačí stisknout tlačítko "Párování" pro zařízení, které chcete připojit.
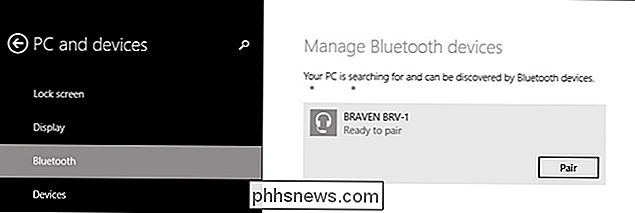
Používáte-li systém Windows 7 nebo předchozí verze, zobrazí se obrazovka jako tato. Vyberte zařízení, které chcete připojit, a poté stiskněte tlačítko "Další".

Po provedení výběru bude systém Windows komunikovat se zařízením přibližně půl minuty, jakmile proces párování automaticky ukončí. Poté je vaše zařízení k dispozici!
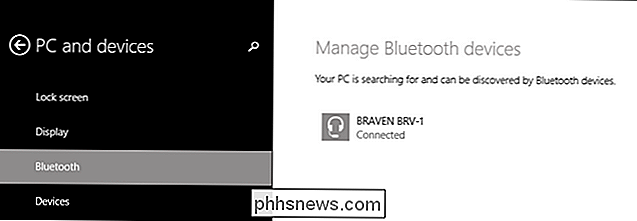
Zařízení Bluetooth můžete spravovat tím, že vstoupíte do nabídky Bluetooth přes systémovou lištu (jak jsme to udělali před chvílí) nebo k navigaci na Ovládací panely -> Všechny položky ovládacího panelu -> Zařízení a tiskárny. Ať tak či onak, měli byste být schopni vidět (a komunikovat s) jak vaše Bluetooth dongle a všechny připojené Bluetooth zařízení.
To je vše, co je k tomu! $ 15, jeden port USB, prakticky bezbolestný proces instalace a nyní má počítač připojení Bluetooth.

Jaký je rozdíl mezi Dolby Digital a DTS, a měl bych se o to starat?
Stejně jako hudba, platformy prostorového zvuku jsou k dispozici ve více normách. Dvě velké, které podporují většina špičkových domácí audio systémů, jsou Dolby Digital a DTS (zkratka pro majitele standardu Dedicated To Sound). Ale jaký je rozdíl mezi těmito dvěma? Co jsou Dolby Digital a DTS? Dolby i DTS nabízejí kodeky prostorového zvuku pro 5.

Jak zapnout a odblokovat záloţky v Chromu a Firefoxu pomocí Klávesové zkratky
Pokud máte tendenci otevřít ve svém prohlížeči mnoho kart, může být obtížné najít karty s nejvíce použité webové stránky. Připojování karet v prohlížeči prochází tyto karty doleva a zmenší karty tak, aby zobrazovaly pouze favicon a můžete to udělat jednoduchým klepnutím pravým tlačítkem myši Co když, místo toho, aby místo toho, pravidelně připínáte a uvolňujete záložky při práci?



