Jak přidat možnost defragmentace k nabídce pravého tlačítka pro jednotku v systému Windows

Moderní verze defragmentačních jednotek systému Windows během běžných plánů údržby. Pokud však defragmentujete ručně - možná necháte počítač vypnutý, když jej nepoužíváte - můžete si rychleji zpřístupnit příkaz.
Pokud používáte systém Windows Vista až v systému Windows 10, pravděpodobně nepotřebujete ručně defragmentovat disky. To platí zejména v případě, že používáte jednotku SSD (solid state drive), která se musí nejen vyvarovat nadměrného opotřebení způsobenému procesem, ale nepotřebuje defragmentaci. Windows automaticky defragmentuje disky, které ji potřebují jednou týdně - ve výchozím nastavení od 1:00 ráno ve středu. (A je dost inteligentní, aby defragmentoval SSD v žádném případě.)
Tato automatická údržba však vyžaduje, aby se vaše PC v té době zapnulo nebo aby se alespoň probudilo ze spánku, aby došlo k defragmentaci. Pokud jste počítač vypnuli, když jej nepoužíváte, budete možná muset jednou odděleně defragmentovat jednotky. Namísto toho, abyste na to přiřadili nástroje, přidejte příkaz k defragmentu přímo do kontextové nabídky, kterou získáte po klepnutí pravým tlačítkem myši na jednotku v aplikaci Průzkumník souborů
Přidání defragmentu do kontextového menu ručním editováním registru
Přidání příkazu defragmentace do kontextového menu stačí provést několik úprav v registru systému Windows.
Standardní upozornění: Editor registru je výkonný nástroj a jeho zneužití může způsobit, že systém bude nestabilní nebo dokonce nefunkční. To je docela jednoduchý hack a pokud budete držet pokynů, neměli byste mít žádné problémy. Pokud jste s tím dosud nikdy nepracovali, zvažte, jak začít používat Editor registru. A před provedením změn určitě zálohujte registr (a váš počítač!)
Otevřete Editor registru tak, že stisknete Start a zadáte "regedit." Stisknutím klávesy Enter otevřete Editor registru a udělejte mu oprávnění provádět změny ve vašem počítači.
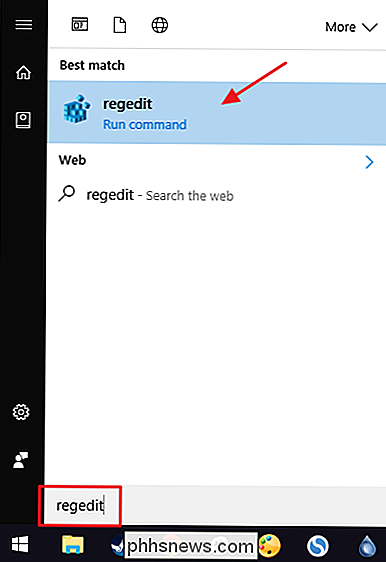
V editoru registru použijte levý postranní panel pro navigaci na následující klíč:
HKEY_CLASSES_ROOT Drive shell
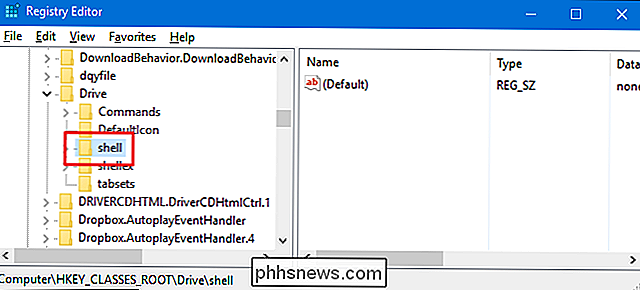
Dále vytvoříte nový klíč uvnitř klávesyshell. Klepněte pravým tlačítkem na tlačítkoshella zvolte Nový> Klíč. Zadejte nový klíč "runas".
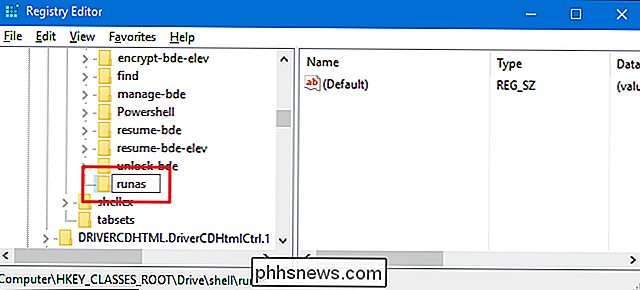
Nyní změníte hodnotu(výchozí)uvnitř nového tlačítkarunas. Klepnutím na tlačítkorunaspoklepejte na hodnotu(Výchozí).
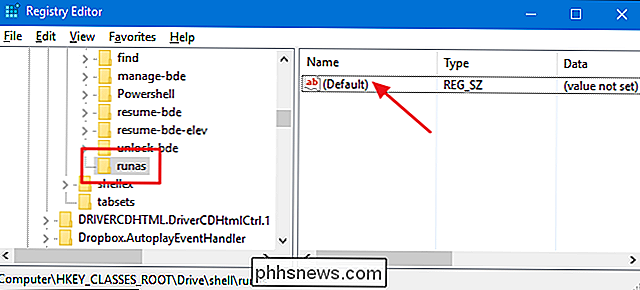
V okně Vlastnosti nastavte hodnotu v poli "Hodnota dat" na "Defragmentovat" a potom klikněte na "OK". To dává příkazu název, který se objeví v kontextové nabídce.
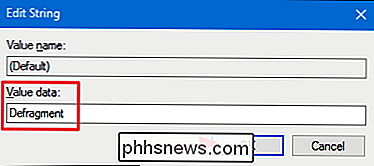
Případně můžete příkaz nastavit tak, aby se zobrazil pouze tehdy, pohon - podobně jako příkaz "Otevřít příkaz příkazu" je skrytý, pokud Shift + nekliknete pravým tlačítkem myši na složku. K tomu klikněte pravým tlačítkem myši na klávesurunasa zvolte Nový> Řetězcová hodnota. Název nové hodnoty "Rozšířeno". Nemusíte provádět žádné změny. Stačí, když tento řetězec způsobí, že příkaz bude ukryt za přístupem klávesy Shift.
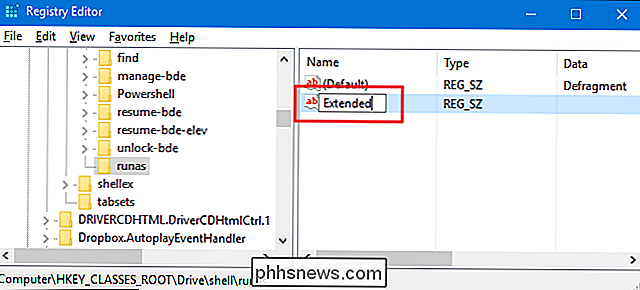
Ať už jste provedli volitelný krok vytvoření Rozšířené hodnoty, nebo ne, zbytek procesu je stejný. Dále budete muset vytvořit nový klíč uvnitř vašeho klíčerunas. Klepněte pravým tlačítkem myši na tlačítkorunasa zvolte Nový> Klíč. Zadejte nový příkaz "key".
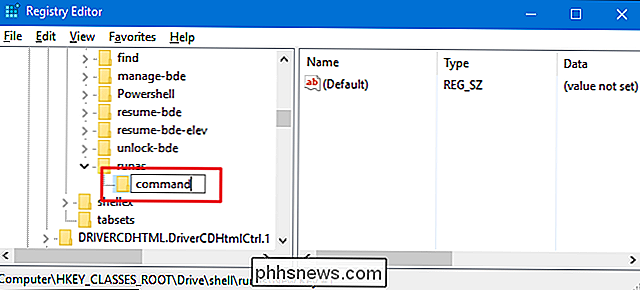
Nyní změníte hodnotu(výchozí)uvnitř nového příkazového tlačítka. Pomocí zvoleného příkazového tlačítka poklepejte na hodnotu(Výchozí)a otevřete jeho okno vlastností.
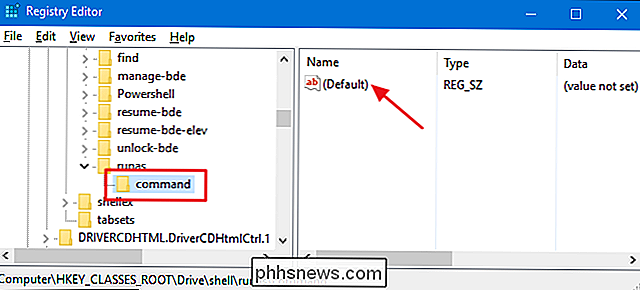
Hodnota(Výchozí)určuje skutečný příkaz, který se spustí při výběru v místní nabídce. Pro náš příklad zavoláme příkaz příkazového řádkudefraga necháme ho spouštět s výchozími možnostmi, ale s rozsáhlým přepínačem, takže můžete vidět výstup příkazu. Chcete-li to provést, zadejte následující text do pole "Hodnota dat" a potom klepněte na tlačítko "OK".
defrag% 1 -v
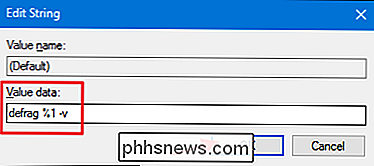
SOUVISEJÍCÍ: Digging hlouběji v systému Windows Defrag pomocí příkazového řádku
Protože voláme příkaz příkazudefrag, můžete také použít libovolný přepínač příkaz podporuje, pokud chcete. Máme skvělý průvodce, který se shromažďuje hlouběji do příkazu defrag a pokrývá tyto další možnosti.
Změny by se měly provést okamžitě, takže můžete opustit Editor registru. Chcete-li to otestovat, stačí kliknout pravým tlačítkem myši (nebo klávesou Shift + pravým tlačítkem myši, pokud nastavíte tuto možnost) jakoukoli jednotku a ujistěte se, že je zde příkaz "Defragmentace".
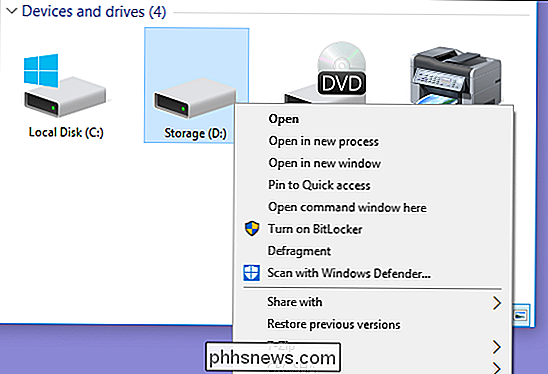
Při spuštění příkazu - -Měli byste vidět okno příkazového řádku s výsledky.
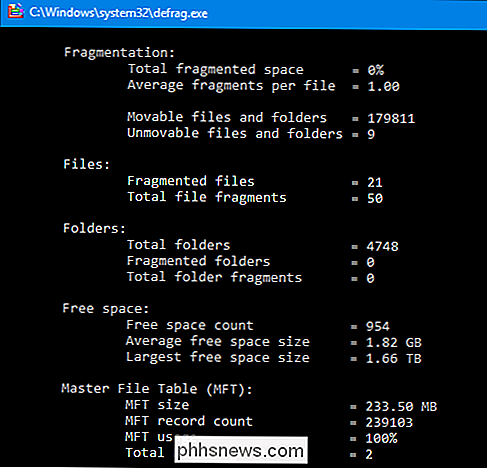
Pokud chcete změny kdykoli zvrátit, prostě se vraťte do registru a odstraňte klíčrunas, který jste vytvořili. Tím se automaticky odstraní všechny hodnoty a další klíče, které jste vytvořili v klíčirunas, a příkaz z kontextové nabídky odeberte.
Stáhněte si náš Registry s jedním kliknutím
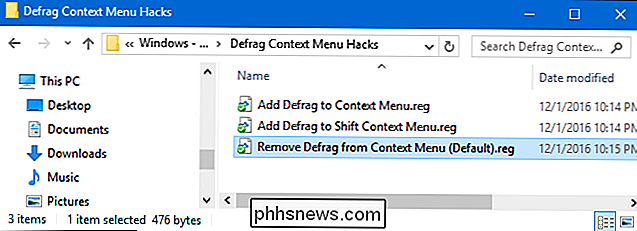
Pokud se vám nelíbí potápění do registru sami, vytvořili jsme několik hacků registru, které můžete použít. Nabídka "Přidat defragmentaci do kontextového menu" přidá příkaz defragmentu do běžného kontextového menu. "Přidat kontextové menu pro deaktivaci k posunu" přidá příkaz defragmentu do kontextové nabídky, kterou získáte při použití klávesy Shift + pravým tlačítkem myši. A příkaz "Odstranit defragmentaci z kontextového menu" odstraní příkaz bez ohledu na to, jak jste jej přidali. Všechny tři hacks jsou zahrnuty v následujícím souboru ZIP. Poklepejte na ten, který chcete použít, a klikněte na příkazy
Defragmentujte kontextové menu
SOUVISEJÍCÍ: Jak vytvořit vlastní Registry systému Windows
Tyto hacks jsou opravdu jenrunas, odejděte na další klíče a hodnoty, o kterých jsme hovořili v předchozí části, a pak je exportovali do souboru .REG. Spuštění hacků pouze upravuje hodnotu. A pokud se vám líbí hádka s registrem, stojí za to, abyste se naučili, jak vytvořit vlastní Registry hacks.

Jak znovu zakódovat Kwikset SmartKey zámek na svůj předcházející klíč
Re-keying zámky mohou být někdy bolest, protože obvykle potřebujete dostat zámečníka, aby to pro vás. Nicméně s technologií SmartKey společnosti Kwikset můžete znovu zapnout zámek za minutu. Zde je návod, jak to udělat SOUVISEJÍCÍ: Jak nainstalovat a nastavit Kwikset Kevo Smart Lock Pro tuto příručku použijeme inteligentní zámek Kwikset Kevo, ale mnoho novějších zámků Kwikset stejnou technologii SmartKey.

Jak vytvořit dokonalý klíčenku USB k vyřešení jakéhokoli problému s počítačem
Pokud jste "počítačový chlap" (nebo dívka) svým přátelům a rodině, pravděpodobně jste požádáni diagnostikovat a pravidelně řešit své problémy. Pokud nemůžete tvrdit, že vás nechá osamoceně, můžete stejně dobře přijmout svou roli a přijít připraven s jedním kroužkem na klíče plným flash disků, aby je vládl všem.



