Jak přidat gesta do skeneru otisků prstů

Androidu Takže máte nový lesklý telefon Android vybavený skenerem otisků prstů, který je bezpečný. Gratulace! Ale víte, že i když je užitečná sama o sobě, můžete skutečně udělat snímač otisků prstů udělat víc než jen odemknout telefon? Aplikace s názvem Fingerprint Gestures může tento malý skener převést na další úroveň.
Tato aplikace vám v podstatě umožňuje udělat více s pomocí skeneru otisků prstů vašeho telefonu. Stejně jako způsob, jakým mobilní telefony společnosti Pixel společnosti Google mohou použít skenování dolů na skener, aby se zobrazil odstín upozornění, mohou funkce Gesty otisku prstu přinést tuto funkci (a mnohem více) do v podstatě jakéhokoli telefonu se skenerem otisků prstů. nainstalujte ji pomocí výše uvedeného odkazu - je to zdarma k instalaci a použití, ačkoli existuje možnost $ 1.49 Premium, abyste se zbavili reklam a odemkli jste všechny funkce aplikace. Pojďme si promluvit o některých věcech, které může udělat.
POZNÁMKA: Gesta odtlačky prstů nebudou fungovat, pokud používáte starší zařízení, které nemá zapnuté rozhraní API od společnosti Google ani od společnosti Samsung. Některá starší zařízení se snímači otisků prstů nemusí být podporována. Podobně, pokud používáte slušnější sluchátko se skenerem otisků prstů, existuje šanci, že by mohl používat svůj vlastní systém namísto rozhraní Google API. Snadno zjistit, jestli je to
ne pomocí rozhraní Google API, je zkontrolovat verzi vašeho systému Android: pokud je to Lollipop nebo níže, nepoužívá API společnosti Google a gesta odtlačky prstů nebudou fungovat. Také Fingerprint Gesta budou obsahovat trvalé upozornění ve vašem oznámení odstínu. Tohle je pro mnoho lidí místo, kde se držím, ale nenašla jsem to, že by to bylo všechno rušivé. Nabízí přístup k nastavení aplikace pro rychlé změny a úpravy, které můžu ocenit. Bohužel, v tuto chvíli není možné ji deaktivovat, takže je to všechno, nebo nic.
Jistě s oběma? Dobře, začneme.
Začínáme s gesty otisků prstů
Jakmile spustíte aplikaci, první věc, kterou musíte udělat, je povolit. Chcete-li začít používat aplikaci, přepněte tento malý posuvník nahoru
S povolenou aplikací můžete
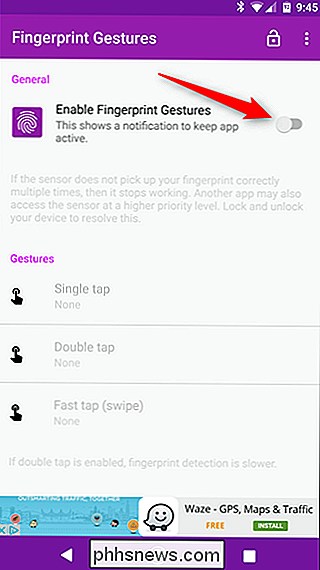
začít nastavovat gesta pro gesta Jednoduché klepnutí, Poklepání a Rychlé klepnutí. Ale! Vlastně doporučuji trochu posunout dolů a nejprve si vyzkoušet demo režim. V podstatě demo režim vám umožňuje snadno ověřit, jakým způsobem reaguje otisk prstů otisku s konkrétním modelem skeneru otisků prstů. S tímto povoleným režimem získáte oznámení o toastu, které ukazuje, jak aplikace vidí každou konkrétní akci. Projděte si každou z nich (jednoduchým klepnutím, dvojitým klepnutím a pohybem prstem), abyste získali pocit, jak aplikace reaguje na konkrétní akce. To vám hodně pomůže, když se pokusíte skutečně později použít.
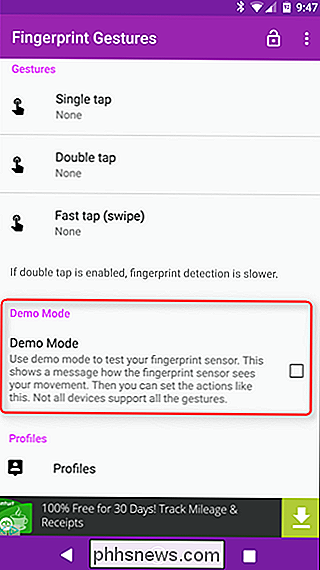
Po chvíli, kdy jste s tím hráli, můžete jít dál a deaktivovat, jinak budete mít oznámení o toast pokaždé, když se dotknete otisku prstu skener. To by mohlo být velmi nepříjemné.
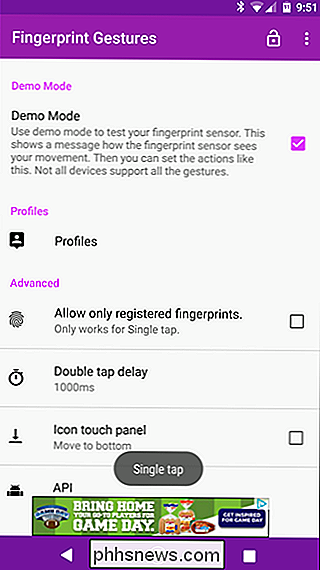
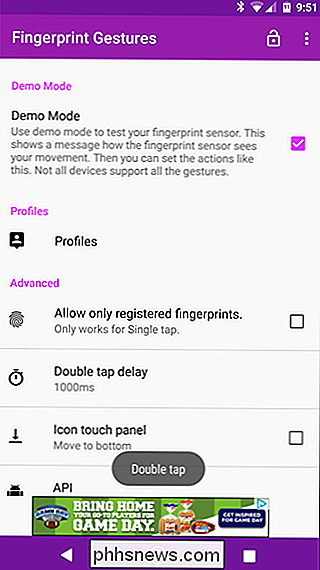
Nastavení gest
Přechodem nahoru na část "Gesta" můžete nyní začít přizpůsobovat každé gesto. Klepnutím na toto tlačítko a gestorem nastavíte jeho akci.
Zde jsou možnosti
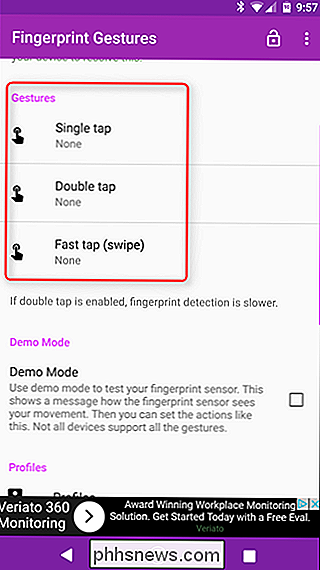
slew . Pravděpodobně je to dobrý čas, abyste poukázali na to, že pokud používáte zakořeněné zařízení, Gesty otisku prstu jsou neuvěřitelně silné. Můžete ji určitě stále používat na nekorodovaném telefonu, ale abyste získali přístup ke všemu, co může udělat, bude vyžadován zakořeněný telefon. To znamená, že se podívejme rychle na vše, co může aplikace udělat :
Ikona Dotykový panel
- : Zobrazí se panel s devíti přizpůsobitelnými klávesovými zkratkami Navigace:
- Zpět, Domov a Poslední klávesy aplikace, Vyvolání nabídky napájení a dokonce restartování telefonu na zakořeněných sluchátkách.
- Posouvání (požadováno root): Posun nahoru nebo dolů v aplikacích
- Oznámení: Otevření nebo přepnutí upozornění nebo rychlé nastavení.
- Ovládací prvky médií (Android 6.0 +): Přehrávání / pozastavení, přeskakování skladby nebo přehrávání předchozí skladby.
- Nastavení: Přepínání automatického otáčení (6.0+), zapnutí baterky (6.0+) nebo přepnutí zvonění. >
- Ostatní: Vyhledávání, odevzdání screenshotu (pouze root), spuštění služby Google Assistant (pouze root), přepínání více oken (7.0+) , nebo přepnout na předchozí aplikaci (7.0 +).
- Jak jsem řekl, může to udělat hodně
- . Chcete-li akci nastavit, jednoduše klepněte na ni. Některé možnosti budou vyžadovat trochu více interakce, ale vše závisí na tom, který z nich si vyberete. Ten, který bude vyžadovat co nejvíce nastavení, je Ikona dotykového panelu, ale nebudete s ním prakticky dělat nic víc, než ho poprvé spustíte. V tom případě se na to podívejme, než se přesuneme k ostatním funkcím.
Takže kvůli tomuto příkladu řekněme, že jste jako ikonu dvojitého klepnutí zvolili ikonu dotykového panelu. Když tento příkaz spustíte, panel se zobrazí s prázdnými možnostmi, které vypadají jako otisky prstů - klepnutím na kterýkoli z nich nastavíte konkrétní zkratku. Středová volba vede zpět k hlavním nastavením Fingerprint Gestures. Jakmile nastavíte gesto pro položky, všechny jste nastavili. Je to v podstatě rychlý způsob, jak přistupovat k mnoha věcem, které Gesta otisků prstů dokáží udělat na jednom místě. Je to také úžasné. Za zmínku stojí také to, že některé funkce aplikací, například spouštění nabídky Recenty, budou vyžadovat přístup pro přístup. Dobrou zprávou je, že se pokoušíte nastavit jakékoli gesto, které to vyžaduje, bude vás informovat s vyskakovacími okny. Stačí klepnout na "OK", chcete-li být automaticky převeden na přístupnost.
Odtud najděte "Gesty otisků prstů", klepněte na tuto položku a zapněte ji. Snadné peasy. Můžete se vrátit zpět z tohoto nastavení, jakmile je zapnuto.
A to je do značné míry vše, co je možné nastavit Gesta prstu. Je to opravdu jednoduché, ale neuvěřitelně účinné.
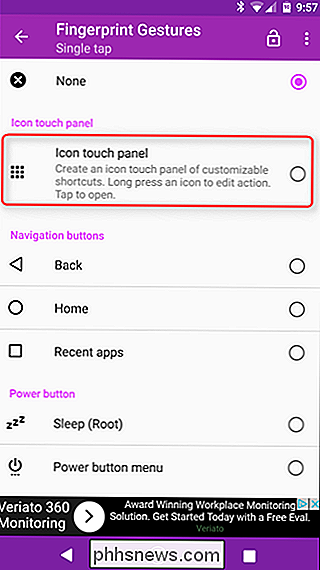
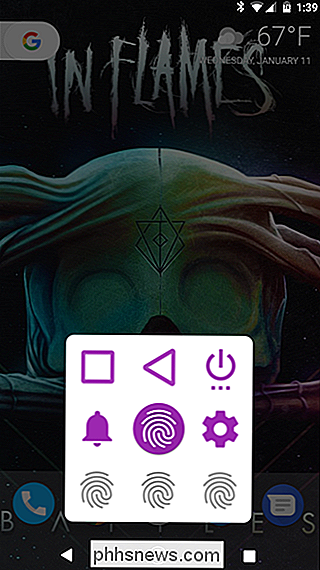
Nastavení profilů gest prstu a pokročilých možností
Můžete také nastavit určité profily v Gestách odtlačku prstu. To znamená, že byste mohli aplikaci nastavit pro různé situace - například práce nebo doma. Chcete-li uložit profil, jednoduše přejděte do nabídky Profily a pak klepněte na "Nový profil". Nazvěte profil a pak klepnutím na tlačítko Vytvořit jej uložte.
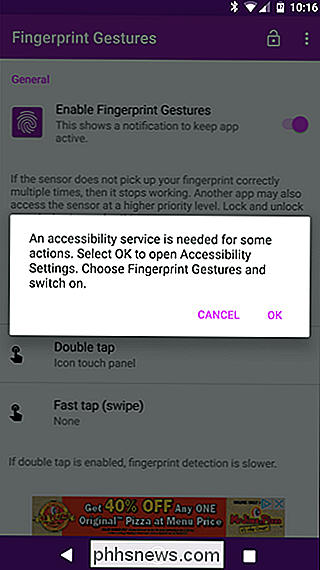
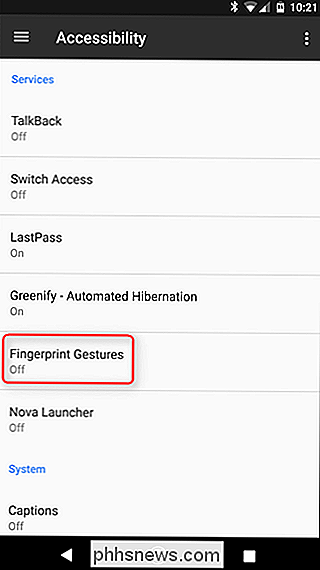
Od tohoto bodu vpřed, pokud se někdy chcete vrátit zpět k jednotlivým profilům budete muset vrátit se zpět do nabídky Profily, vybrat jej a zvolit "Nastavit".
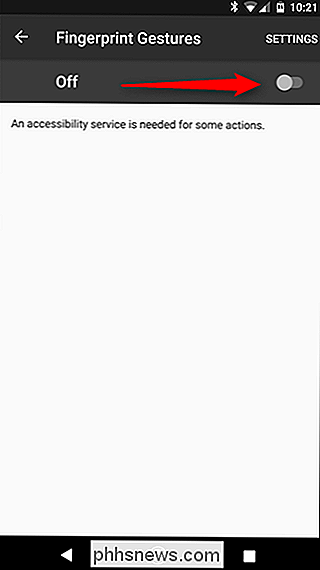
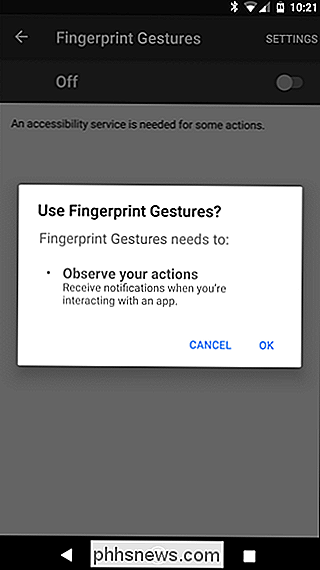
Existuje také několik pokročilých možností v Gestách odtlačku prstů, přičemž jedním z mých je "Povolit pouze registrované otisky prstů". osobní oblíbené. V zásadě s tímto aktivován bude mít pouze fingerprints
vaše otisky prstů schopné vykonat gesto s jedním klepnutím. To je jen jedno z gest, ale přesto je lepší než nic.
Jinak můžete nastavit dobu zpoždění dvojitého klepnutí, pokud chcete (ačkoli se mi zdá, že je výchozí možnost 1000 ms, stejně jako přesunout ikonu Dotkněte se panelu dole na obrazovce namísto uprostřed a přepněte z API Google na rozhraní API společnosti Samsung (což je pouze pro uživatele Samsung na Lollipopu nebo výše)
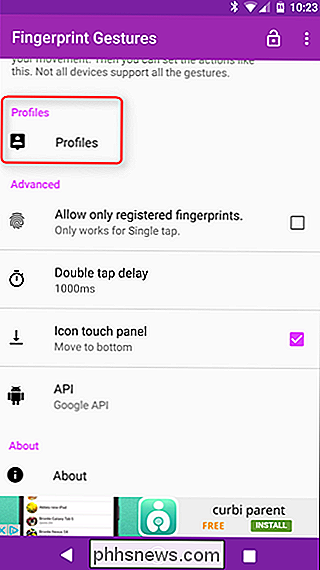
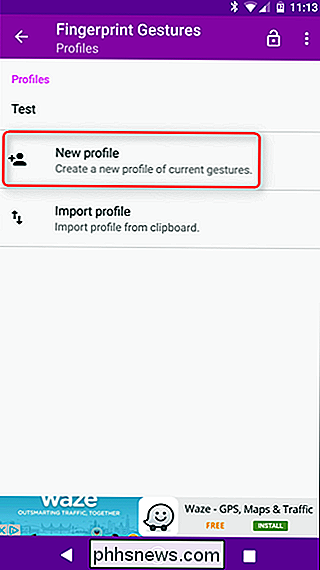

Jak vypnout vibrace, když je váš iPhone v klidu (nebo po celou dobu)
V určitém okamžiku všichni zjistí, že dokonce i tichý iPhone vydává hodně šumu, na. Stejný motor, který vám dává v kapse jemné vibrace, je schopen dát Larsovi Ulrichovi výhru za peníze, když je telefon na stole. Osobně se mi líbí, že telefon je úplně tichý, když jsem ho dal na tichém . Na druhou stranu, můžete chtít, aby váš telefon vibroval, když je na tichém, ale ne když je nastaven na zvonění, nebo nikdy vibrovat.

Jak převést soubor PDF do upravitelného textového dokumentu
Standard Adobe PDF je praktický, kdykoli potřebujete distribuovat některé informace a ujistěte se, že to všichni příjemci vidí stejným způsobem. Ale soubory PDF jsou také nechutně editovatelné. Pokud jste zaplatili za Adobe Acrobat (plná verze, nejen čtenář), budete muset hledat konkrétní nástroj pro úpravu textu PDF.



