Jak přidat zkratky IFTTT na domovskou obrazovku vašeho telefonu

IFTTT umožňuje automatizovat tvé oblíbené webové služby, ale také můžete vytvořit pohodlné klávesové zkratky pro celou řadu různých úloh . Zde je návod, jak je nastavit
SOUVISEJÍCÍ: Jak vytvořit vlastní recepty používající IFTTT na iPhone
Kromě použití pravidel, které pracují automaticky na pozadí, jako většina IFTTT appletů má IFTTT také " tlačítka widgety ", které zjednodušují aplety do jednoho stisknutí tlačítka. Tyto tlačítka můžete umístit na přední straně mobilní aplikace, v centru oznámení iPhone nebo přímo na domovské obrazovce vašeho zařízení Android.
V minulosti měl IFTTT pro tento účel samostatnou aplikaci nazvanou DO, ale funkce je nyní postavena přímo do hlavní aplikace IFTTT. Ačkoli tyto widgety jsou stále mírně omezené ve srovnání s tím, co můžete dělat s IFTTT jako celku, nemusíte být nadhodnoceni výhodou přístupu k appletu z jednoho místa. Zde je návod, jak nastavit tyto miniaplikace.
Jak nastavit widgety tlačítka IFTTT na iPhone
Začněte otevřením aplikace IFTTT a klepnutím na kartu "Moje Applety" v pravém dolním rohu obrazovky
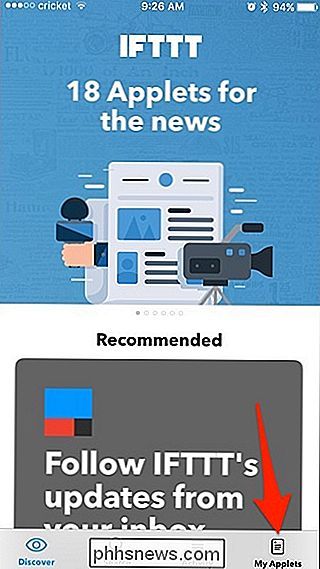
Klepněte na ikonu ozubeného kola v levém horním rohu
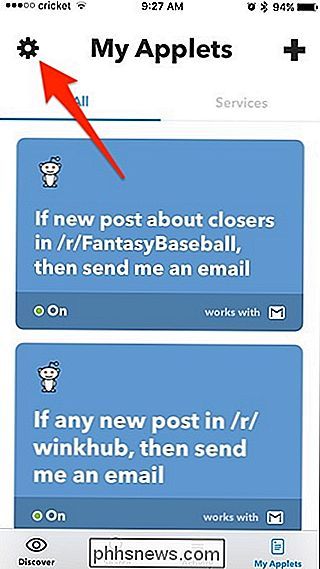
Zvolte "Widgets" ze seznamu
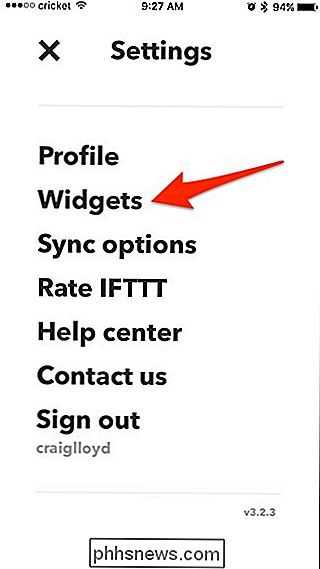
Klepněte na "Get Widgets"
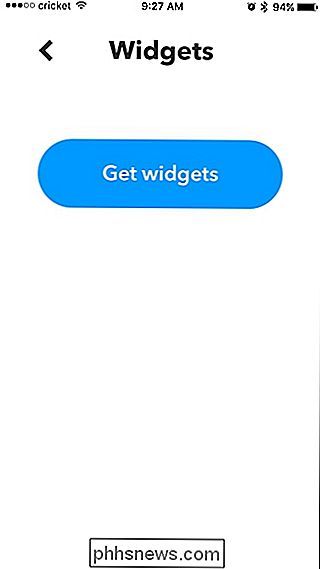
které můžete povolit. Bohužel však neexistuje žádná funkce vyhledávání a žádný způsob, jak vytvořit vlastní vlastní widget. Ukázané widgety jsou však založeny na povolených službách IFTTT.
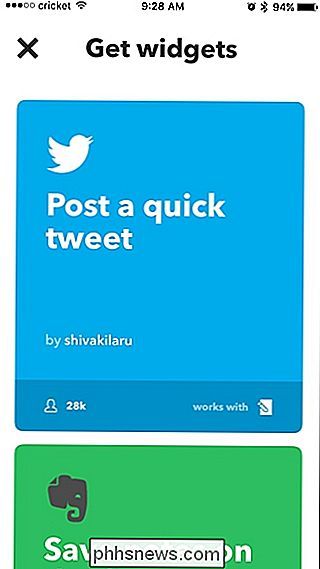
Jakmile najdete widget, který chcete povolit, klepněte na něj a potom klepněte na "Zapnout". pravděpodobně potřebujete nakonfigurovat widget. V tomto případě musíme zvolit, který přepínač Belkin WeMo chceme ovládat, a tak klikněte na rozbalovací nabídku v dolní části.
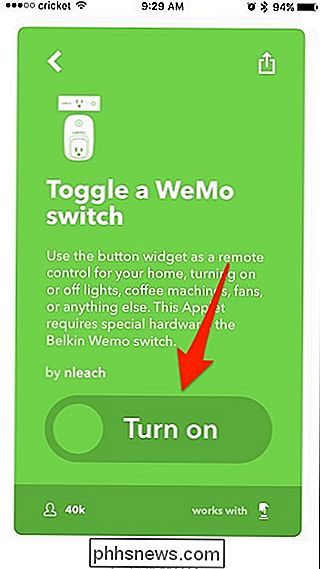
Zvolte, který přepínač chcete řídit a stiskněte "Hotovo".
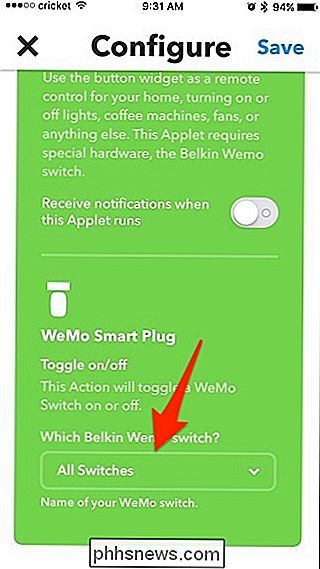
V pravém horním rohu stiskněte "Uložit".
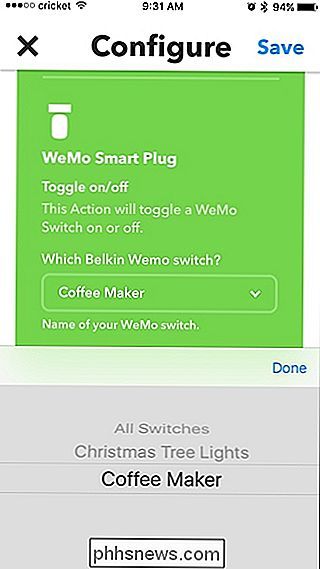
Dále se objeví vyskakovací okno. Klepněte na "Go" v rámci tohoto okna.
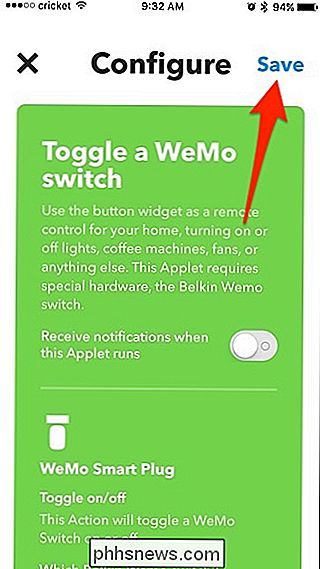
Klepněte na právě vytvořenou miniaplikaci
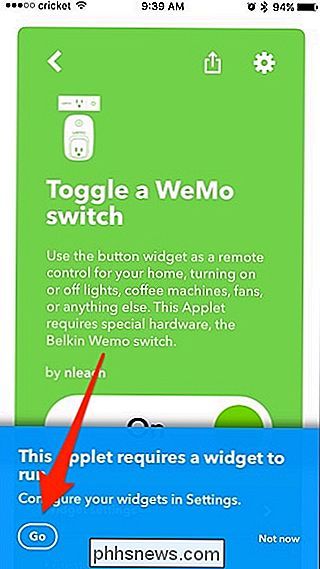
Zde můžete zvolit, kam chcete, aby se widget objevil v iPhone. Můžete dokonce přidat ikonu domovské obrazovky, která vás přenese do widgetu v aplikaci IFTTT.
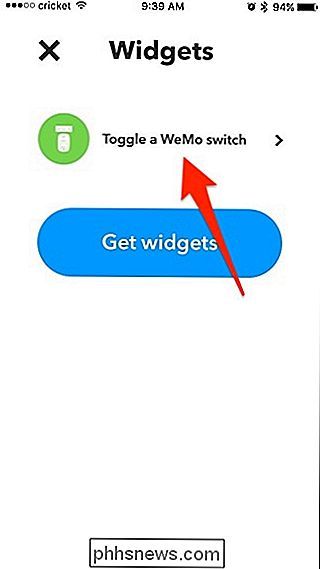
Pokud však chcete, aby se widgety objevily v Centrále upozornění, musíte stále povolit widget IFTTT iOS. Chcete-li to provést, přejet prstem dolů z horní části obrazovky a vyvolejte oznamovací centrum a pak přejet prstem doprava zobrazte obrazovku widgetu.
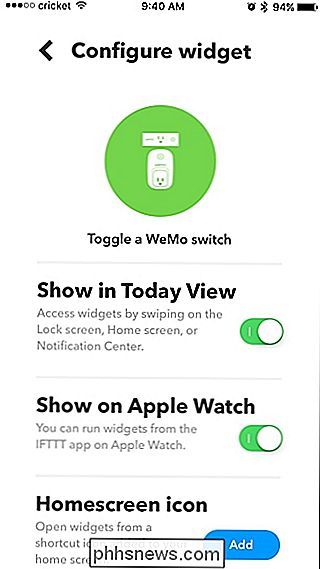
Přejděte dolů a v dolní části klepněte na "Upravit". ikonu IFTTT iOS a vedle něj klikněte na zelené tlačítko "+".
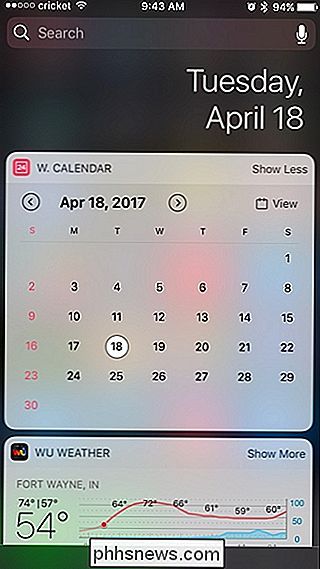
Přejděte zpět nahoru a widget bude nyní v seznamu aktivních widgetů. Podržte stisknutou ikonu vpravo, abyste mohli změnit místo, kam chcete. Výchozí umístění bude ve spodní části. Klepněte na tlačítko Hotovo v pravém horním rohu.
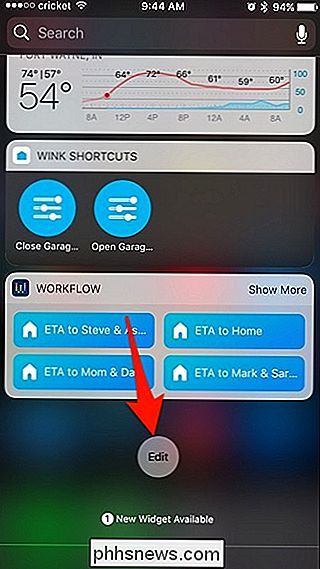
Váš widget IFTTT se nyní zobrazí ve vašem Notifikačním centru, čímž se k němu rychle dostanete kdykoli budete chtít.
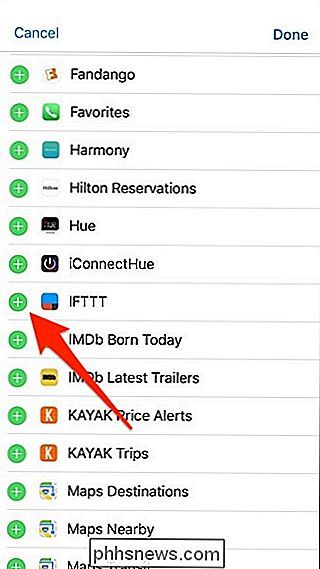
Jak nastavit Widgety Button IFTTT na Android
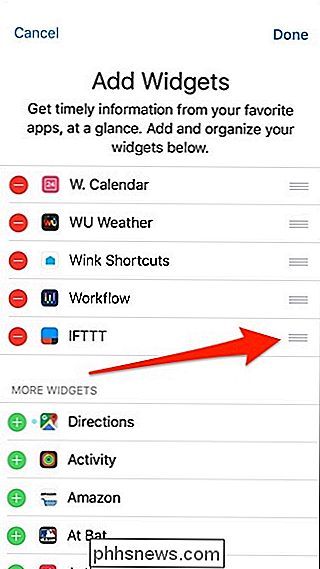
V systému Android je proces z velké části stejný, s několika málo drobnými rozdíly. Začněte tak, že otevřete aplikaci IFTTT a v pravém dolním rohu klepněte na ikonu "My Applets".
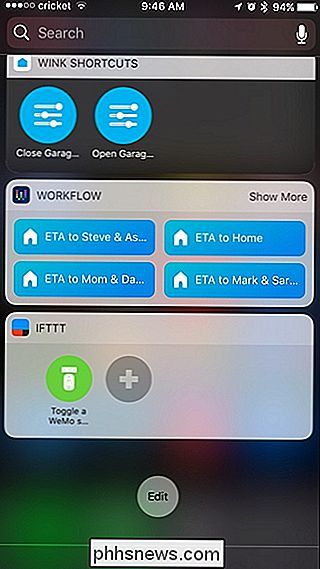
Klepněte na ikonu nastavení v pravém horním rohu obrazovky
Klepněte na položku Widgety v seznamu.
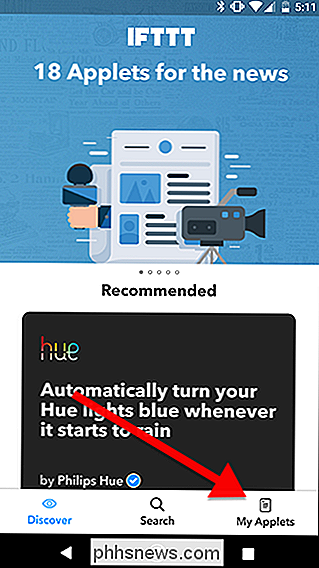
Pokud máte nějaké applety, které lze použít k vytvoření widgetů, uvidíte je v tomto seznamu. Klepnutím na ikonu + můžete najít seznam apletu, který lze spustit pomocí widgetů. Poté, co najdete aplet, který se vám líbí, klepněte na něj.
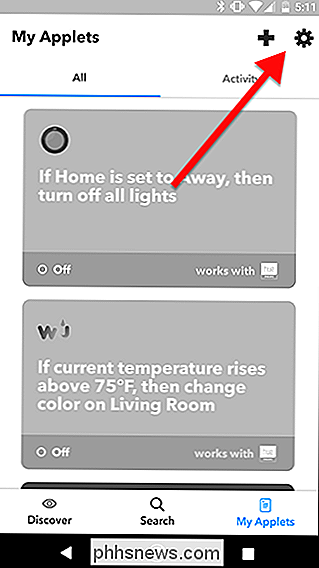
Klepnutím na velký přepínač ve středu obrazovky zapnete applet.
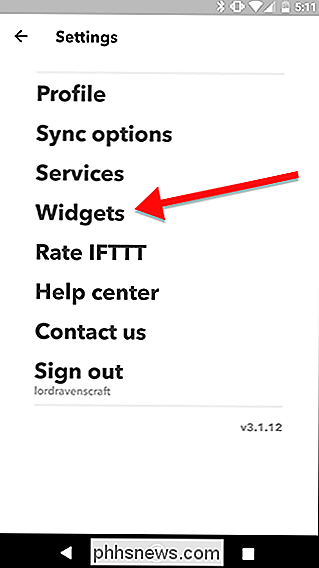
Před použitím je třeba nakonfigurovat váš applet. Chcete-li tak učinit, klepněte na ikonu ozubeného kola v horní části obrazovky.
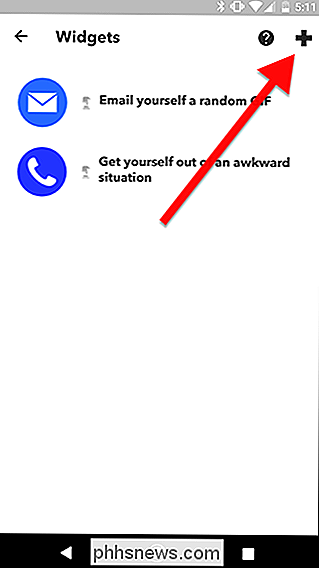
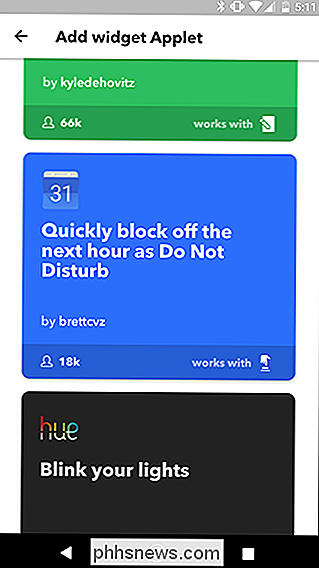
Upravte nastavení na stránce appletu - v tomto příkladu můžete změnit rámeček Rychlé přidávání textu a klepnout na tlačítko zaškrtnutí v horní části obrazovky. po dokončení obrazovky.
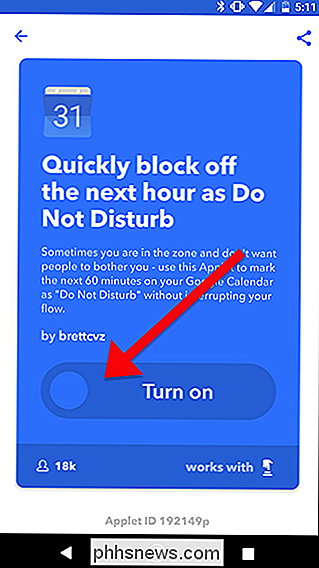
Jakmile dokončíte přidání appletu IFTTT do svého účtu, je třeba přidat widget na domovskou obrazovku. Můžete to udělat stejně, jakmile přidáte nějaký jiný widget v systému Android. Tento proces se může mírně lišit v závislosti na vašem telefonu.
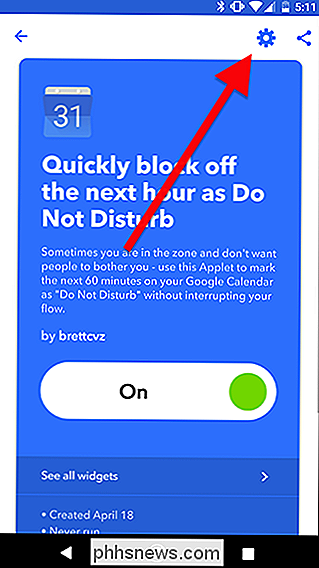
Nejprve přejděte na domovskou obrazovku a dlouze stiskněte prázdné místo, kam chcete přidat miniaplikaci. Poté klepněte na položku Widgety.
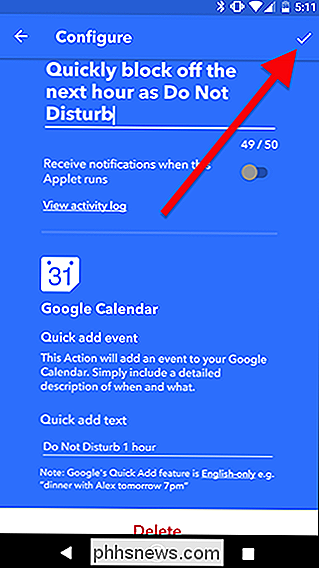
Projděte seznam widgetů dolů a vyhledejte IFTTT. Malá miniaplikace zaujme na domovské obrazovce jeden ikonový prostor a spustí pouze jeden applet. Můžete také vybrat velký widget, který bude trvat tři mezery, ale můžete klepnout na šipky nahoru a dolů a procházet každý dostupný applet kompatibilní s widgety, který jste viděli v seznamu v aplikaci IFTTT před několika kroky. V tomto příkladu použijeme malý widget.
Jakmile spustíte malý widget, budete muset vybrat, který applet chcete spustit, když klepnete na miniaplikaci. Vyberte jednu ze seznamu. V tomto příkladu používáme "Rychle zablokovat další hodinu jako Nerušit" applet Kalendáře Google.
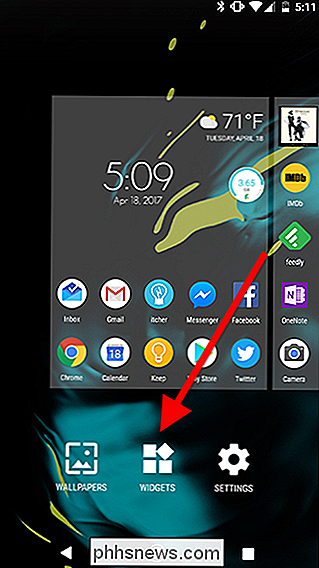
Nyní vaše miniaplikace bude sedět na domovské obrazovce. Můžete jej přetáhnout jako libovolný jiný zástupce nebo widget aplikace pro Android a aktivovat svůj applet IFTTT jediným klepnutím.
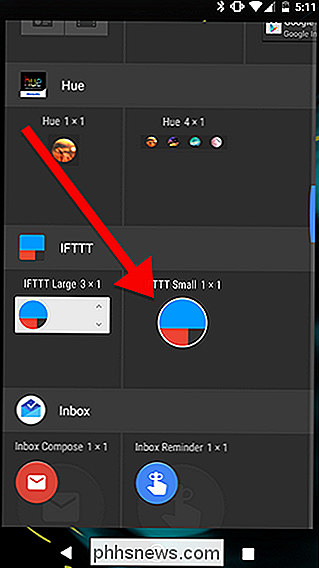

Jak zabránit přehrávání karty Chrome při přechodu na
Chrome má vestavěnou správu paměti, která způsobuje, že jsou neaktivní karty "spát", když je vyplněna paměť RAM. Po klepnutí na kartu znovu musíte stránku znovu načíst. Je to nepříjemné. Zatímco správa paměti je důležitá, neustálé načítání může být nesmírně dráždivé - zvláště pokud pracujete s mnoha kartami Chromu najednou.

Jak zlepšit příjem antény v HDTV
Pokud máte štěstí, můžete umístit televizní anténu kdekoli chcete a získat zdarma křišťálově čisté HD kanály. Většinu času však musíte projít malou zkušební verzí a chybou, aby vše fungovalo správně. SOUVISEJÍCÍ: Jak získat HD TV kanály zdarma (bez placení za kabel) Existuje spousta faktorů, které ovlivňují signál TV antény, takže pokud vypadá, že váš televizor neustále přerušuje a zaostává, budete pravděpodobně potřebovat několik úprav.



