Jak přidat funkčnost "Quick Look" OS X do systému Windows

Uživatelé Windows pravděpodobně nebudou chtít moc, ale pokud jde o OS X, stále existují některé položky, seznam přání. Mezi ně patří možnost rychlého vzhledu obrázků, dokumentů PDF a dalších dokumentů stisknutím mezerníku.
Funkce Quick Look OS X je hladká a bezproblémová. Jediné, co děláte, je kliknout na něco, například obrázek, a stisknout mezerník a dostanete jednoduché okno zobrazující náhled v plné velikosti, aniž byste museli otevírat aplikaci, kterou chcete zobrazit. Jedná se o jednu z těch neohlášených funkcí, která se často považují za samozřejmostí, dokud se nenacházíte pomocí systému Windows, který ji nemá.
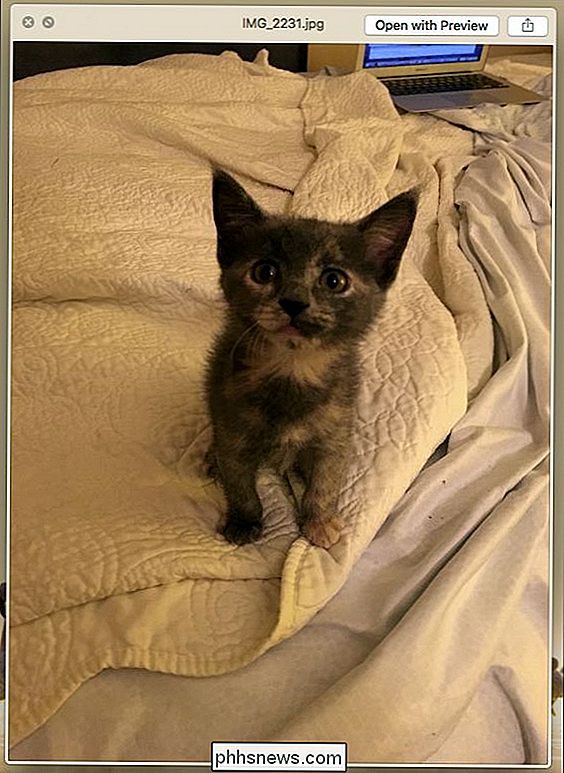
Přesto však můžete do instalace systému Windows přidávat rychlé vzhledové funkce pomocí malé volné aplikace Seer. Seer je k dispozici ke stažení od společnosti Sourceforge a tvrdí, že je "výkonnější a rychlejší."
Minimálně potřebujete systém Windows Vista, takže pokud stále držíte XP, nemáte štěstí.
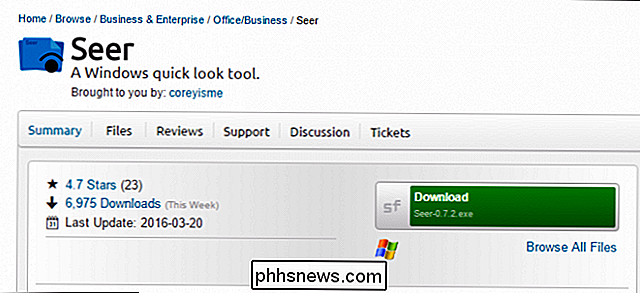
Jakmile je Seer nainstalován a spuštěn, bude umístěn v systémové liště jako malá modrá ikona.
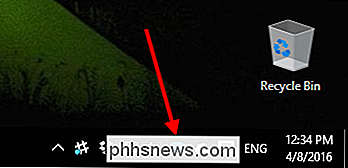
Seer funguje stejně jako jeho OS X protějšek. Kdykoli chcete rychle zkontrolovat obrázek, textový soubor, PDF, mediální soubor nebo jakýkoli jiný typ souboru, který podporuje, stačí vybrat obrázek a stisknout mezerník. V následujícím příkladu zobrazujeme obrázek, který bychom jinak měli otevřít v našem výchozím prohlížeči. Chcete-li zavřít funkci Seer, buď znovu stiskněte mezerník, nebo jej zavřete "X."
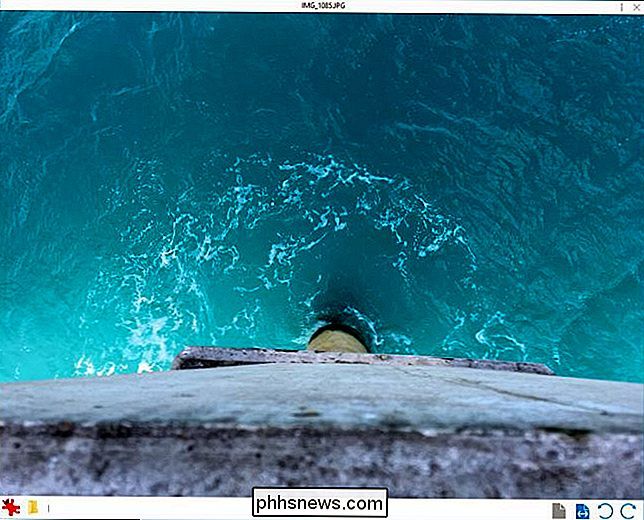
Seer přidává několik funkcí, které verze OS X nemá. Kromě možnosti otevřít soubor ve výchozí aplikaci můžete klepnutím na tlačítko Odkrýt v Průzkumníku otevřít umístění, ve kterém je soubor umístěn.
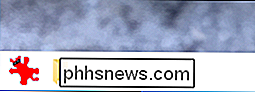
Kromě toho existují ovládací prvky, které vám umožňují přiblížení a oddálení, a
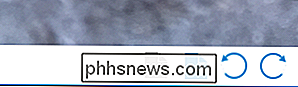
klikněte na "i" v pravém horním rohu, abyste získali rychlý pohled na informace o souboru, například název, velikost, datum vytvoření a další.
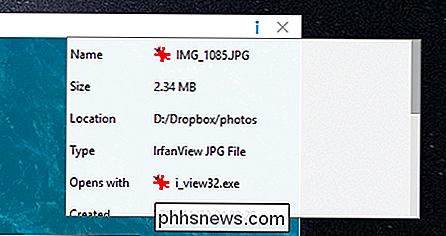
Klepnutím pravým tlačítkem myši na ikonu zásobníku otevřete Nastavení.
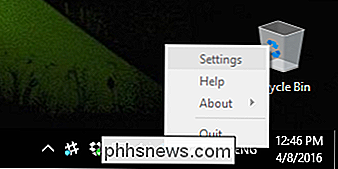
Nastavení jsou pro takovou jednoduchou aplikaci poměrně rozsáhlá. Jedinou možností, kterou byste chtěli zvážit, která není ve výchozím nastavení povolena, je spustit program Seer při spuštění systému Windows. Jelikož se jedná o typ vlastností, které chcete mít k dispozici, je dobré jít dál a jen zkontrolovat tuto.
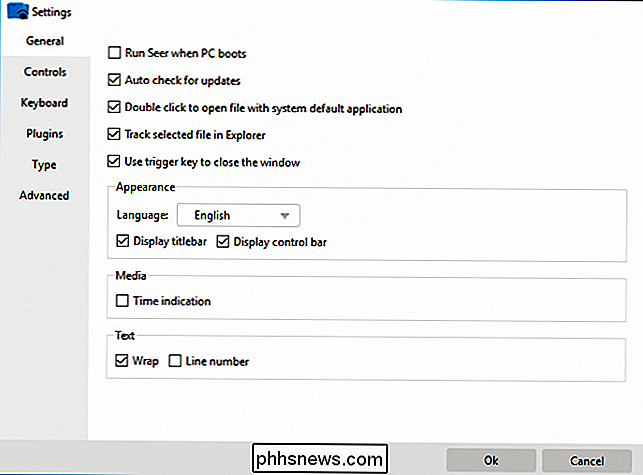
Další část nastavení, kterou byste chtěli pečlivě zvážit, jsou klávesové zkratky. Můžete je přizpůsobit libovolnému, co se vám líbí. Kromě spouštěčů existuje mnoho dalších zkratek, které můžete použít, včetně ovládacích prvků pro složky, obrázky a média.
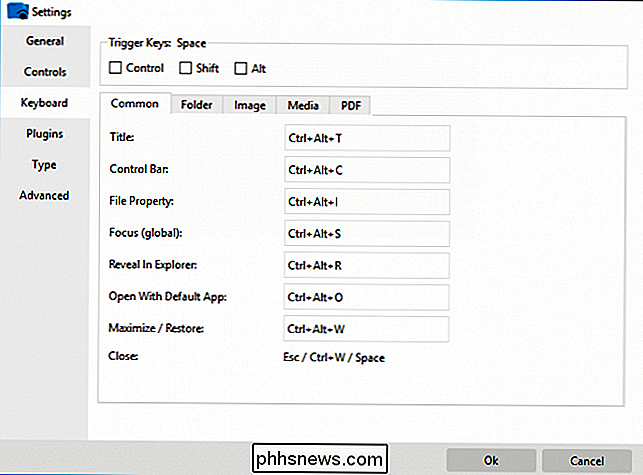
Seer také umožňuje instalovat zásuvné moduly. To je obzvláště užitečné, pokud chcete peerovat na soubory, které Seer nepodporuje ve výchozím nastavení, nejvíce pozoruhodně soubory Microsoft Office, jako jsou dokumenty aplikace Word, tabulky Excel a prezentace PowerPoint.
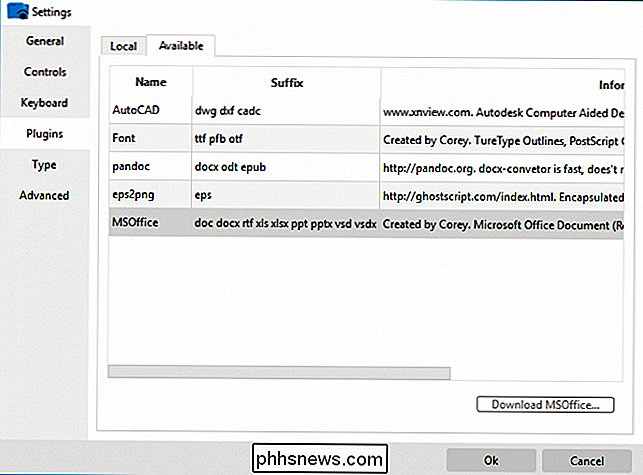
Získání představy o typech souborů Seer podporuje, klikněte na nastavení "Typ". Pokud existují typy textových souborů, které chcete přidat nebo odebrat, můžete tak učinit. Ostatní typy souborů, jako jsou obrázky, média a komprimované soubory, nelze nakonfigurovat, ale pokud nevidíte něco podporovaného, můžete vždy zkontrolovat plugin.
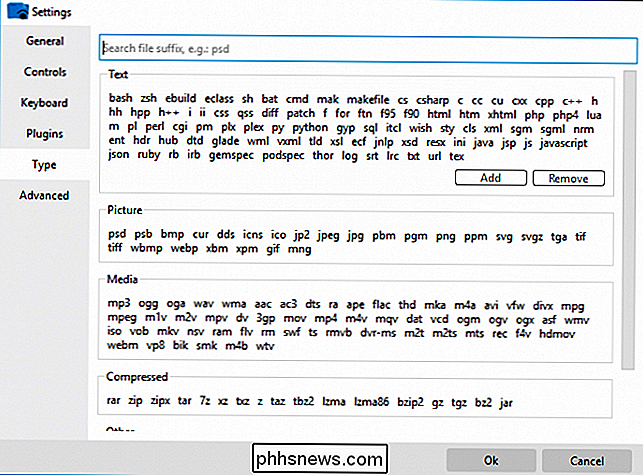
I když je pravděpodobné, že je Seer skutečně rychlejší než funkce Quick Look OS X , není pochyb o tom, že je to mnohem silnější. Velký počet možností převyšuje verzi systému Mac a je pravděpodobné, že se rychle stane nepostradatelným doplňkem, který používáte po celou dobu, nebo dokud Microsoft nakonec nebude moudrý a nepřidá jej do nadcházející verze systému Windows 10.
Takže pokud vždy jste chtěli mít možnost rychlého vzhledu na vašem PC, nebo jste právě objevili potenciál, jistě zkontrolujte, zda se vyčerpá.

10 tipů pro zabezpečení smartphonu
Pravděpodobně jste četli hodně o hackerů ao tom, jak chránit počítač, ale z nějakého důvodu se většina lidí opravdu moc nestará o zabezpečení smartphonu. Možná proto, že to není jako tradiční pevný disk, kde ukládáte všechny dokumenty, obrázky, videa atd., Ale dnešní hyperaktivní uživatelé smartphonů ukládají spoustu informací, které jsou docela citlivé a že jiní, jako hackeři, znovu surfovat na webu v Starbucks.Naštěstí zabezpečení smartphonu získává tr

Jak změnit výchozí klidové hodiny v systému Windows 10
Už jste někdy uvažovali, proč můžete zapnout nebo vypnout Tiché hodiny v systému Windows 10, ale nenastavíte skutečné hodiny, které chcete? Máme také. Ale s malým registrem nebo skupinovou politikou hack, se ukáže, že můžete. SOUVISEJÍCÍ: Jak konfigurovat Nerušit režim v systému Windows 10 Windows 8 představil myšlenku Quiet Hours-Windows verze Nerušit, kde vás upozornění během těchto hodin neoznámí.



