Postup při přidávání, odebrání a přizpůsobení dlaždic v nabídce Start systému Windows 10

Mnoho položek se změnilo v nabídce Start ze systému Windows 7 na systém Windows 10. Pokud jste vynechali systém Windows 8, být v docela přizpůsobení, zejména pokud jde o Start menu "dlaždice". >
SOUVISEJÍCÍ: Seznámení s novou nabídkou Start v systému Windows 10
Již jsme vás seznámili se základy nové nabídky Start , ale je toho dost o něco víc. Nabídka Start má to, co se obvykle označuje jako dlaždice. Dlaždice lze přidávat, odstraňovat, měnit velikost a animovat. Tyto animované dlaždice se nazývají "živé dlaždice" a mohou být použity k předávání užitečných a relevantních informací, jako jsou například titulky, aktualizace a podobně.
Uživatelé Windows 8.1 budou nepochybně seznámeni se spouštěcími dlaždicemi a jak používat ale noví uživatelé, tedy uživatelé, kteří vynechali systém Windows 8 (upgrade ze systému Windows 7, Vista nebo dokonce XP), mohou být trochu upravováni.
Zde uvidíte novou nabídku Start. Vlevo jsou složky, nastavení a zkratky. Vpravo jsou dlaždice aplikací, které zpravidla otvírají aplikace Obchodu systému Windows.
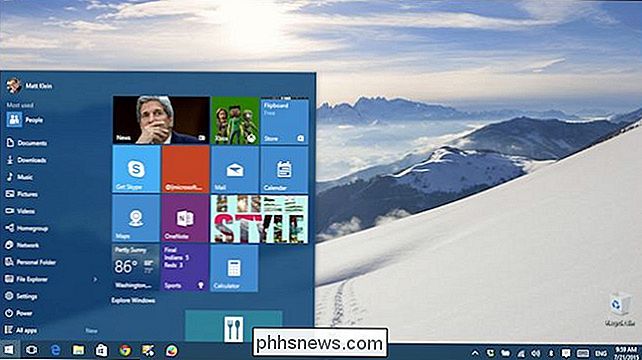
Klepněte pravým tlačítkem myši na dlaždici a uvidíte možnosti, z nichž první bude "Uvolnit ze startu", což z nabídky Start samozřejmě odstraní dlaždici.
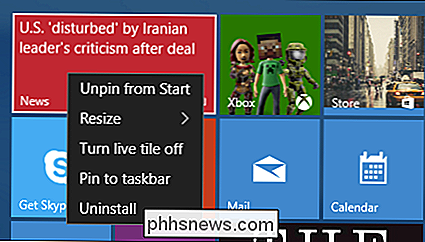
Chcete-li aplikaci připnout nebo přehrát, klepněte nebo klepněte na tlačítko "Všechny aplikace" dlouhým stiskem nebo pravým tlačítkem myši na požadovanou aplikaci a vyberte možnost "Pin to Start".
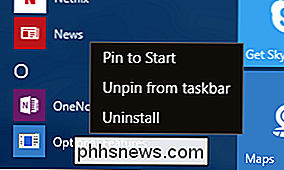
ke spuštění, můžete se připnout nebo odpojit od hlavního panelu a odinstalovat aplikaci.
Můžete také měnit velikost dlaždic tak, aby lépe odpovídaly vašemu schématu. Vaše volby jsou (obvykle) malé, střední, široké a velké. Některé dlaždice nemusí mít všechny tyto velikosti k dispozici
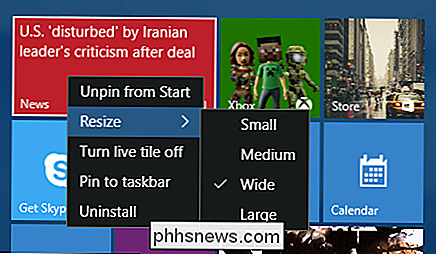
Zde vidíme rozdíl (od předchozího snímku) mezi širokým a velkým.
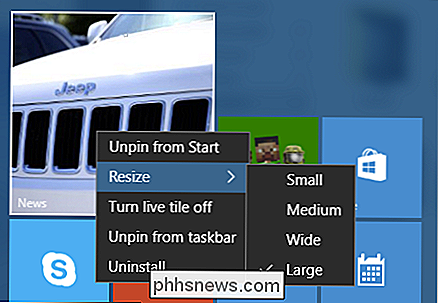
Živé dlaždice mohou být pro některé z pohodlí, ale pro mnoho z nás ostatních, je to jen okázalý animovaný rozptýlení. Můžete vypnout živé dlaždice, které je převedou na statickou dlažbu.
V následujícím příkladu vidíme velkou statickou dlaždici, která byla dlouho stisknutá (např. Pokud používáte dotykovou obrazovku), abyste odhalili dotykové ovládací prvky. V pravém horním rohu můžete uvolnit dlaždici.
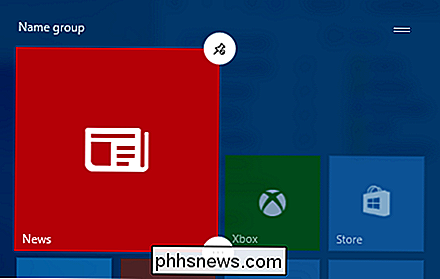
Stiskněte tlačítko v pravém dolním rohu a budete mít přístup k dalším možnostem, včetně změn velikosti, živých dlaždic, pin / unpin z panelu úloh a Odinstalování (k dispozici v části "Další možnosti").
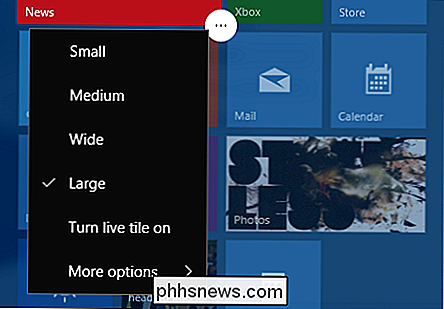
Schopnost připínání a uvolnění z hlavního panelu znamená, že budete mít přístup k oblíbeným aplikacím Windows Store z hlavního panelu, místo abyste museli vždy otevřít nabídku Start.
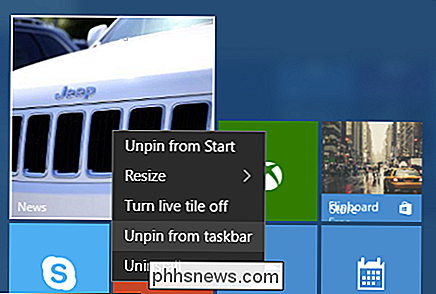
Chcete-li jej odstranit, můžete buď klepnout pravým tlačítkem myši na panel úloh a uvolnit položku nebo použít volbu "Odpojit z panelu úloh" podrobněji popsanou dříve.
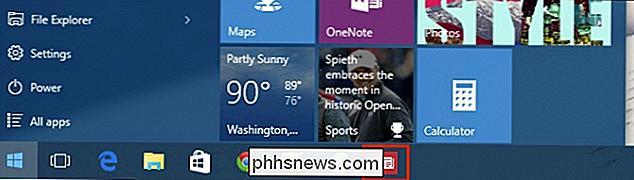
Poslední možností je "Odinstalovat", což vyvolá dialog, abyste potvrdili, že jste připraveni odinstalovat "aplikaci a její související informace."
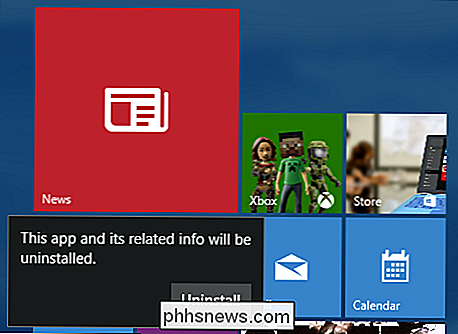
Se všemi těmi, co je mimo cestu, poslední věc, kterou je třeba zvážit, jsou uspořádání vašich ikon. Můžete kliknout nebo dlouhým stiskem a uchopit dlaždice, abyste je mohli přesunout a uspořádat podle potřeby.
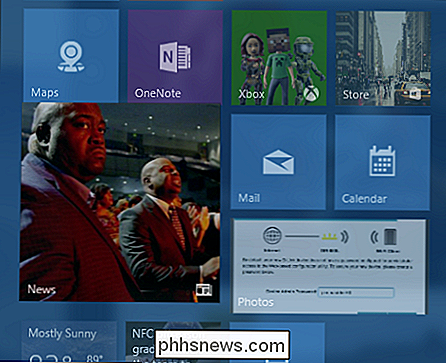
Klepnutím na dva řádky v pravém horním rohu každé skupiny jej můžete pojmenovat. Pokud jste například nainstalovali spoustu her, můžete je dohromady uspořádat a pak pojmenovat skupinu "Hry" nebo můžete pojmenovat svůj Office a další podobné aplikace "Produktivita" nebo něco jiného vhodného.
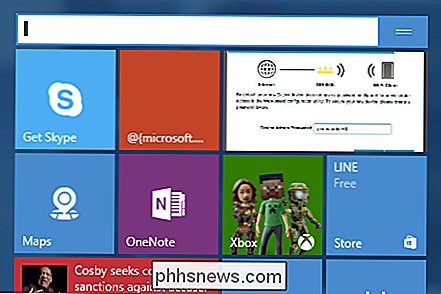
Nový Nabídka Start je jiná, ale to neznamená, že je to strašně těžké nebo frustrující. Většina hlavních funkcí je stejná jako v systému Windows 8.1, což znamená, že můžete změnit velikost, uspořádat a odstranit dlaždice.
Samozřejmě schopnost vypnout živé dlaždice se bude líbit docela málo lidí, kteří chtějí, aby jejich nabídka Start byla funkční a jednoduchá
Pokud máte nějaké dotazy nebo připomínky, které byste chtěli přispět, zanechte je v našem diskusním fóru

Jak nainstalovat aktualizaci Android OTA bez ztráty kořenů pomocí FlashFire
Aktualizace bezdrátové sítě jsou již dávno zklamáním existence mnoha uživatelů kořenových systémů Android. Je to nekonečný boj: instalace aktualizace rozděluje kořen nebo vůbec nebude blikat, ale každý chce nejnovější verzi svého mobilního operačního systému. Díky novému nástroji nazývanému FlashFire může být boj ukončen Proč OTA aktualizace nefungují dobře s zakořeněnými telefony SOUVISEJÍCÍ: Jaký je rozdíl mezi jailbreakingem, zakořeněním a odemknutím Android je založen na Linuxu, takže zařízení Android přicházejí s "root" uživatelem, který funguje jako uživatelský účet správce v systému Windows.

Ultimate Guide k odstranění nebo resetování hesla systému BIOS
Většina osobních počítačů nemá hesla systému BIOS, protože tato funkce musí někdo ručně aktivovat. Mnoho firemních počítačů má však z bezpečnostních důvodů nastaveno hesla systému BIOS, a pokud čtete tento příspěvek, pravděpodobně jste si uvědomili, že není snadné překonat heslo systému BIOS.Zda lze operační systém načíst nebo n



