Jak přidat, sdílet a synchronizovat kalendáře na počítačích Mac a iPhone

Využití vašeho Kalendáře pro maximální efekt na vašem počítači Mac nebo iPhone vám může opravdu udržet na vrcholu věcí. Dnes chceme diskutovat o tom, jak přidávat, sdílet a synchronizovat kalendáře na počítačích Mac a iPhone, takže vaše agenda vás sleduje kdekoli.
Kalendář dodávaný se systémem Mac a iPhone má vše, co budete potřebovat k vytváření schůzek, nastavte si připomenutí a uspořádat svůj život tak, abyste si nevšimli důležitých událostí a událostí.
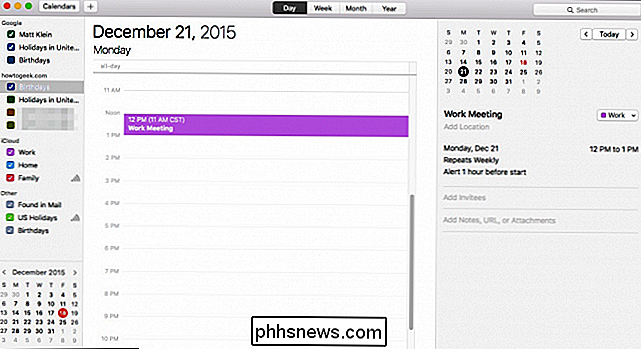
Chcete-li mít kalendář synchronizovaný mezi vašimi zařízeními, musíte být přihlášeni do stejného účtu iCloud. Tímto způsobem zajistíte, stejně jako u připomenutí, vše, co na vašem Macu, se objeví na vašem iPhonu nebo iPadu a naopak.
Pokud se nezobrazují vaše kalendáře nebo události kalendáře ze zařízení do zařízení, pak to může znamenat, že nejste přihlášeni do stejného účtu iCloud, nebo více než pravděpodobné, že máte problém s synchronizací iCloud.
Zkontrolujeme, jak zkontrolovat, zda vše funguje správně později v tomto článku.
Vytvoření a sdílení nových kalendářů
Chcete-li vytvořit nový kalendář, klikněte na nabídku "Soubor", vyberte "Nový kalendář" a "iCloud". seznam iCloud v levém podokně kalendáře
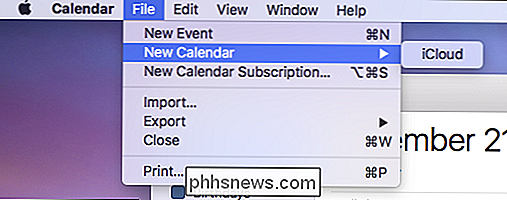
Můžete jej pojmenovat podle toho, co chcete a sdílet jej kliknutím na ikonu sdílení napravo od jména kalendáře. Můžete si dokonce vytvořit veřejný kalendář, což znamená, že se někdo může přihlásit k odběru pouze pro čtení vašeho kalendáře.
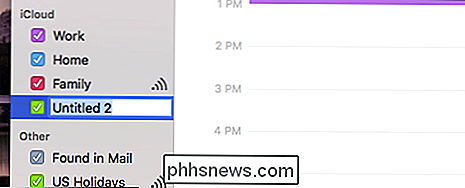
Nyní budete mít přístup k novému kalendáři na svém iPhone nebo iPadu. Otevřete aplikaci Kalendář a klepněte na odkaz "Kalendáře" ve spodní části aplikace.
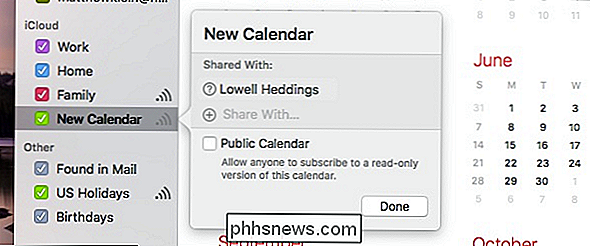
Nyní se zobrazí všechny vaše iCloud kalendáře, včetně nově vytvořené. Pokud je kalendář sdílen, můžete se podívat, kdo ho sdílí nebo s ním sdílí.
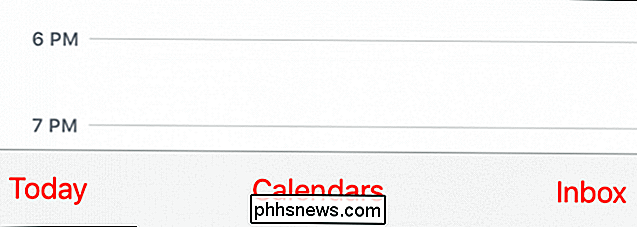
Kalendář můžete upravit buď klepnutím na symbol "i" vedle kalendáře nebo klepnutím na tlačítko " Upravit "a potom kalendář, který chcete navštívit.
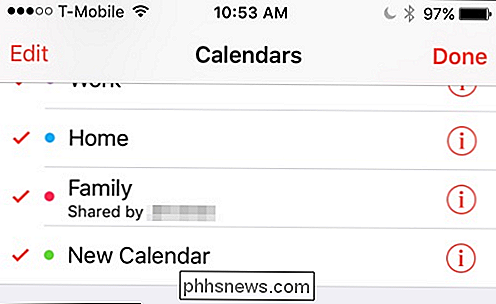
Jakmile jste na obrazovce úprav, můžete svůj kalendář přejmenovat nebo smazat klepnutím na něj nebo, což je důležitější, můžete přidat lidi, s nimiž chcete
Přejděte dolů, abyste změnili barvu vašeho kalendáře nebo jej zveřili do veřejnosti.
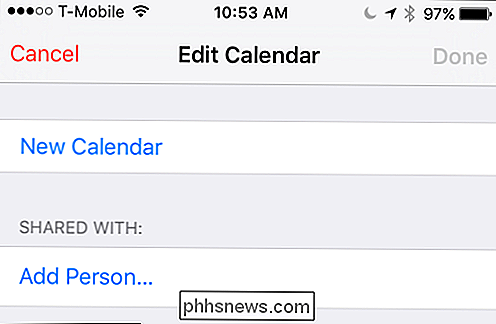
Nezapomeňte, že když kalendář vytvoříte veřejně, může se k němu někdo přihlásit k odběru pouze pro čtení, takže se ujistěte, Nezapomeňte na všechny osobní údaje nebo události.
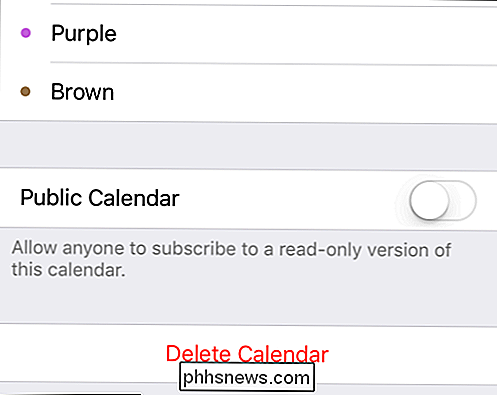
Úpravou kalendářů je také to, jak je přidáte, takže stejně jako na vašem Macu, když vytvoříte nový kalendář na svém iPhone, se objeví na všech dalších zařízeních připojených k tomuto účtu iCloud.
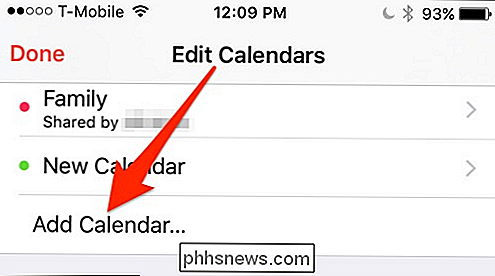
Ujistěte se, že se správně synchronizuje
Pokud je vše synchronizované, měli byste jít. Pokud se vaše nové kalendáře nezobrazují na vašich ostatních zařízeních, musíte se ujistit, že je vše připojeno ke stejnému účtu iCloud.
Pokud tomu tak není, ověřte si nastavení iCloud, abyste zajistili, že vaše kalendáře jsou nastaveny pro synchronizaci s iCloud
Na vašem iPhonu nebo iPadu otevřete Nastavení a pak klepněte na "iCloud".
Procházejte nastavení iCloud a zajistěte, aby byly povoleny "Kalendáře". Mac, otevřete Předvolby systému a pak "iCloud". Stejné jako u zařízení se systémem iOS, projděte různá nastavení a ujistěte se, že v kalendářích je vedle něj zobrazena kontrola.
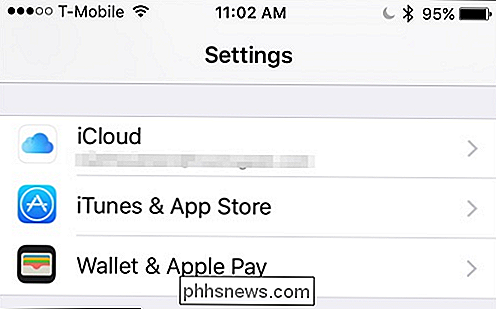
To znamená, jak přidáváte, sdílíte a synchronizujete kalendáře na zařízeních Mac a iOS. Funguje podobně jako připomenutí, protože můžete sdílet s ostatními lidmi a synchronizovat se v celém rozsahu vašich zařízení připojených iCloud.
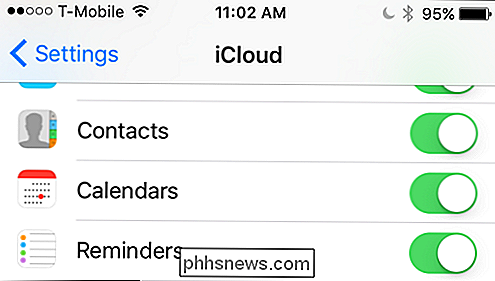
Pěkná věc o tom, že máte všechny kalendáře připojeny, je to, že nemusíte trávit čas replikací svých úsilí, jako je vytvoření stejných kalendářů, událostí apod. Navíc, když sdílíte kalendář, budete mít možnost udržet všechny ostatní ve smyčce.
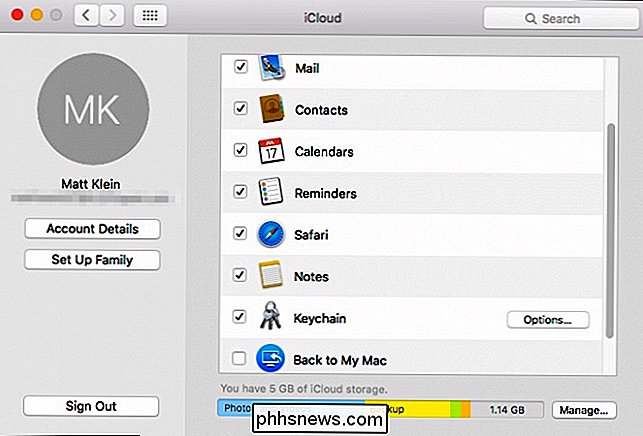
Doufáme, že jste tento článek učinili užitečným a budete mít možnost abyste ji využili k udržení agendy organizovanějšího a efektivnějšího. Chcete-li přidat otázku nebo komentář, doporučujeme vaše připomínky v našem diskusním fóru

Jak obnovit ikonu svazku nebo zvuku do hlavního panelu systému Windows
Neznáte to, když potřebujete nastavit hlasitost v počítači, aby zjistila, že ikona chybí na hlavním panelu? Zde je rychlý tip, který jsem si myslel, že napíšu, protože se mi to stalo po celou dobu! Proces obnovení ikony hlasitosti není příliš složitý, takže tady to jde! To se však liší v závislosti na tom, jaký operační systém používáte. V tomto článku uvádím Windows XP

Jak odemknout počítač pomocí telefonu nebo hodinky
Každý chce heslo vyměnit za něco lepšího. No, už máme smartphony - a někteří z nás dokonce mají smartwatchy. Tyto nástroje vás mohou přihlásit do vašeho počítače pomocí smartphonu nebo smartwatchu. Nejlepších, nejlelejších možností jsou k dispozici pro uživatele Mac s telefony iPhone. Řešení pro Windows a další platformy jsou mnohem omezenější Mac a iPhone nebo Apple Watch Uživatelé Mac s iPhony mají nejvíce - a nejleštěnější - dostupné možnosti: Knock umožňuje používat iPhone nebo Apple Watch, abyste odemkli Mac.



