Jak přidat svůj Gmail, Kontakty a Kalendář Google do iPhonu nebo iPadu

Gmail je jednou z nejoblíbenějších e-mailových služeb na světě a iPhone je nejoblíbenější telefon. Pokud máte všechny své e-maily, kontakty a kalendáře uložené v účtu Gmail, můžete je snadno přidat do služby iOS a získat to nejlepší z obou světů.
Existují dva hlavní způsoby:
- Přidat svůj Gmail , Kontakty a kalendáře do iOSu : Když do účtu iOS přidáte svůj účet Google, zobrazí se v aplikacích Mail, Kontakty a Kalendář iOS.
- Stáhněte si oficiální aplikaci Gmail a Kalendář Google : Můžete také nainstalovat oficiální aplikace Google Gmail a kalendář Google z App Store. Je to lepší, pokud se vám líbí zobrazení konverzace Gmailu, štítky a další speciální funkce, které v aplikaci Mail neobdržíte. Aplikace Kalendář Google má k dispozici více zobrazení než aplikace Kalendář iOS. Nicméně tyto dvě aplikace nebudou integrovat vaše kontakty, takže je možná budete chtít použít ve spojení s první volbou, abyste získali vše synchronizované.
Ukážeme vám jak postupovat v tomto článku. přidání účtu Google do aplikace Mail, kontakty a kalendář iOS
Chcete-li svůj iPhone přidávat do účtu iPhone a kontakty a kalendáře přidružené k tomuto účtu, klepněte na ikonu "Nastavení" na domovské obrazovce.
Na obrazovce Nastavení klepněte na "Pošta, Kontakty, Kalendáře".
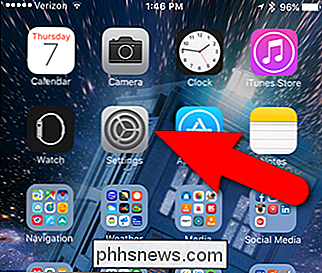
Na obrazovce Pošta, Kontakty, Kalendáře jsou uvedeny všechny účty, které jste již do telefonu přidali. Chcete-li přidat svůj účet Google, klepněte na tlačítko Přidat účet.
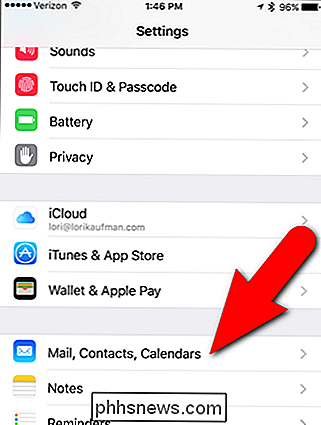
Na obrazovce Přidat účet klepněte na "Google".
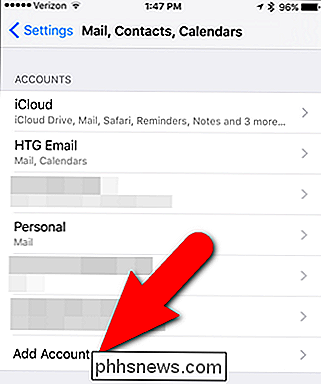
Zadejte svou úplnou adresu Gmail pod "Zadejte e-mail" Zadejte heslo pro váš účet Google a klepněte na tlačítko Další.
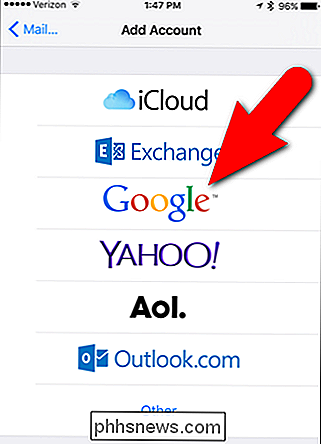
Na obrazovce Gmail se zobrazí seznam vašich čtyř aplikací pro iOS, které můžete povolit pro svůj účet Google. Pošta je ve výchozím nastavení povoleno a umožňuje vám zkontrolovat účet Gmail v aplikaci Mail. (Pokud plánujete stahovat oficiální aplikaci Gmail, můžete ji vypnout, pokud chcete, a povolit pouze kontakty a kalendáře.)
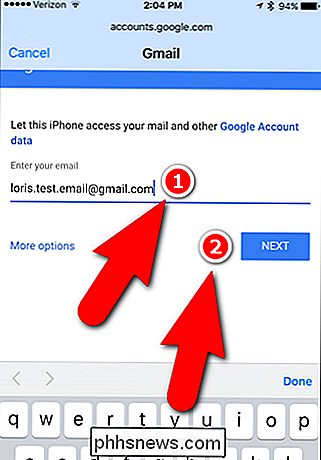
Chcete-li synchronizovat kontakty z vašeho účtu Google s iPhone, klepněte na "Kontakty" posuvníku
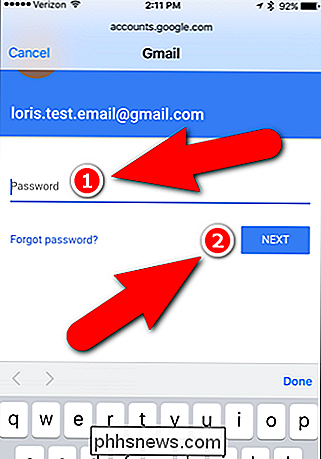
Tlačítko Posuvník kontaktů se změní na zelenou, což znamená, že kontakty z vašeho účtu Google budou přidány do vašeho telefonu. Pokud jste již před přidáním účtu služby Gmail vytvořili některé kontakty v telefonu, zobrazí se zpráva s dotazem, zda chcete zachovat stávající místní kontakty v telefonu nebo je odstranit. Chcete-li tyto kontakty zachovat, klepněte na tlačítko Keep on My iPhone. Můžete však skončit s duplicitními kontakty, takže možná budete muset odstranit některé kontakty, které byly uloženy v iPhone.
Chcete-li synchronizovat položky z kalendářů v účtu Google, klepněte na posuvník "Kalendáře", abyste zelená. Opět, pokud jste před přidáním účtu Google vytvořili položky kalendáře v telefonu, zobrazí se zpráva s dotazem, zda chcete tyto záznamy uchovat. Poklepejte na položku "Keep on My iPhone" nebo "Delete", stejně jako pro vaše kontakty.
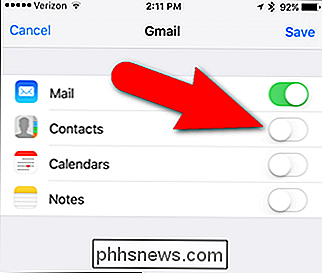
Můžete také synchronizovat poznámky v aplikaci Poznámky s účtem Gmail klepnutím na posuvník Poznámky. Jakmile vyberete aplikace, které chcete povolit pro svůj účet Google, klepněte na tlačítko Uložit.
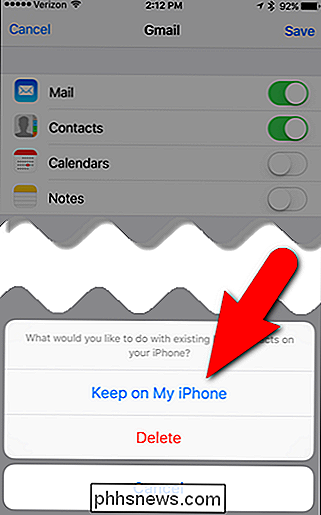
Váš účet Google se nyní zobrazuje v seznamu účtů a aplikace, které jste vybrali pro daný účet, jsou uvedeny pod názvem účtu . Chcete-li označit svůj účet, budete chtít více popisný název než "Gmail", zejména pokud máte v úmyslu přidat do svého telefonu další účty Gmailu. Chcete-li změnit název účtu Google, klepněte na název aktuálního účtu.
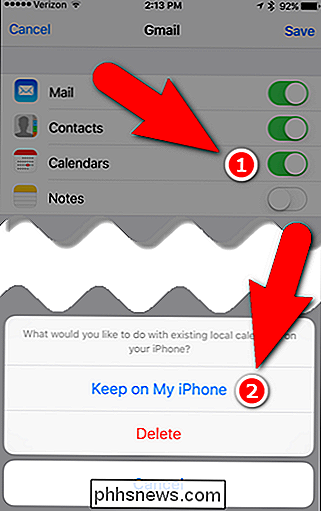
Klepněte na "Účet" v Gmailu.
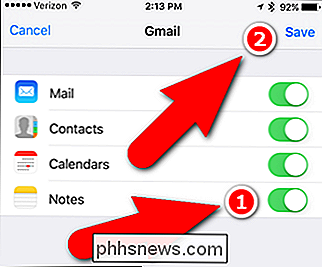
Klepněte na pole "Popis" a zadejte popis, který chcete použít pro tento účet. Klepněte na "Hotovo".
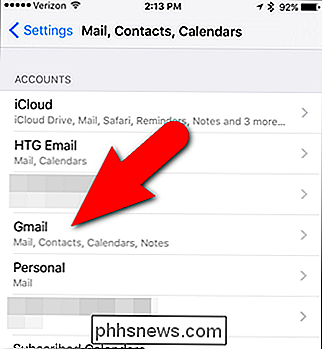
Nový název se zobrazí ve vašem účtu Google v seznamu účtů.
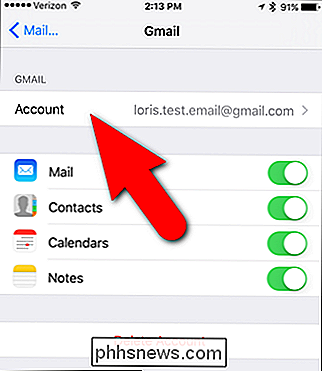
Nyní jsou všechny kontakty z vašeho účtu Google k dispozici v aplikaci Kontakty. váš účet Google je k dispozici v aplikaci Kalendář.
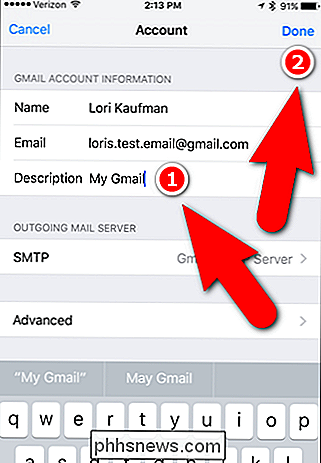
A konečně, e-mail z vašeho účtu Gmail je k dispozici v aplikaci Mail.
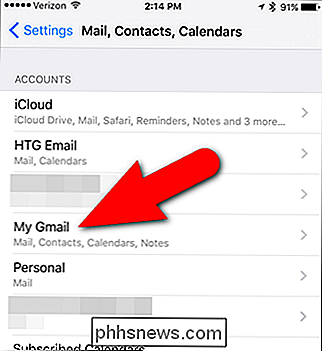
Jak stáhnout a nastavit Gmail a kalendářové aplikace Google na vašem iPhone
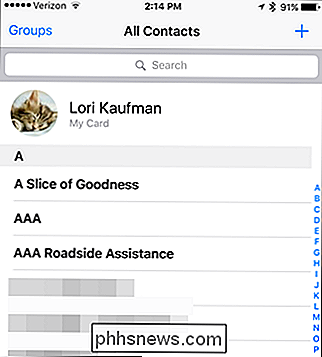
Pokud jste zvyklí používat aplikace Gmail a Kalendář Google na zařízení Android nebo dokonce Gmail nebo Kalendář Google v prohlížeči, možná budete chtít nainstalovat oficiální aplikaci Gmail a oficiální aplikaci Kalendář Google k dispozici v App Store
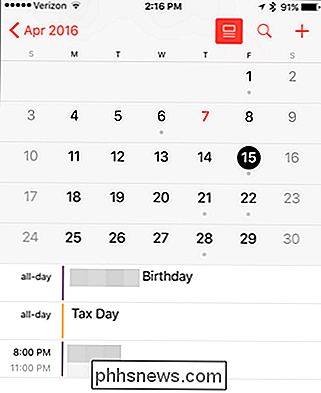
Jakmile aplikaci Gmail nainstalujete a otevřete, byste měli vidět obrazovku Účty se seznamem účtů Google dostupných v telefonu (pokud existují). Klepněte na posuvníkové tlačítko napravo od účtu Google, který chcete přidat do aplikace Gmail.
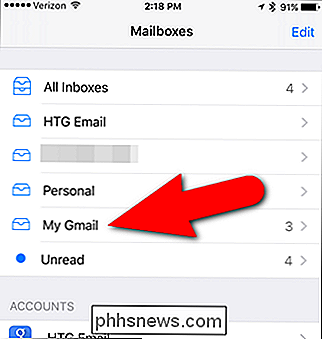
Pokud nevidíte požadovaný účet Google, můžete jej přidat do aplikace Gmail ručně klepnutím na "Přidat účet".
SOUVISEJÍCÍ:
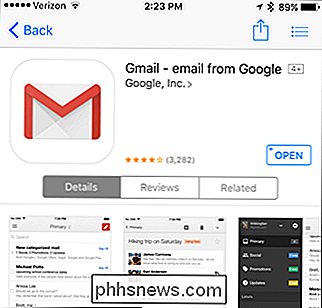
Jak spravovat oznámení na iPhone a iPad
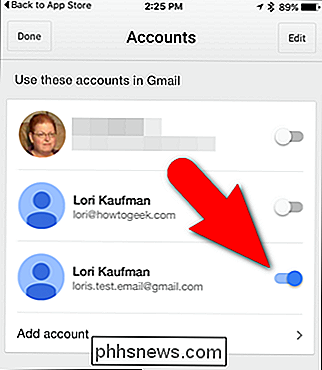
Po zobrazení výzvy zadejte svou e-mailovou adresu a heslo služby Gmail. Poté se zobrazí následující obrazovka s upozorněním, že aplikace Gmail chce zasílat oznámení, když obdržíte nové e-maily. Chcete-li přijímat oznámení z aplikace Gmail, klepněte na tlačítko "OK" v dialogovém okně. V opačném případě klepněte na "Nepovolit". V aplikaci iOS se vyskytují různé typy upozornění a můžete si přečíst více o správě oznámení na vašem iPhone a iPadu.
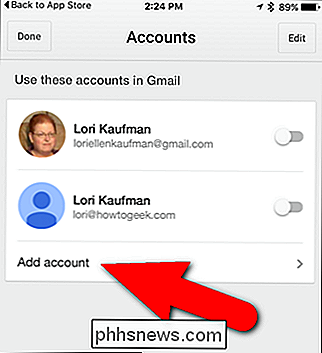
Při prvním otevření aplikace Gmail vám chce v turné říci o různých funkcích. Chcete-li přeskočit prohlídku a jít rovnou do aplikace, klepněte na "Jdi do doručené pošty" v levém dolním rohu obrazovky. SOUVISEJÍCÍ:
Základy e-mailu: POP3 je zastaralá; Přepněte prosím na IMAP Dnes
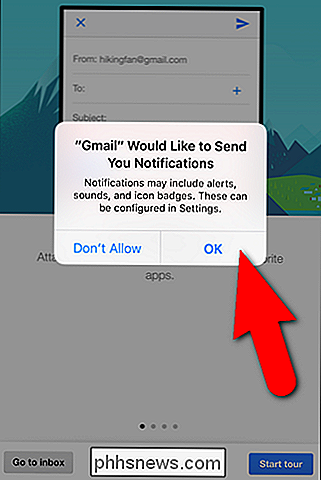
Zobrazí se e-mailové zprávy ve vaší doručené poště pro účet Gmail, který jste přidali (nebo aktivovali). Váš účet Gmail je přidán do aplikace Gmail jako účet IMAP, což znamená, že všechny změny provedené v účtu v telefonu jsou synchronizovány s vaším účtem Gmail. Veškeré akce, které přijmete, například zprávy, které obdržíte, zprávy, které jste pod štítky nebo odstranit, nebo zprávy odesílané v telefonu, jsou zaznamenány v účtu Gmail a tyto změny se objeví při příštím přihlášení do služby Gmail účet v prohlížeči nebo v aplikaci Gmail v jiném zařízení.
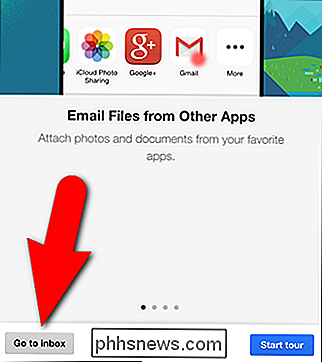
Chcete-li do aplikace Gmail přidávat další účty Google, které jste do telefonu přidali, klepnutím na tlačítko nabídky v levém horním rohu obrazovky otevřete nabídku panel. Klepněte na e-mailovou adresu v horní části panelu nabídky. V dolní části panelu nabídky klepněte na položku Spravovat účty.
Klepněte na tlačítka posuvníku pro všechny účty Gmail, které chcete získat v aplikaci Gmail . Tlačítka posuvníku se změní na všechny účty, které aktivujete.
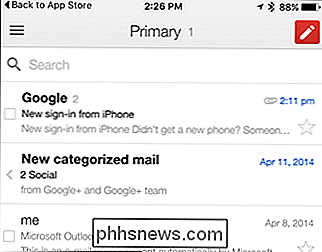
Aplikace Kalendář Google je nastavena podobně jako aplikace Gmail. Jednoduše vyberte účty Google, které chcete synchronizovat s telefonem, nebo přidejte nový účet. Můžete si zvolit různé způsoby zobrazení položek kalendáře pomocí nabídky v levém horním rohu obrazovky.
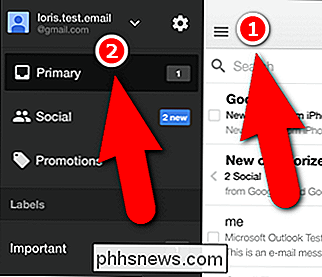
Společnost Google má také aplikaci nazvanou Doručená pošta, která vám pomáhá udržovat vaši e-mailovou adresu organizovanou. Některé funkce funkce Doručená pošta zahrnují sdružování podobných zpráv, přidávání upomínek na e-maily, se kterými se musíte vrátit, a odložení e-mailů a připomenutí, dokud nebudete s nimi připraveni. Existuje mnoho dalších aplikací Google pro iPhone, jako jsou Mapy Google, Disk Google a Dokumenty Google, Tabulky a Prezentace.
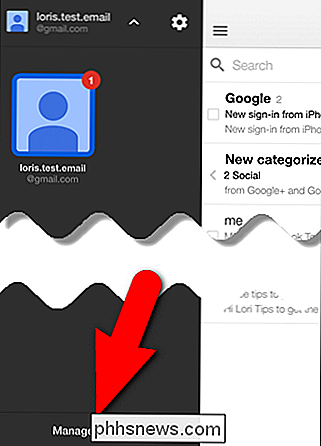
SOUVISEJÍCÍ:
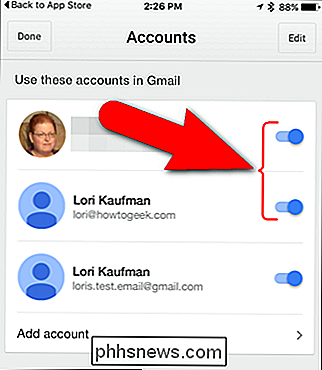
Jak synchronizovat sdílené kalendáře Google s iPhone
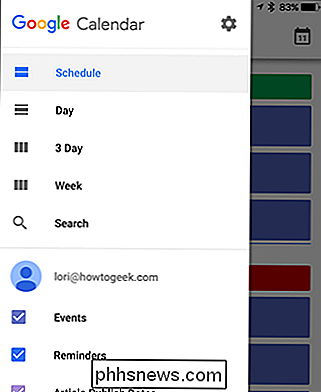
s vámi s vámi sdíleli kalendář, nemusí se vám tento sdílený kalendář v účtu Google zobrazovat. Je třeba přidat sdílené kalendáře zvlášť.
V aplikaci App Store zatím není k dispozici žádná aplikace pro aplikace Google Kontakty. Pokud tedy používáte oficiální aplikaci Gmail, můžete si přesto přidat účet Gmailu v nastavení iOS, abyste získali své kontakty. Případně jsou v App Store k dispozici další aplikace třetích stran, které vám umožní spravovat kontakty, pokud se vám nelíbí aplikace vestavěné pro iOS. Stačí se podívat do obchodu a zjistit, co najdete.

Zobrazit rozšíření souborů a skryté soubory v systému Windows 10
Společnost Microsoft se v posledních několika letech naučila několik věcí a jedním z nich je, že v předchozích verzích systému Windows bylo vždy bolest vidět přípony souborů a skryté soubory. Museli jste jít do složky a vyhledávat možnosti a zkontrolovat několik boxů tam. Když jste skončili, museli jste se vrátit a zase to udělat.Naštěstí v systému Windows 1

Jak vložit vkládané a vlastní pokročilé vlastnosti do dokumentu aplikace Word
V poslední době jsme vám ukázali, jak nastavit pokročilé nebo vestavěné vlastnosti a vytvořit vlastní vlastnosti v aplikaci Word dokument. Tyto vlastnosti lze do svých dokumentů vložit pomocí polí. To je užitečné, pokud používáte běžná slova, fráze nebo hodnoty, které často používáte ve svých dokumentech.



