Jak upravit velikost sloupce v aplikaci Microsoft Word

Při vytváření více sloupců v aplikaci Word se výchozí nastaví na šířku sady. Tuto výchozí šířku pro každý sloupec lze snadno změnit. Podívejme se na dva způsoby, jak to dokážete.
Nastavit šířku sloupce Přesně s dialogovým řádkem sloupců
Když nastavíte dokument aplikace Word pro použití více sloupců, Word přiřadí výchozí šířku sloupce, která závisí na počtu sloupců ty vybíráš. Zde jsou uvedeny výchozí šířky:
- Jeden sloupec: Šířka sloupce je 6,5 cm. Toto je standardní nastavení, které jste použili při spuštění psaní prázdného dokumentu s výchozími nastaveními stránky. "šířka pro velikost papíru, odebrat 1" na obou stranách pro výchozí okraje stránky a zůstane 6,5 "pro aktuální text.
- Dvě sloupce: 3" šířka pro každý sloupec, s 0,5 "mezi sloupci
- Tři sloupce: 1,83" šířka pro každý sloupec s 0,5 "mezi sloupci.
A pokračuje to takhle. Aplikace Word umožňuje mít až 13 sloupců a čím více přidáte, tím méně místa se dostane do každého sloupce.
Pokud jste spokojeni s výchozím nastavením, stačí nastavit počet sloupců, které chcete, a jít o vaši firmu. Ale můžete změnit věci, pokud chcete. Možná chcete menší sloupce, s větším prostorem mezi těmito sloupci. Nebo možná máte dva sloupce, které mají podobnou velikost, a pak máte menší sloupec napravo.
Podívejme se na to, jak provést vše pomocí dialogového okna "Sloupce". Toto je nejlepší způsob, jak nastavit sloupce, pokud ještě nemáte v dokumentu žádný text, nebo pokud znáte přesná měření, která chcete zasáhnout.
V aplikaci Word přepněte na kartu "Rozvržení" na pásu karet . Tam se stane magie sloupců. Klikněte na tlačítko "Sloupce" a otevře se rozbalovací nabídka s řadou možností. Vyberte libovolné z čísel v seznamu a vytvořte tak mnoho sloupců s jejich výchozími šířkami. Vyberte volby "Left" nebo "Right" pro vytvoření dvojstránkového rozvržení, kde je sloupec, který jste zvolili (vlevo nebo vpravo), menší - přibližně o polovinu velikosti druhého sloupce. Je to volba "Další sloupce", kterou zde používáme. Klepnutím na něj nastavíte své vlastní šířky sloupců.
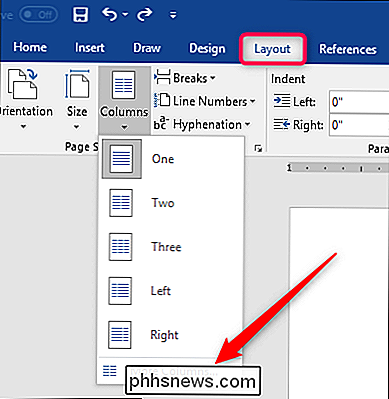
Okno "Sloupce", které se zobrazí, vám umožní provést vlastní úpravy. Sekce "Předvolby" obsahuje stejné možnosti, které jste viděli v nabídce "Sloupce". Můžete také použít pole "Počet sloupců" pro nastavení určitého počtu sloupců od 1 do 13. Takže začněte výběrem kolik sloupců chcete.
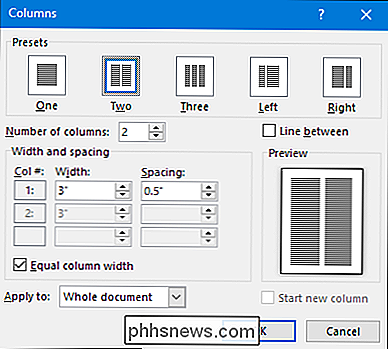
Vyberte možnost "Linka mezi" tak, aby aplikace Word položila vertikální line mezi sloupci.
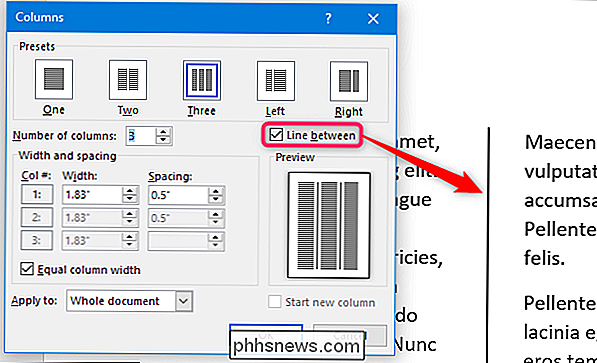
A nyní, skutečně nastavit šířku sloupce. Chcete-li, aby všechny sloupce zůstaly stejnou šířkou jako jedna, nastavte číslo v poli Šířka pro sloupec # 1. Změny, které provedete, se vztahují na všechny sloupce, bez ohledu na to, kolik máte. Totéž platí pro mezery. Upravte číslo v poli "Rozestup" pro sloupec # 1, abyste změnili rozestup mezi všemi sloupci.
Všimněte si, že při změně jedné hodnoty (šířky nebo mezery) se změní i druhá hodnota. Roztáhněte šířku a rozteč se snižuje. Roztrhněte rozteč a šířka se snižuje. Máte jen tolik šířky stránky, se kterými můžete pracovat. Zde nastavíme šířku až na 1 "a rozestupy se změní na 1,75".
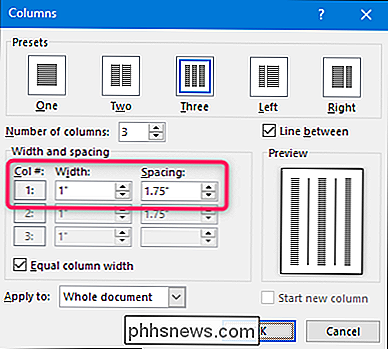
Chcete-li ovládat šířku každého sloupce jednotlivě (čímž je širší a trochu užší), deaktivujte "Šířka rovného sloupce "Zaškrtávací políčko. Když to uděláte, šířka a mezery jsou pro každý sloupec k dispozici a můžete je změnit, jakkoli to považujete za vhodné. Mějte na paměti, že stále máte pevnou šířku stránky, s níž chcete pracovat, takže upravte šířku nebo rozteč mezi jednotlivými sloupci, což způsobí změny ostatních. Možná budete muset s tím trochu pracovat, abyste získali věci, jak chcete.
Zde jsme nastavili tři sloupce. První dva jsou šířky 2 "a třetí jsou menší na 1,5". Zbyly jsme rozestupy mezi všemi sloupci.
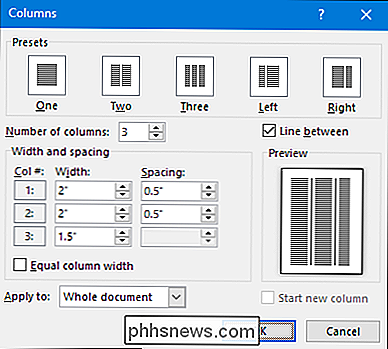
Všimněte si také, že se nedá nastavit mezery pro poslední sloupec, což má smysl, protože mezery se dějí pouze mezi sloupce
Změna šířky sloupce na Fly s pravidly aplikace Word
Nyní, když jste viděli, jak nastavit šířky sloupců pomocí dialogového okna, podívejme se, jak je můžete změnit na podívejte se s pravidlem aplikace Word. Tato metoda je skvělá, pokud již máte ve svém dokumentu sloupce a chcete hrát na šířku, abyste viděli, co vypadá správně.
S VZTAHEM: Jak používat pravítka v aplikaci Microsoft Word
Nejprve potřebujete abyste se ujistili, že pravítka dokumentu jsou viditelná. Pokud je nemůžete vidět, přepněte na kartu "Zobrazit" na pásu karet a vyberte možnost "Pravítko". Pravítka slova jsou skvělá pro obroušení věcí, udržování karet na měření a kontrolu odsazení a okraje. Měl byste je skutečně nechat stále.
Za předpokladu, že jste již nastavili dokument pro dva nebo více okrajů, podívejte se na horizontální pravítko v horní části stránky. Vidíte, že ve středu pravítka mezi dvěma sloupci je šedý prostor.
To představuje rozestup mezi sloupci, o kterém jsme mluvili v předchozí části, a to je definováno dvěma značkami (vzhůru nohama) L ").
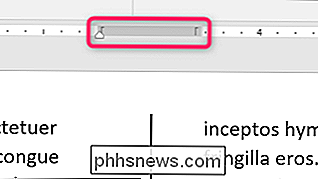
Přetažením jednoho z okrajových značek se změní velikost mezery a okraje samotných sloupců. Pokud například posunete značku levého okraje doleva, značka správného značení se automaticky posouvá doprava a zvyšuje velikost odstupu mezi těmito okraji. Sloupce textu ve vašem dokumentu se změní stejně tak, jak jste to udělali, takže můžete okamžitě poskytnout zpětnou vazbu o tom, jak změny vypadají.
Zde jsme jej přetáhli tak, že mezery jsou mnohem větší než výchozí, což zanechává široký {

Pravděpodobně jste si všimli, že pravítko také obsahuje malý bílý trojúhelník (i když se objeví změny, podle toho, ve kterém sloupci jste vybrali text. To je značka odsazení a umožňuje vám řídit vnitřní odsazení odstavce v každém sloupci - pravá odrážka pro levý sloupec a levou odrážku pro pravý sloupec.Pokud máte zájem dozvědět se více o tom, jak používat odrážky, ujistěte se, že se podívejte na to, že příručka k použití pravítka v Word jsme zmínili dříve Ovládání odsazení funguje stejně, ať už máte více sloupců nebo jen jedno.

Proč jsou reproduktory a sluchátka mého počítače dělají podivné zvuky?
Používáte-li stolní počítač, možná jste slyšeli liché zvuky z reproduktorů nebo sluchátek někdy. To může znít jako bzučení nebo kvílení, když děláte základní úkoly, někdy eskalující s intenzivnějším používáním, jako jsou hry nebo streamované filmy. Chcete-li tento problém vyřešit, musíte zjistit, co to způsobuje.

Nejlepší způsoby, jak skrýt nebo chránit heslem složku v systému Windows
Máte nějaké soubory, které nechcete vidět ostatní lidé? Nebo možná prostě přeplňují složku Dokumenty a chcete je skrýt? Zde je několik různých způsobů, jak zakrýt soubory a kdykoli je budete chtít použít. Poznámka k editoru : Tento článek, původně publikovaný v roce 2014, obsahoval pokyny, které vyžadovaly složku chráněnou heslem bez zvláštního softwaru .


