Jak nastavit Overscan na SHIELD Android TV

Pokud máte starší televizní přijímač a televizor NVIDIA SHIELD pro Android, můžete si všimnout, že nějaký obsah se odřízne po okrajích. Toto se nazývá nadměrné a může být neuvěřitelně obtěžující v řadě situací, aniž by se jednalo o jednu z hlavních funkcí SHIELD: hry. Naštěstí je to snadná oprava
SOUVISEJÍCÍ: HDTV Overscan: Co je a proč byste měli (pravděpodobně) vypnout
Overscan, jak jsme již vysvětlili, je zbytkem staré školy Televizory s obrazovkou CRT (katodová trubice), které se odrážejí od vnější části obrazu, aby se zajistilo, že na starých televizorech nebudete mít žádné černé pruhy. Pokud máte moderní televizor HDTV, znamená to, že nevidíte úplný obrázek - a to, co vidíte, bude mít menší kvalitu.
Mnoho moderních televizorů má vestavěné možnosti pro nastavení nadměrné hlasitosti nebo vypnutí zcela. Pokud je však váš set-top box zapnutý, musíte ho také vypnout. Naštěstí NVIDIA zahrnovala úpravu overscan v jeho televizoru SHIELD Android TV. Zde je návod, jak se k němu dostat.
Jak upravit Overscan na SHIELD
OK, teď, když jsme hovořili o proč se to stane, pojďme se podívat na to, jak to napravit. První věc, kterou budete chtít udělat, je přeskočit do nabídky nastavení SHIELD tím, že se přesunete do dolní části domovské obrazovky a vybíráte ikonu ozubeného kola.
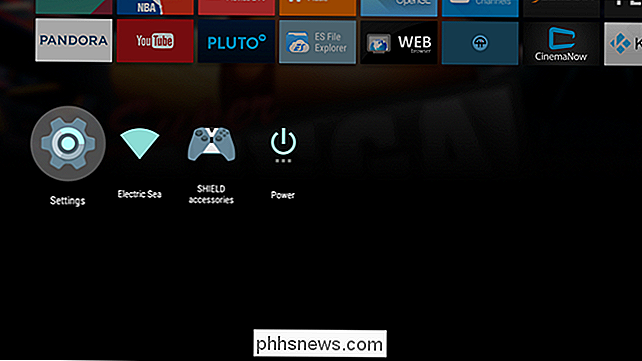
Jakmile se v Nastavení vrátíte k pátému vstupu, "HDMI."
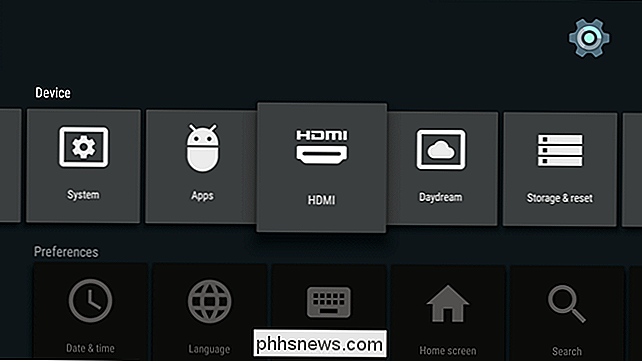
Čtvrtou možností v této nabídce je "Upravit overscan", což je přesně to, co hledáte. Projděte to a vyberte to.
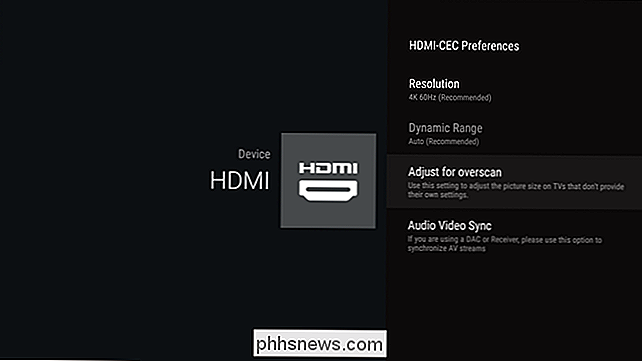
Toto je jen základní pohyb šipkami, dokud nevidíte všechno, co je , takže postupujte podle instrukcí na obrazovce, abyste získali všechny čtyři šipky na správném místě.

Jakmile vše vypadá dobře, můžete se vrátit zpět z tohoto menu - nové nastavení se okamžitě uloží, takže jste hotovi.
Překročení může být neuvěřitelně frustrující, zvláště pokud váš televizor nemá vestavěné nastavení nastavit. A tohle není funkce, která je součástí Android TV, je to hezké vidět NVIDIA, která tuto věc zohledňuje.

Jak upgradovat z Windows 10 Domovská stránka do Windows 10 Professional
Většina nových počítačů je dodávána se systémem Windows 10 Home, ale můžete upgradovat z Windows 10 na upgrade z Home na Pro. Pokud jste inovovali z profesionálních edic systému Windows 7 nebo 8.1, již máte systém Windows 10 Professional. Pokud se rozhodnete přejít na profesionální verzi systému Windows 10, získáte šifrování jednotek BitLocker, integrovanou virtualizaci Hyper-V, vestavěný server vzdálené plochy a další funkce zaměřené na podnikové účely, jako je připojení domény Kolik stojí náklady na upgrade a jak to funguje?

Nejrychlejší způsoby přejmenování souborů na macOS
Většina lidí přejmenuje soubory kliknutím na soubor, čekáním a opětovným kliknutím na název souboru. MacOS má však spoustu skvělých způsobů, jak přejmenovat soubory, z nichž některé jsou ještě rychlejší. Zatím nejrychlejší způsob přejmenování souboru je jeho výběr a stiskněte Return. Když stisknete tlačítko Return, celý název se zvýrazní Stačí jen napsat nový název a znovu stisknout tlačítko Return Kdykoli nemusíte ruce z klávesnice ukládat, ušetříte spoustu času Pokud však chcete použít myši nebo trackpad, nejdříve nejrychlejším způsobem je přístup k funkci Rename přes kontextovou nabídku pravým tlačítkem myši.



