Jak upravovat měřítko pro různé monitory v systému Windows 10

Systém Windows neprovádí nejlepší práci s měřítkem na monitorech s vysokým rozlišením. A pokud máte více monitorů s různou hustotou pixelů, mohou se věci ještě více matoucí. Naštěstí má systém Windows 10 nastavení, které vám pomohou.
Řekněme, že váš notebook je velmi kvalitní a potřebuje měřítko pro zachování malých ikon a textu. Ale připojil jste ho k externímu monitoru s více PPI staré školy, bez nutnosti škálování. Chcete, aby text a další prvky vypadaly na obou obrazovkách stejnou velikostí, i když mají velmi odlišné hustoty pixelů.

Ukážeme vám, jak to přiblížíte co nejlépe pomocí nastavení systému Windows. Zvláštní hustotu monitorů (pixelů na palec, bodů na palec) můžete zjistit pomocí online nástrojů, ale protože měřítkový systém Windows není dostatečně přesný, aby se k těmto hodnotám jednoduše přizpůsobil, ve skutečnosti nám to moc nepomáhá.
Místo toho budeme muset oko pohlížet - to je vhodné, protože celá věc je získat konzistentní a pohodlný zážitek ze sledování všech vašich obrazovek. Nezapomeňte, že bez ohledu na nastavení měřítka by mělo být vaše skutečné rozlišení vždy nastaveno na výchozí hodnotu vašeho displeje.
Jak změnit měřítko pro více zobrazení
V systému Windows 10 bylo měřítko přesunuto do nové části "Zobrazení" aktualizované nabídky Nastavení pro příjemné dotyky. Naštěstí je stále snadné získat přístup ze standardní plochy: klepněte pravým tlačítkem myši na libovolnou prázdnou oblast a vyberte položku "Nastavení zobrazení".
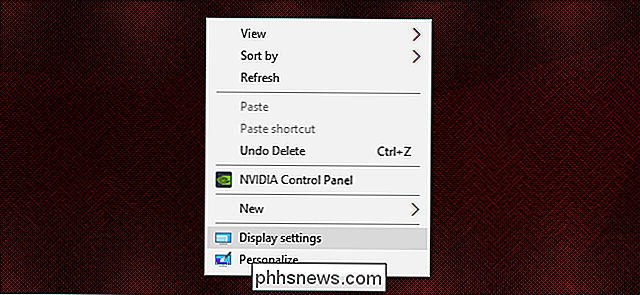
Tím se dostanete do následující nabídky, za předpokladu, že používáte nejnovější aktualizaci tvůrce. V mém příkladu instalace mám 14palcový přenosný počítač s rozlišením 1920 × 1080 a 24palcový monitor s rozlišením 1920 × 1200 pixelů. Systém Windows dokáže rozpoznat rozdíl ve velikostech a přizpůsobit se podle toho: je nastaven přenosný počítač na 150% vizuální měřítko (položky na obrazovce jsou o 50% větší než standardní) a 100% nebo výchozí pro monitor. ale docela špatné, takže bych dává přednost tomu, aby byl notebook nastaven na 175%, abych mohl číst text jednodušeji. Zvolím tedy možnost Zobrazit 1 a nastavit rozbalovací nabídku na 175%.
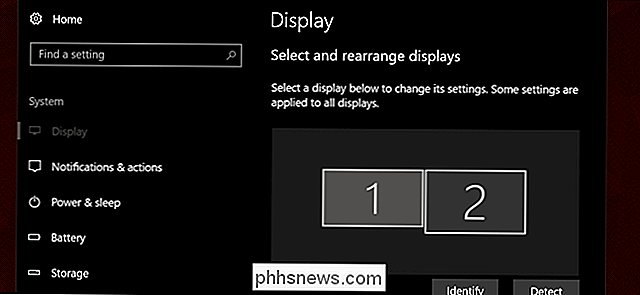
Mějte na paměti, že text je nyní dostatečně velký, aby skrýval sloupec vlevo. To činí věci na obrazovce stolního počítače podstatně menší než obrazovka notebooku, pokud jde o jejich velikost v reálném světě, nikoliv pixely zobrazené na ploše. Takže i v případě, že se objevuji, budu zobrazovat plošný displej na 125%.
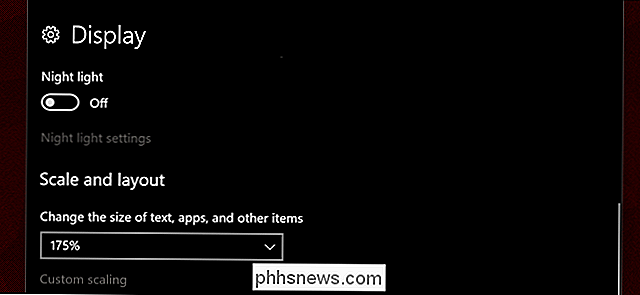
Nyní se zdá, že na obrazovce se objevují přibližně stejné fyzické velikosti na obou obrazovkách. Navzdory totožnému horizontálnímu rozlišení budou obrázky, texty a ikony fyzicky větší v notebooku, aby mohly zhruba odpovídat stejným prvkům na ploše obrazovky. Chcete-li použít nastavení ve všech systémech Windows, bude pravděpodobně nutné se odhlásit a přihlásit zpět.
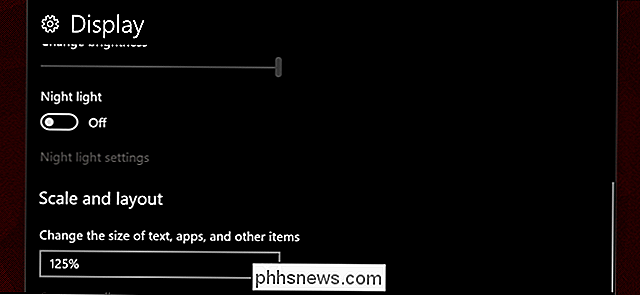
Chcete-li přesnější možnosti, můžete klepnout na odkaz Vlastní škálování. To může být užitečné na standardním notebooku nebo na pracovní ploše s jednou obrazovkou, ale v našem příkladu na více obrazovkách to opravdu není: vlastní měřítko musí být použito v celém systému a umožnit jeho zničení výše uvedené nastavení pro monitor. Pokud používáte často více monitorů s různou hustotou pixelů, tuto možnost ignorujte.
Upravit měřítko v jiných programech
Chrome nabízí nezávislé možnosti škálování v nabídce nastavení.
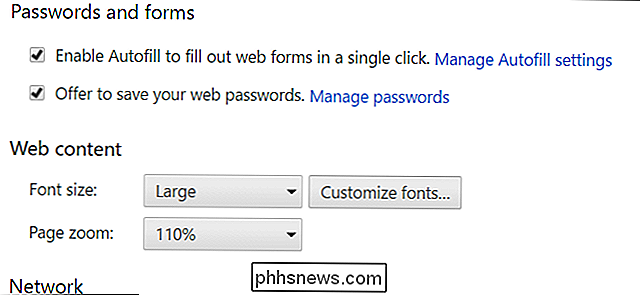
Chcete-li upravit velikost textu nebo úrovně přiblížení pro programy na individuálním základě, mnoho populárních aplikací nabízí toto nastavení nezávisle na možnostech systému v systému Windows. Obvyklý způsob, jak dosáhnout tohoto cíle, je držení tlačítka Ctrl a posouvání nahoru nebo dolů pomocí myši - to funguje v aplikacích Microsoft Edge, Chrome, Firefox, Word a většině dalších textových procesorů a dokonce i v Průzkumníku Windows. Ctrl-0 vrátí zoom na výchozí úroveň. V nabídce Zobrazit ve většině programů zkontrolujte, zda nabízí možnosti měřítka
Image Credit: Jemimus / Flickr

Jak povolit rozhraní HDMI-CEC na vašem televizoru a proč byste měli>
"HDMI-CEC", zkratka pro ovládání spotřební elektroniky HDMI, je funkce HDMI mnoha televizorů a periferií. Tato funkce umožňuje, aby vaše zařízení fungovala lépe společně, ale je ve výchozím nastavení často zakázána. Aby se věci ještě více matoucí, výrobci často tuto funkci nevyzývají jako "HDMI-CEC".

Co je to hiberfil.sys a jak jej smazat?
Pravděpodobně si to přečtete, protože jste si všimli gigantického souboru hiberfil.sys sedícího na systémové jednotce. můžete se zbavit toho, abyste uvolnili nějaký prostor. Co je to soubor Hiberfil.sys? V závislosti na verzi systému Windows, kterou používáte, máte několik možností pro úsporu energie, když jste nepoužívejte počítač.



