Jak povolit pingy (ICMP Echo Requests) prostřednictvím brány firewall systému Windows

Pokud je brána firewall systému Windows povolena s výchozími nastaveními, nemůžete použít příkaz ping z jiného zařízení, je naživu. Zde je postup, jak to změnit.
Příkaz ping pracuje tak, že do cílového zařízení odesílá speciální pakety známé jako protokoly ICMP (Echo Requests Protocol), a čeká, až toto zařízení odešle zpět paket ICMP echo Reply. To nejen umožňuje otestovat, zda je zařízení připojené k síti aktivní, ale také měří čas odezvy a zobrazuje to také pro vás. Ve výchozím nastavení brána firewall systému Windows s pokročilým zabezpečením blokuje požadavky sítě ICMP Echo Echo Requests. Určitě byste mohli podniknout drastický krok zakázání brány firewall pro účely testování, ale jednodušší řešení je jen vytvořit výjimku, která umožňuje žádosti ICMP prostřednictvím brány firewall. Ukážeme vám, jak to udělat, a to jak z příkazového řádku, tak z rozhraní Windows Firewall s rozšířeným zabezpečením.
Pokyny v tomto článku by měly fungovat pro Windows 7, 8 a 10. Ukážeme, kde existují nějaké velké rozdíly.
Upozornění : Vytváření výjimek a otevření portů prostřednictvím brány firewall způsobuje bezpečnostní rizika. Povolení požadavků pingu není příliš velké řešení, ale je obvykle nejlepší zablokovat vše, co nepotřebujete.
Povolení požadavků ping pomocí příkazového řádku
Nejrychlejší způsob vytvoření výjimky pro požadavky ping je s Příkazový řádek. Budete ji muset otevřít pomocí administrátorských oprávnění. Chcete-li tak učinit v systémech Windows 8 a 10, stiskněte klávesu Windows + X a vyberte příkaz "Příkazový řádek (Admin)". V systému Windows 7 klepněte na tlačítko Start a zadejte "příkazový řádek." Klepněte pravým tlačítkem myši na výslednou položku a vyberte možnost Spustit jako správce. "
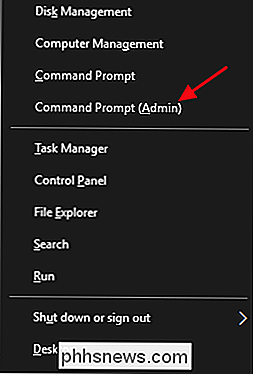
Chcete-li povolit příkazy ping, vytvoříte dvě výjimky, které umožní provoz přes bránu firewall - jednu pro požadavky ICMPv4 a jednu pro požadavky ICMPv6. Chcete-li vytvořit výjimku ICMPv4, na výzvu zadejte (nebo zkopírujte a vložte) následující příkaz a stiskněte klávesu Enter:
netsh advfirewall firewall přidat pravidlo name = "ICMP Povolit příchozí žádost o echo V4" protokol = icmpv4: = v akci = povolit
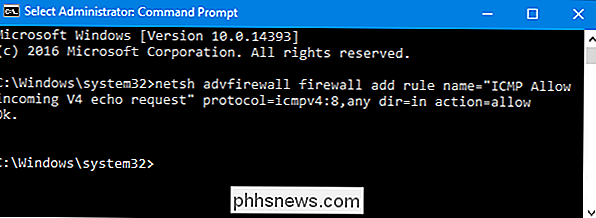
A pro vytvoření výjimky ICMPv6 použijte tento příkaz:
netsh advfirewall firewall přidat pravidlo name = "ICMP povolit příchozí žádost o echo V6" protokol = icmpv6: 8, dir =
Změny se uskuteční okamžitě - není potřeba restartovat počítač nebo cokoli jiného. Nyní, pokud ping vaše PC ze vzdáleného zařízení, měli byste získat skutečný výsledek.
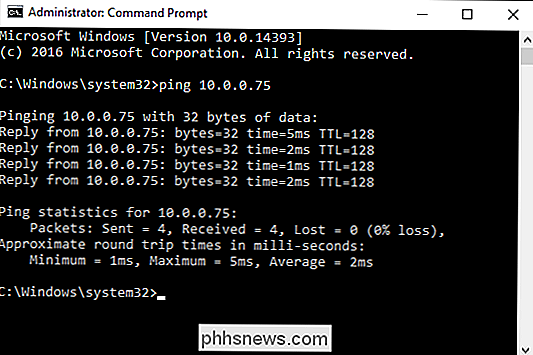
Chcete-li zakázat ping žádosti znovu, budete muset zakázat obě výjimky, které jste vytvořili. Pro výjimku ICMPv4 zadejte (nebo zkopírujte a vložte) tento příkaz na výzvu a stiskněte klávesu Enter:
netsh advfirewall firewall přidat pravidlo name = "ICMP Povolit příchozí žádost echo požadavku" protokol = icmpv4: 8, všechny dir = = blok
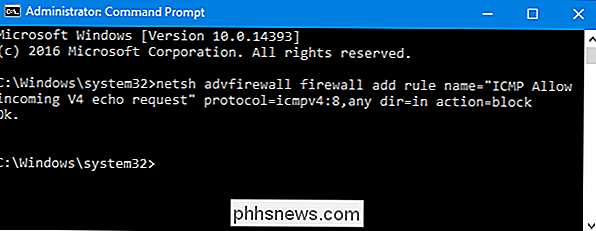
A pro zakázání požadavků ICMPv6 použijte tento příkaz:
netsh advfirewall firewall přidat pravidlo name = "ICMP Povolit příchozí žádost o echo V6" protokol = icmpv6: 8 dir = in action = block
požadavky jsou blokovány, požadavky ping na váš počítač budou splněny s chybou "Vypršel časový limit požadavku".
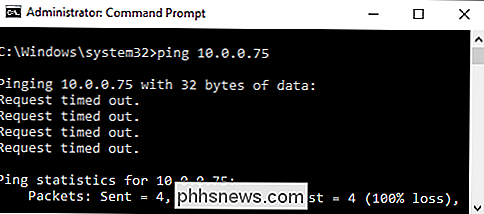
Všimněte si, že při použití příkazů, které jsme právě pokryli, můžete použít libovolné jméno pro požadované pravidlo. Pokud však chcete zakázat pravidlo, budete chtít použít stejný název pravidla jako při jeho vytvoření. Pokud zapomenete název pravidla, můžete pomocí příkazového řádku zobrazit seznam všech pravidel. Stačí zadat následující příkaz a stisknout klávesu Enter:
netsh advfirewall firewall zobrazit pravidlo name = all
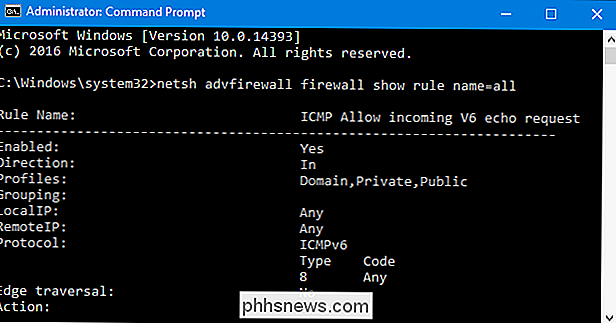
Uvidíte spoustu pravidel, ale listujte nahoru nahoru na začátek seznamu a měli byste vidět všechna pravidla,
Povolení požadavků Ping pomocí brány firewall systému Windows s pokročilým zabezpečením
Zatímco příkazový řádek je nejrychlejší způsob přidání výjimky k firewallu pro požadavky ping, můžete to také provést v grafice rozhraní pomocí aplikace "Brána firewall systému Windows s pokročilým zabezpečením". Hit Start, zadejte "Windows firewall s," a spusťte "Windows Firewall s pokročilým zabezpečením."
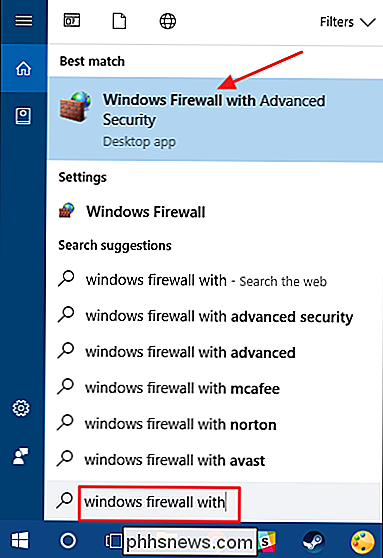
Vytvoříte dvě nová pravidla - jednu pro povolení požadavků ICMPv4 a jednu pro povolení požadavků ICMPv6. V levém podokně klikněte pravým tlačítkem myši na "Příchozí pravidla" a zvolte "Nové pravidlo".
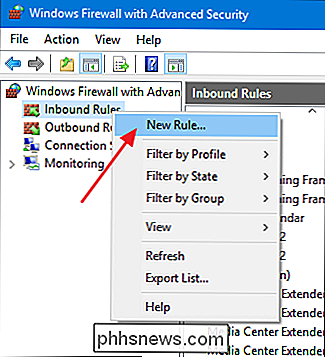
V okně "Průvodce novým příchozím pravidlem" vyberte možnost "Vlastní" a potom klikněte na tlačítko Další.
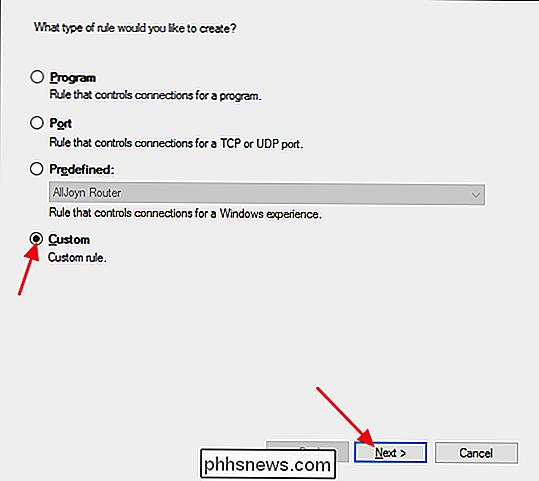
, zkontrolujte, zda je vybrána možnost "Všechny programy" a klepněte na tlačítko Další.
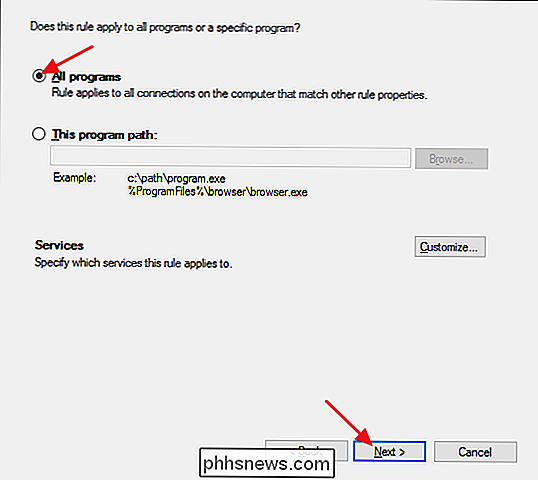
Na další stránce vyberte v rozbalovací nabídce "Typ protokolu" ICMPv4 a klepněte na tlačítko "Přizpůsobit".
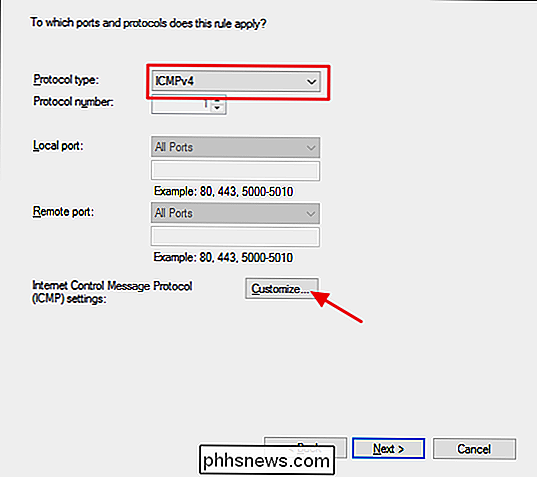
Přizpůsobit nastavení protokolu ICMP "vyberte možnost" Specifické typy ICMP ". V seznamu typů ICMP povolte požadavek echa a klikněte na tlačítko OK.
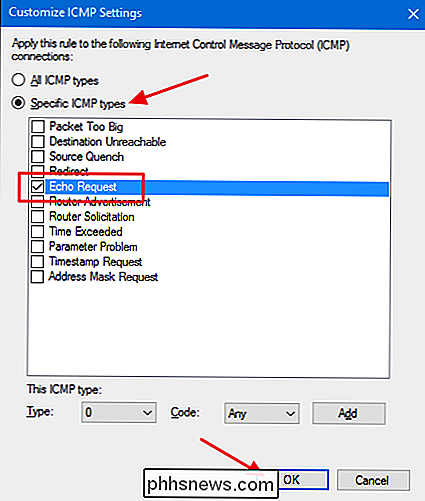
V okně "New Inbound Rule Wizard" klepněte na tlačítko Další.
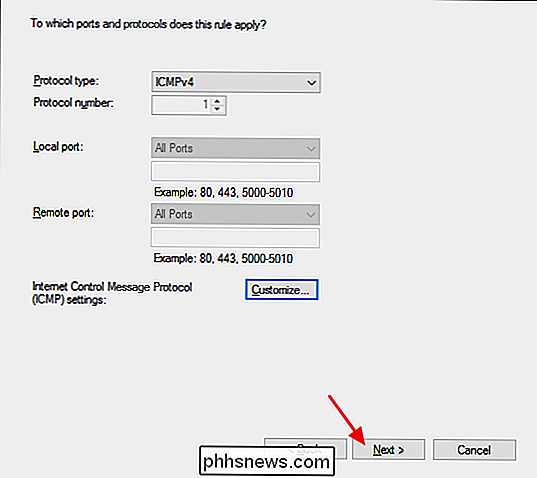
Na další stránce , je nejjednodušší pouze se ujistit, že jsou vybrána volba "Jakákoli adresa IP" pro lokální i vzdálené adresy IP. Pokud chcete, můžete nakonfigurovat specifické adresy IP, na které bude počítač reagovat na požadavek ping. Jiné požadavky pingu jsou ignorovány. To vám umožní zúžit věci trochu tak, že pouze některé zařízení budou moci ping vašeho PC. Můžete také konfigurovat samostatné seznamy schválených adres IP pro místní a vzdálené (internetové) sítě. Nastavíte-li to, klikněte na tlačítko Další.
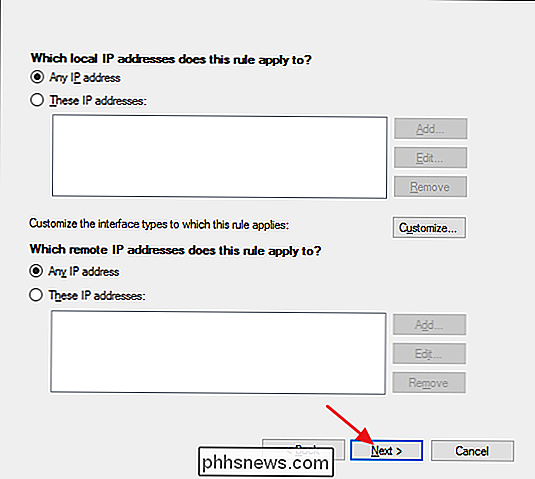
Na další stránce se ujistěte, že je povolena možnost "Povolit připojení" a klikněte na tlačítko Další.
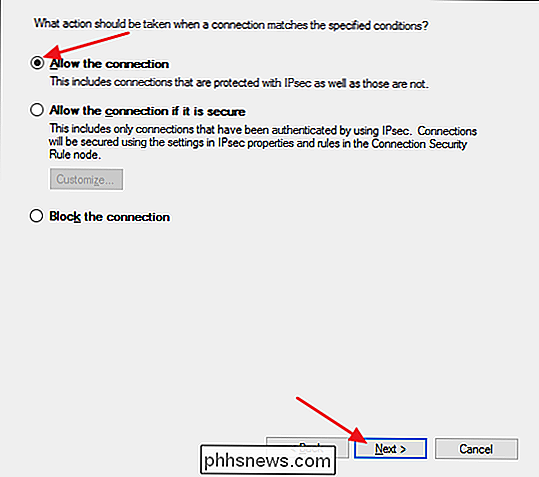
Následující stránka umožňuje máte určitou kontrolu nad tím, kdy je pravidlo aktivní. Pokud chcete použít pravidlo bez ohledu na typ sítě, do které je připojen, ponechte volby na výchozí a klepněte na tlačítko Další. Pokud však počítač není součástí firmy (a nepřipojí se k doméně ) nebo pokud dáváte přednost tomu, aby neodpovídala požadavkům na ping, když je připojena k veřejné síti, můžete tyto možnosti deaktivovat.
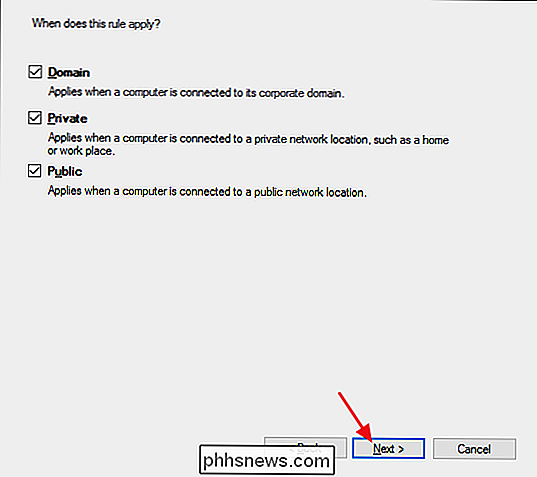
Konečně musíte zadat nové pravidlo jméno a popřípadě popis. Doporučujeme vám přinejmenším získat text "ICMPv4", protože budete také vytvářet druhé pravidlo pro povolení žádostí ICMPv6. Vyberte si, co vám dává smysl, a klikněte na tlačítko Dokončit.
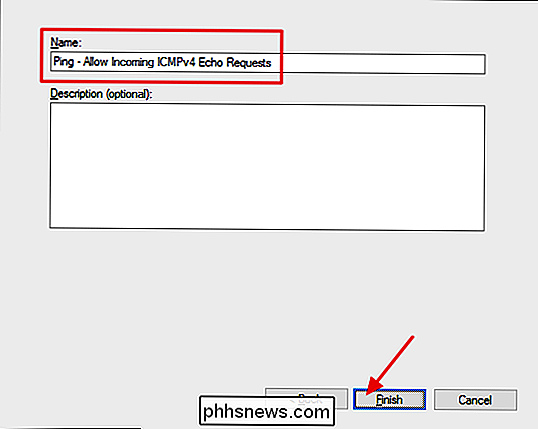
Bohužel ještě nejste úplně hotovi. Je to dobrý nápad pokračovat a vytvořit druhé pravidlo, které umožňuje příchozí požadavky ICMPv6. Většinou je to správné opatření. Lidé mají tendenci používat adresy IPv4 při vydávání příkazů ping, ale některé síťové aplikace používají protokol IPv6. Mohli byste mít také zakryté základny.
Postupujte podle stejných kroků, které jsme právě prošli, a nastavte všechny možnosti přesně tak, jako jsme použili pro pravidlo ICMPv4. Když se však dostanete na stránku portů a protokolů, vyberte z rozbalovací nabídky místo "ICMPv4" položku "ICMPv6". A to - a vytvořit jiný název pravidla - jsou pouze dvě věci, které se změní. dvě nová pravidla, můžete zavřít aplikaci "Windows Firewall s pokročilým zabezpečením". Není třeba restartovat počítač nebo cokoli jiného. Váš počítač by měl okamžitě začít reagovat na pingy.
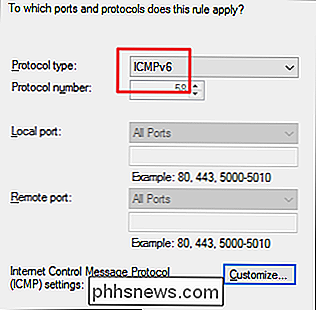
Pokud někdy chcete toto vše deaktivovat, můžete se vrátit zpět a odstranit tato dvě pravidla. Pravděpodobně byste ale měli být lepší, když místo toho deaktivujete pravidla. Tímto způsobem je můžete znovu povolit, aniž byste je znovu vytvořili. V aplikaci "Brána firewall systému Windows s pokročilým zabezpečením" vyberte vlevo položku "Příchozí pošty" a vyhledejte pravidla, která jste provedli ve středním panelu. Klepněte pravým tlačítkem myši na pravidlo a vyberte "Zakázat", abyste zabránili tomu, aby pingové požadavky procházely firewallem.
Povolení ping žádostí o přístup k vašemu počítači není něco, co bude muset udělat každý. Ale pokud děláte jakýkoli druh řešení problémů se sítí, ping může být cenným nástrojem. Je také velmi snadné zapnout a vypnout, jakmile máte věci nastaveny.
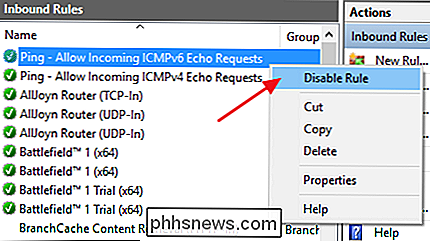

Jak zablokovat někoho na PlayStation 4 nebo Pro
Někdy může být sociální aspekt moderních herních konzol skvělý. Jinak to může být nepříjemné - zvláště když je někdo jen tam, aby působil jako troll. Naštěstí můžete snadno zablokovat lidi přímo z vaší hry PlayStation 4 a nechat vás v klidu v klidu. Co dělá blokování? Podle společnosti Sony nebudete vy a zablokovaný uživatel schopni provést následující: Odesílejte si ostatní zprávy a přátele přátel.

Jak pozastavit přístup k internetu ve službě Google WiFi
Ať už potřebujete, aby vaše děti provedli domácí úkoly, nebo je to jen večeře, služba Google WiFi má funkci, která vám umožňuje "pozastavit" internet na svých zařízeních. SOUVISEJÍCÍ: Jak nastavit Google WiFi systém Tato funkce nepřestává pozastavit přístup k síti Google WiFi, jen určitá zařízení, která zadáte.



